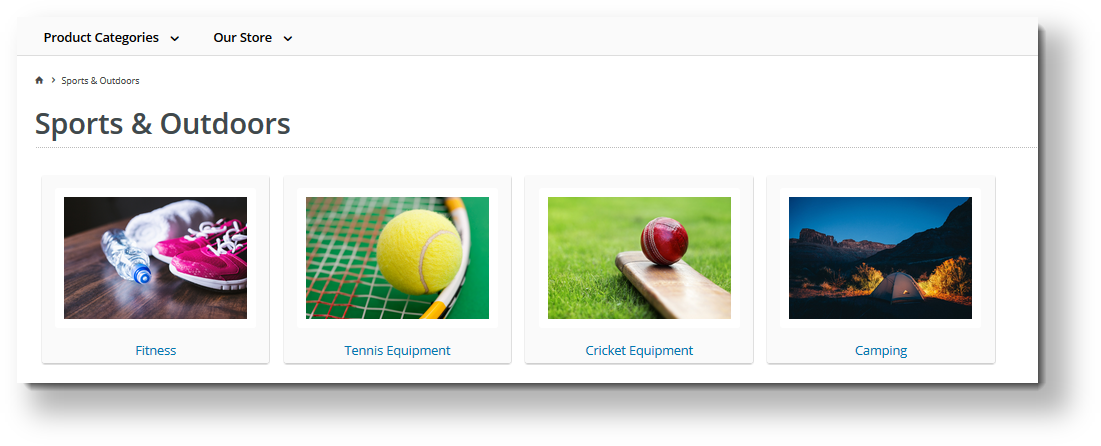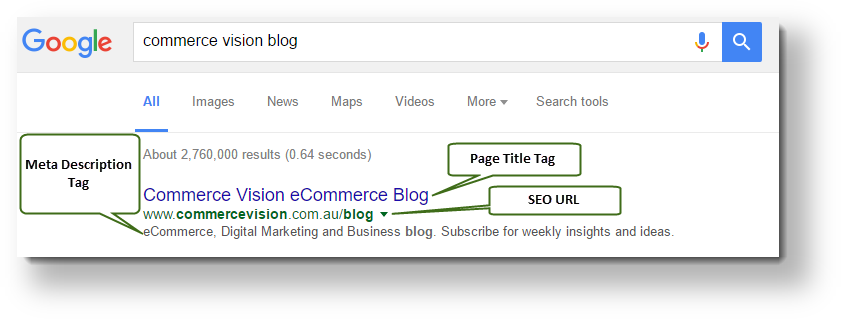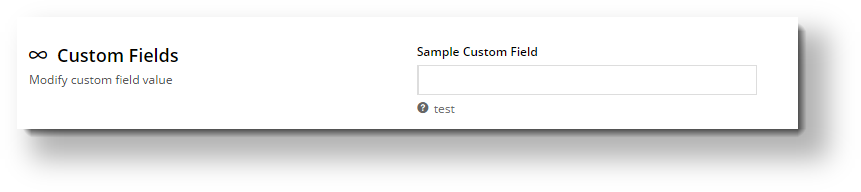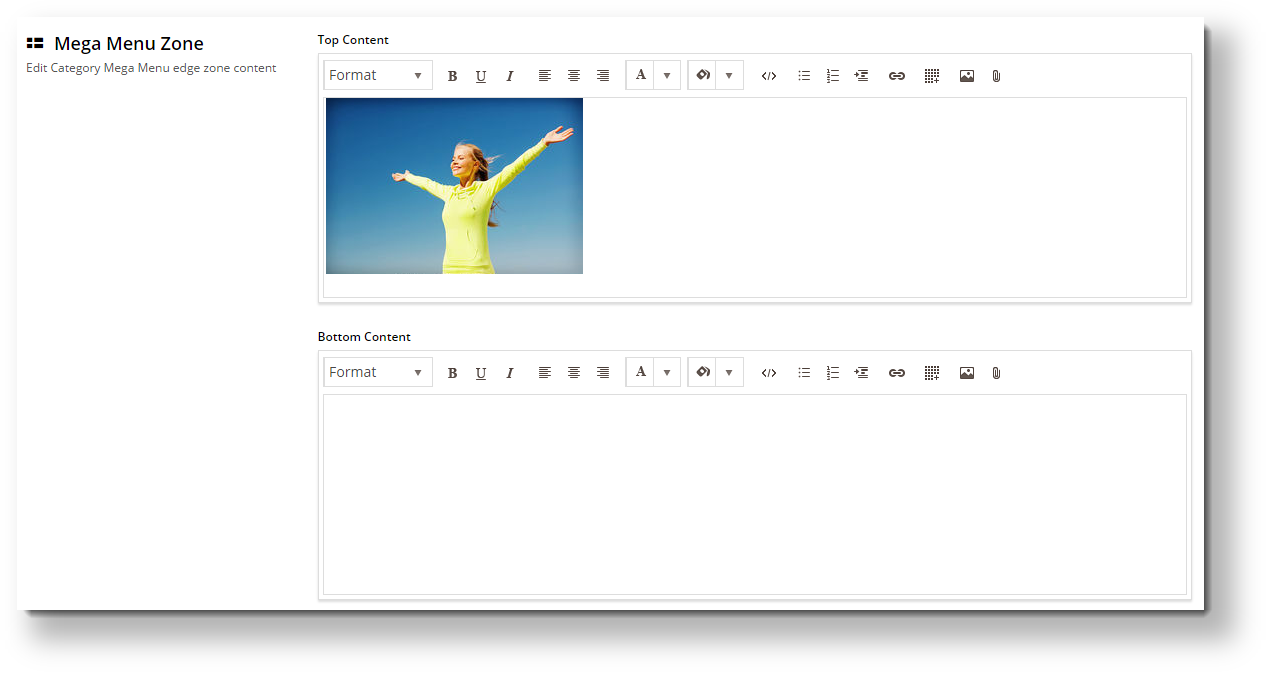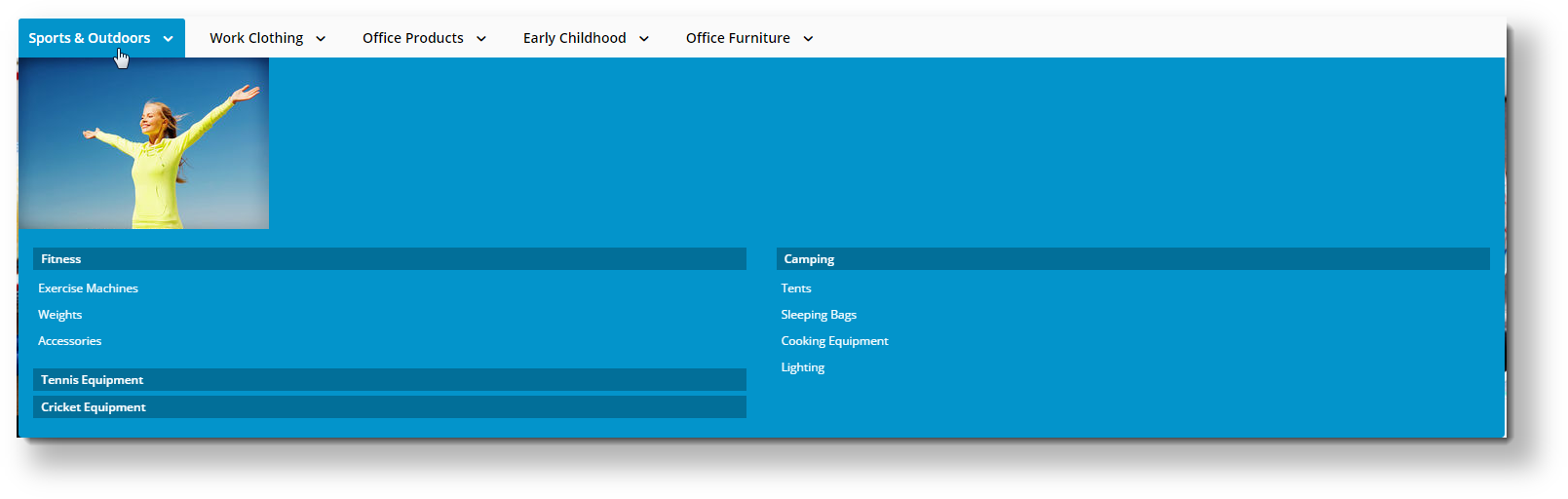...
Depending on your business, product category maintenance through your website are is either initially integrated from the ERP or completely maintained online. The category options you can maintain select depends on whether your site is ERP-integrated or online maintained.
...
- In the CMS, navigate to Products & Categories → Category Maintenance.
- The Category Maintenance page listing screen lists all current categories is displayed. Use the Search tool or navigate through the list to find the category you wish to edit. If Category Maintenance is in online mode, the Options button is displayed as well. This allows you to delete a category and if your Administrator has enabled it, to view and add products.
| Info |
|---|
If your site is on 4.15+, in the Integrated mode, you have the option to limit the category view to All, Custom, or Global categories. |
...
To make changes to a category, in the Category Maintenance screen, find the category and click Edit. The various sections of the Category Maintenance screen are detailed below.
Category Information
This section displays the category information integrated from the ERP.
| Field | Description | |||||||||||
|---|---|---|---|---|---|---|---|---|---|---|---|---|
| Category Code | This field cannot be edited in the CMS and is shown for reference only. | |||||||||||
| Description | This is your category name. It will appear on the category list page, and at the top of the product list when website users drill down to view the category. | |||||||||||
| Subtitle | The text in this field will be displayed if the 'Show Category Subtitle' option is ticked in the Product List Title Widget (found on the Product List page template). | |||||||||||
| Hidden | Tick this checkbox to exclude this category from your site's menu or category list. | |||||||||||
| Category Image |
| |||||||||||
| Enable Cluster | Enable this option if your website is using a cluster to display products in this category to customers. | |||||||||||
| Include Products from Sub Categories | If this category has been set up with sub-categories and they have been populated with products, these can be displayed with the category. If this feature is not used, select 'Not Set'. If this feature has been set up but you do not want to use it, select 'No'. |
...
SEO Settings
Search engine-friendly URL, Page Title, and Description tags for the category are maintained here.
These values are normally auto-generated on first integration. You may edit any of these values as required and they will not be overwritten on subsequent integration events.
| Field | Description | Example |
|---|---|---|
| SEO Url | The user- and search engine-friendly URL for the category page. | Here's an example of these SEO settings in the real world. The Commerce Vision Blog is obviously not a product category, but the principles are the same. |
| Page Title Tag | The title that displays on search engine results pages, just above the URL. | |
| Meta Description Tag | The blurb that displays under the Title and URL. |
...
| Category Banner Data in CMS | Resulting Output |
|---|---|
| Tip |
|---|
Display banners on your category pages by adding a Category Banner Widget to the Product List Template. |
Custom Fields
If you have created any custom fields for the Category table (and they are marked 'active'), the maintenance area will display here.
If there are no active custom fields in your Product table, this section will not render.
Need more information? See How To Add Custom Fields To Products and Categories.
Category Hotspot Banner
| Info |
|---|
This feature is available for version 4.32+. The cluster feature must also be enabled by your Administrator in Category Maintenance Settings. |
Category Hotspot Banner works together with a Cluster category. It allows you to upload a cluster category banner and add hotspot links on the image to products in the cluster. See Category Hotspot Banner help.
Mega Menu Zone
If your website uses a Mega Menu (rather than a Navigation Menu), you can edit the content to display around the menu edges here. For example, you may wish to add images to the top of each menu item, links or other content.
Content editing is available for all four sides (Top, Bottom, Left, Right). In the example below, we have added an image to the Top zone of the category 'Sports & Outdoors'.
| Mega Menu Zone Data in CMS | Resulting Output |
|---|---|
| Info | ||
|---|---|---|
| ||
This section will only be displayed if you have enabled it in Feature Settings. To enable it, navigate to Settings → Feature Management → Product & Categories. Configure the Online Category Maintenance feature. Tick the zones you wish to edit content for, and then click Save & Exit.
|
Additional Information
...