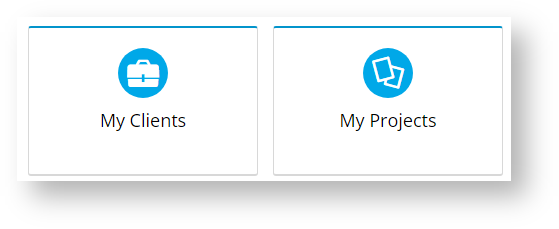Step-by-step
Enable 1. Enable Customer Client Projects
Once the feature has been is switched on for your site, Administrators can enable/disable it in the CMS.
- In the CMS, go to Settings → Feature Management → Content.
- Ensure Customer Client Projects is toggled ON.
If this feature has been set up for your site, your customers will have access via the Dashboard menu.
Step-by-step guide
1. Enable Warning NotesYou can then give your customers access to Customer Client Maintenance and Project Maintenance. Links to these pages can be added to the Dashboard menu or somewhere on the home page .
2. Configure Options
Order Project Selector Widget
2. Add a Warning Note to a Customer
- In the CMS or on the website, navigate to Settings → Settings (/zSettings.aspx).
- On the General tab, find and tick the Enable Customer Warning Note checkbox.
- To save the setting, click the Update button.
Customer Client Project Dialogs Widget
- In the Customer Maintenance screen (/CustomerMaintenance.aspx), search for the required customer.
- Click the Customer Details tab.
- Click Modify.
- In the Warning Note field, enter the warning text.
- To save it, click OK.
Related help
| Content by Label | ||||||||||||||||||
|---|---|---|---|---|---|---|---|---|---|---|---|---|---|---|---|---|---|---|
|