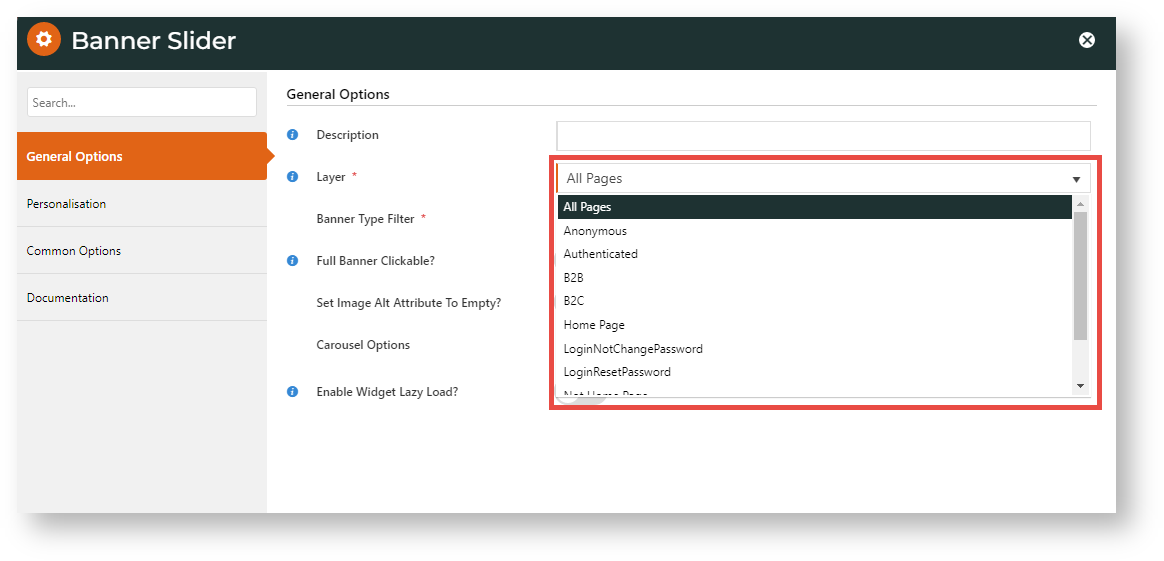...
| Info | ||||
|---|---|---|---|---|
| ||||
|
Overview
A product search tool is one of the most accessed area on an ecommerce website. Visitors and customers will usually head for the Search tool to find products and content. With Product Search Preview Content, you can use the add a linked space below the Search tool for marketing or advertising. When the user clicks in the Search box but has not started typing, the content, e.g., linked a banner, displayspops up. What you put here is up to you. Use this it to highlight a product special or new content, or sell the space products or catalogues, show products the logged in user last searched for, etc. You can even rent it out to a supplier to market promote their productsbrand.
You can:
- enable/disable the feature as needed
- enable content show this space only for certain spefiic Roles or Customers
- use layers so different content displays for different customer groups.
...
- use with any Commerce Vision product search widget: Product Search, Product Search with Category, Product Search with Preview
Step-by-step guide
To enable/disable this feature for your entire site:
- Go to Settings → Feature Management → Products & Categories.
- Ensure Product Search Features is toggled ON, then click Configure.
- Toggle ON Enable Product Search Preview Default Template or use the Override feature to restrict control access to specific user groups.
- Click Save.
The Product Search Preview Default Template is where content is widgets are added. To access it from here, click the button.
Info If the Product Search Preview Default Template is empty,
- Go to the Product Search with Preview Widgetwidget your site is using in the Theme Layout template (Content → Pages & Templates → Theme Layout)
- Click Edit.
- Toggle ON Enable Default Template.
- Click Save.
Add
...
content
...
NOTE - The setting Enable Product Search Preview Default Template must be on.
widget to the space
- Go to Content → Pages & Templates.
- Use the Search tool to find the Product Search Preview Default Template. NOTE - If you are 're an administrator, you can access it from Product Search settings.
- Add the content widget you need.
- Any suitable and available widget can be used. We suggest The simplest way to use this space is to add the Banner Slider Widget. Make sure the your banner to be used is ready for selection. See: Banners.
- You can also create your own custom content, e.g., HTML Snippet Widget.
Target
...
specific audiences
Use layering to display a banner to a select user or customer group. The default layer is All Pages, which includes all users. But you can use layering to display different content to specific customer groups. Just set the layear layer in the Product Search product search widget or the widget used to render the content, e.g., Banner Slider Widget to a particular audience. Then add one or more other Product Search or banner slider other product search or content widgets and layer these for other user or customer types.
- Layer Product Search widgets to target different customer types at the search level.
- Layer Banner Slider widgets (or other content) to use the same Search Product widget but display another or no banner.
- Use Overrides at the setting level (Enable Product Search Preview Default Template) to enable/disable the whole feature for specific user groups.
Related help
| Content by Label | ||||||||||||||||||
|---|---|---|---|---|---|---|---|---|---|---|---|---|---|---|---|---|---|---|
|
...