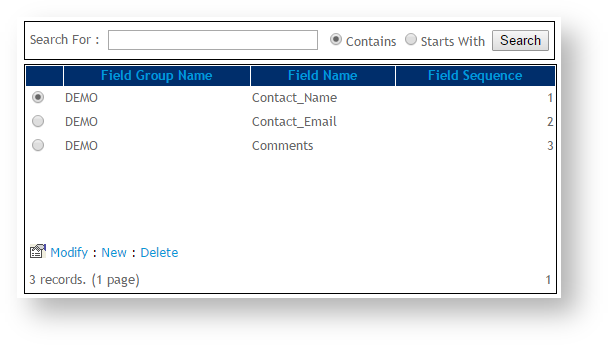...
- In the Questionnaire selected, click Questions.
- Click New.
- Select a question from the Question Code drop-down.
- Assign a number for ordering of questions on the page.
- Click OK.
- Repeat as needed until all question fields have been added to the questionnaire.
- Click To make sure saved changes appear on your site, click Refresh Dictionary.
Tip If the question you want is not in the Question Code drop-down, create it with these steps:
Questions created here are now available for use in any Questionnaire
- Go to Content → Advanced Content → Questionnaire Field Maintenance (/QuestionMaintenance.aspx).
- Click New.
- Set the values as follows:
- Question Code - a unique code (with no spaces) to easily identify this question for selection later on
- Question Text - the question prompt which will be displayed to the user
- Sequence - determines the order in which the question appears in the maintenance screen. This will default to the next available sequence number, but can be overwritten
- Answer Format - the required format for responses to this question (e.g. Short Text, Number, Tickbox, etc)
If you selected the List, Radio Button or Check List data type:
Lookup: Add a value separated by a semi-colon. Example: Mrs;Ms;Mr;Miss
- Length - the number of characters the field is to be restricted to (if applicable)
- Required - tick this box if this question is to be mandatory
- Help - enter tooltip text here - either a further explanation or example; anything which might assist the user in completing the questionnaire
- Hidden - tick this box if the question should NOT appear on the questionnaire (used to render hidden HTML elements on a questionnaire page)
- Click OK to save.
- To make sure saved changes appear on your site, click Refresh Dictionary.
3. Add the Questionnaire Widget and configure settings
...