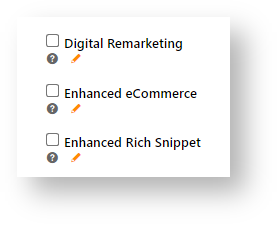Prerequisites
1. Google Tag Manager and GA4 accounts
This guide only documents any steps needed to get credentials You will need to get your site's Container ID from Google Tag Manager. Your Before you start, your Tag Manager and GA4 accounts should be set up alreadyready to go. Learn more at Google: Set up GA4; Google Tag Manager with GA4
2. CMS Analytics feature enabled in CMS
If Analytics is not enabled, contact Commerce Vision.
3. Templates/Widgets Setup
To trigger the product click (select_item) event in GA4, check these setups:
-
Product List Grid widget: zoned layouts are enabled for Products and Categories.
(Pages & Templates → Products → Product List Grid widget)
-
Items Recently Viewed widget is added to Home Page
(Pages & Templates → Home Page → Items Recently Viewed widget) -
CrossSell/Upsell widgets: are added to Product Detail
(Pages & Templates → Products → Product Detail page → CrossSell/Upsell widget) -
Campaign Slider: is added to Home Page
(Pages & Templates → Home Page → Campaign Slider widget)
4. Enable Favourites for Prior Purchases:
For each shopper and visitor role you want tracked:
- Go to Ecommerce → Users → Roles.
- Select the Role, then click the Functions tab.
- Find and tick Enable Customer Favourites.
- Click OK.
- Repeat steps 1-4 for each required role.
Configure GA4 Analytics
1. Select GA4 version
- In the CMS, go to: Settings → Settings → Systems → Analytics.
- With Analytics enabled on your site, click Configure.
- In Analytics Feature Settings, toggle ON Enable Analytics.
- In Analytics Version, select 'GA4'. TIP - GA4 should be selected if you are implementing Tag Manager for the first time.
- In Google Tag Manager ID, enter the Container ID from your Google Tag Manager account.
Example:- When an ID is entered, the functions are displayed. TIP - To capture the basic properties of the shopper journey, tick Digital Remarketing. To include fine-grained properties of a range of shopper journeys, tick Enhanced eCommerce as well.
- Digital Remarketing - use Analytics with Google Tag Manager for remarketing tools such as Google Ads or for dynamic remarketing. In dynamic remarketing, after where after they leave your site and continue to browse the internet, shoppers can be are shown personalised ads based on of the products they purchased or viewed.
- Ecommerce - add this option to collect and send fine-grained data about shopper behaviours and journeys. Use it in Analytics to produce more indepth reports on user activity patterns, e.g., how users interact with specific products, where they go to on your site and where they go next, when they abandon their carts and leave your site. The ecommerce section of this guide lists the GA4 events and data automatically included when the GA4 version is enabled. You can also deselect events and data types you do not want to collect.
- Enhanced Rich Snippet - add a code snippet that enhances search results visually, e.g., include ratings when a product's page is listed. See: Enhanced Rich Snippets- Click Save.
2. Set template (optional)
This step is needed only if you do not want to use the default template supplied by CV ecommerce.
This template contains the code that outputs the Google Tag Manager code snippet onto every page. You can however use a custom template.
| Note | ||
|---|---|---|
| ||
|
Global or Role-based
You can select to use a global template that includes all users or role-based ones.
| Info |
|---|
The system will first check for a role-based template. If one is not found, the global template will be used. The default template CV_OpeningBodyTemplate can be accessed in Content. |
Set Global template
To set a custom global template, go to the default templates admin page. Set the Opening Body Template to the default template or another template you created.
Set Role-based template
To set a role-based template, go to the role management admin page (see Templates tab). Set the Opening Body Template to the default template or another template you created.
Data Layer Testing
Google Tag Manager functions best when deployed alongside a data layer. A data layer is a JavaScript object that passes information from your ecommerce platform to your Tag Manager container. You can then use that information to populate variables and activate triggers in your tag configurations.
| Tip |
|---|
The 'Data Layer Doctor' extension for Chrome may be useful in viewing data objects during testing. It allows you to check the contents of a data layer and verify it against your specifications. |
Anchor remarketing remarketing
Digital Remarketing
Digital remarketing tags your site for online remarketing. Your store or products can be advertised to shoppers after they have left your store. This could be through Google Adwords or ads on Google-partnered sites as the shopper continues their online journey. You can also use dynamic remarketing, when ads are personalised to show products on pages visited by a shopper. By default, data from every page type is sent to Google. Some of these page types contain product value data based on products viewed and/or purchased by specific users. You can untick any page types to be excluded from remarketing.
The data sent for page type are listed.
Event: ?remarketing | ||
|---|---|---|
Property/Variable | Value | Notes |
ecomm_pagetype |
| Value determined by the page the user is on. For example:
|
ecomm_prodid | One of the following:
| Optional. Value determined by the page the user is on, and does not apply to page types 'home' or 'other'. |
ecomm_totalvalue | The total value of all products and charges (if any) | Optional. Only applies to page types 'product', 'cart, and 'purchase'. |
google_conversion_value | The total value of all products and charges | Optional. Only applies to page type 'purchase'. |
Remarketing data sample for a 'purchase' page
| Code Block | ||||
|---|---|---|---|---|
| ||||
{
"event": "remarketing",
"ecomm_pagetype": "purchase",
"ecomm_prodid": ["ProductCode", "ProductCode"],
"ecomm_totalvalue": "99.99",
"google_conversion_value": "99.99"
} |
See: Remarketing with Google Analytics
Anchor ecommerce ecommerce
Ecommerce
| Info |
|---|
NOTE - There is no distinction between the events actual 'enchanced ecommerce' and or 'enhanced ecommerce' event in GA4 properties. For CV ecommerce purposes, 'enhanced ecommerce' in GA4 is the label for the custom event that collects rich ecommerce data beyond the basic remarketing event. Each event is distinct. |
Enhanced Ecommerce sends additional richer data about shoppers to Google Tag Manager. Instead of just basic transactional information, activities such as when shoppers add items to cart, when they remove items, when they abandon their carts and leave without purchasing, where they begin checkout, etc, are also collected. This data can be used to produce more insightful reports on site engagement, e.g., shopper behaviour patterns or conversion success rates on particular pages, search analytics, etc, as well as the ability to build more granular and complex audience segments for remarketing.
(Enhanced) ecommerce data is pushed Data can be collected and sent for nearly every user event type on the websitefrom your store. How CV data fields match GA4 parameters and values are matched to GA4 variable and value labels are outlined below.
Default value labels:
Event Name: use the GA4 event names name
Cart URL: /cart
Product Pricing: inc (Change to exc to exclude tax)
Options
Anchor ecomimpressions ecomimpressions view_item_list event (Production Impression from List)
Product Impression data is pushed whenever a list of products from a search is displayed, e.g., in search results, a category list, the user's favourites.
In GA4, this is the Event:view_item_list event. Data sent include the items object event containing each product listedwith their details.
NOTE - When infinite scrolling is ON: some pages may load additional data after the initial page load. For this reason, impressions are pushed via an event. Infinite scrolling creates a new event, and therefore a new data push. This also pushes the data in blocks to ensure Google's object data limit is not reached.
Event Name | view_item_list | |
|---|---|---|
Variable | Value | Notes |
item_list_name | list type | For list type names, see: List Names |
items | items [ ] | Products in the list. Array with each included product. Required: yes See: items event object and variablevariables/values of for product data sent for each product. |
| Anchor | ||||
|---|---|---|---|---|
|
In GA4, product details data are in the 'items' event/object, with each product added in the array [ ]Event: items This is an array [ ] that contains each product and its product details data.
Event Name |
| ||
|---|---|---|---|
Variable | Value | Notes | |
item_name | product description | Product description. One of | |
item_id | product code | Product code. One of | |
item_category | product category | top level/primary category. You can specify up to 5 categories: | |
item_list_name | list type | List type of list product was in. See: List Names *NOTE - Zoned Product Layout must be in use for Ecommerce to work with lists. | |
item_brand | brand | Product's brand. NOTE - Currently not standard inclusion from CV ecommerce platform. Must be custom added. | |
index | position of item in list | ||
price | price | Monetary nett price of the product, in the specified currency. | If 'hide pricing' is enabled at Role level, this data is not pushed. |
currency | currency of site in 3-letter ISO 4217 format | Multiple currencies per event is not supported. Each item should set the same currency. For GA4, currency can be set at both item and event levels. When item level currency has been set, any event-level setting is ignored. Item level structure: event.items.currency | |
| Anchor | ||||
|---|---|---|---|---|
|
Lists are used for product impressions, product clicks and add to cart tracking.
Event: item_list_name
The list type is included in the item_list_name variable to track the list the shopper was viewing.
Variable Name | item_list_name | |
|---|---|---|
List Type | Values | Notes |
Product Detail | Product Details | |
Product Category | Product List | |
Search Results | Search Results | |
Recently Viewed | Items Recently Viewed | |
Campaign | Campaign | Sent as the Campaign Description, not the Campaign Code |
Alternate products | CrossSell | |
Accessories / Related products | Upsell | |
User Favourites | User Favourites | |
Prior Purchases | Prior Purchases | |
Product Details | Product Details | |
item_list_name example:
| Code Block | ||||||
|---|---|---|---|---|---|---|
| ||||||
("event": "ecommerce", "view_item_list", { item_list_name: "Related Products", items: [ { item_id: "SKU_12345", item_name: "CV Tee", currency: "AUD", index: 1, item_brand: "CV", item_category: "Apparel", item_category2: "Adult", item_category3: "Shirts", item_category4: "Crew", item_category5: "Short sleeve", price: 10.00, } { item_id: "SKU_12222", item_name: "CV Jacket", currency: "AUD", index: 2, item_brand: "CV", item_category: "Apparel", item_category2: "Adult", item_category3: "Jackets", item_category4: "Mens", item_category5: "Waterproof", price: 70.00, } ] } ) |
Anchor ecomclicks ecomclicks
select_item (Product Click)
| ecomclicks | |
| ecomclicks |
Product Click data are pushed on any click of on a product link, e.g., a product on a search results page or from the user's favourites list.
In GA4, the event is called Event: select_item. Details of a It contains the items event with the clicked product are from the Product/Item event parametersas the only product in the array.
Event Name | select_item | |
|---|---|---|
Variable | Value | Notes |
item_list_name | List type product was on when selected. See: List Names Event structure:
* NOTE - Zoned Product Layout must be in use for Enhanced Ecommerce to work with lists. | |
value | Sum of product price x quantity Structure: ecommerce.value | |
items | items [ ] | * The If multiple products are provided, only the first product in |
Select Item example:
| Code Block | ||||||
|---|---|---|---|---|---|---|
| ||||||
("ecommerce", "select_item", { item_list_name: "Related products", value: "20.00", items: [ { item_id: "SKU_12345", item_name: "CV Tee", currency: "AUD", index: 0, item_brand: "CV", item_category: "Apparel", item_category2: "Adult", item_category3: "Shirts", item_category4: "Crew", item_category5: "Short sleeve", item_list_name: "Related Products", price: 10.00, quantity: 2 } ] }); |
Anchor ecomuser ecomuser
User_ID (user)
| ecomuser | |
| ecomuser |
A shopper's data is pushed on every page of the site. You can select to send only data for logged in shoppers.
'Event: User_ID
' =
This includes the user's unique identifier (CV database field = user.userid )
| Code Block | ||||||
|---|---|---|---|---|---|---|
| ||||||
Anchor ecomquestion ecomquestion
Questionnaire
| ecomquestion | |
| ecomquestion |
Questionnaire data are only pushed for non-widget-based questionnaires.
Since the URL does not change post submission, a virtual URL is pushed. (In contrast, widget-based questionnaires have a URL redirect post submission.)
| Code Block | ||||||
|---|---|---|---|---|---|---|
| ||||||
Anchor ecomcheckout ecomcheckout
begin_checkout (checkout steps & options)
| ecomcheckout | |
| ecomcheckout |
NOTE - In GA4, you need only specify begin_checkout. This is effectively equivalent to UA's sending a checkout_progress event with checkout_step set to 1 ('Step 1' of checkout).
Event name is ': begin_checkout'. checkout Tick 'Checkout Options' to include other details selected during checkout.
Event Name | begin_checkout | |
|---|---|---|
| Variable | Value | Notes |
currency | currency of site in 3-letter ISO 4217 format | Multiple currencies per event is not supported. Each item should set the same currency. For GA4, currency can be set at both item and event levels. When item level currency has been set, any event-level setting is ignored. |
value | Total cost of products in cart | |
items | items [ ] | Array will contain contains each product in the cart.
|
begin_checkout example:
| Code Block | ||||||
|---|---|---|---|---|---|---|
| ||||||
("ecommerce", "begin_checkout", {
currency: "AUD",
value: 20.00,
items: [
{
item_id: "SKU_12345",
item_name: "CV Tee",
currency: "AUD",
index: 0,
item_brand: "CV",
item_category: "Apparel",
item_category2: "Adult",
item_category3: "Shirts",
item_category4: "Crew",
item_category5: "Short sleeve",
item_list_name: "Related Products",
price: 10.00,
quantity: 2
}
]
}); |
Anchor ecomtrans ecomtrans
Purchase| ecomtrans | |
| ecomtrans |
Tick to include data about the products purchased.
Event: purchase
When an order is submitted, the the purchase event pushes sends the transaction details and details of each product. In GA4, theUntick to exclude product data.
The purchase event has two event objectsevents: transaction (monetary and payment details) + items (array with the purchased products). There is no separate payment event.
Event Name | purchase | Object|||
|---|---|---|---|---|
transaction | Variable | Value | Notes | |
Event | transaction | |||
transaction_id | sales order number | generated from your system | ||
value | total order value | calculated | ||
tax | total tax value | will depend on whether inc or exc tax has been set | ||
shipping | total shipping value | |||
currency | currency of site in 3-letter ISO 4217 format | Object event | For GA4, currency can be set at both item and event levels. When item level currency has been set, any event-level setting is ignored. | |
Event | items [ ] | Array with each product purchased. See: items event parameters and values for data sent on each itemproduct data variables/values. | ||
Purchase example:
| Code Block | ||||||
|---|---|---|---|---|---|---|
| ||||||
"ecommerce", "purchase", "transaction" { transaction_id: "100000000", value: 25.99, tax: 4.90, shipping: 5.99, currency: "AUD",}, items: [ { item_id: "SKU_12345", item_name: "CV Tee", currency: "AUD", index: 0, item_brand: "CV", item_category: "Apparel", item_category2: "Adult", item_category3: "Shirts", item_category4: "Crew", item_category5: "Short sleeve", item_list_name: "Related Products", price: 10.00, quantity: 1 }, { item_id: "SKU_12346", item_name: "CV Grey Women's Tee", currency: "AUD", index: 1, item_brand: "CV", item_category: "Apparel", item_category2: "Adult", item_category3: "Shirts", item_category4: "Crew", item_category5: "Short sleeve", item_list_name: "Related Products", price: 10.00, quantity: 1 }] }); |
Anchor ecomlogin ecomlogin
Login Success | ecomlogin | |
| ecomlogin |
Event: Login (successful)
Login
Success
data
are
pushed
on
any
successful
user
login.
event = "login"method = name of the widget used to initiate the login
Event: login
| Event | login |
|---|---|
| Variable | Value |
| method | name of the widget used to initiate the login |
login example:| Code Block | ||||||
|---|---|---|---|---|---|---|
| ||||||
("ecommerce", "login", {
method: "widget namelogin"
}); |
Anchor ecomlogout ecomlogout
Logout
| ecomlogout | |
| ecomlogout |
Success
Logout
Success
data
is
pushed
on
any
successful
user
logout.
Event
=
"logout"
method
=
'widgetName'
(widget
used
to
initiate
the
logout)
| Code Block | ||||||
|---|---|---|---|---|---|---|
| ||||||
{
"event": "logout",
"widgetName": "widget name"
} |
Anchor ecomaddtocart ecomaddtocart
add_to_cart
| ecomaddtocart | |
| ecomaddtocart |
(Add
to
Cart)
Add
To
Cart
data
are
pushed
every
time
a
shopper
successfully
adds
a
product
to
their
cart.
Event | add_to_cart | |||
|---|---|---|---|---|
| Parameter Variable | Value | Notes | ||
|
| monetary value of the event * typically required for meaningful reporting. If you mark conversion then it's recommended you set * required if you set | ||
currency | Currency code of the current event, in 3-letter 4217 format. | If set, item-level ignored. If not set, currency from the first item in used. If you set required for revenue metrics to be computed accurately. items | ||
Event | Items < >[ ] | An array with each product included.Standard product data is included hereproduct and standard product data (e.g. name, id, category, quantity, brand, price) included. See: items event for product data values. Data can also include the | List type | list type determined by the list type from which product was added . See: List Names. event to provide information on the list type from which the product was added. *NOTE - Zoned Product Layout must be used in order for Enhanced eCommerce to work with lists.to collect data from lists. See: List Names. |
add_to_cart example| Code Block | ||||||
|---|---|---|---|---|---|---|
| ||||||
("ecommerce", "add_to_cart", {
currency: "AUD",
value: 20.00,
items: [
{
item_id: "SKU_12345",
item_name: "CV Tee",
currency: "AUD",
index: 0,
item_brand: "CV",
item_category: "Apparel",
item_category2: "Adult",
item_category3: "Shirts",
item_category4: "Crew",
item_category5: "Short sleeve",
item_list_name: "Related Products",
price: 10.00,
quantity: 2
}
]
}); |
Anchor ecomremovefromcart ecomremovefromcart
remove_from_cart
| ecomremovefromcart | |
| ecomremovefromcart |
(Remove
from
Cart)
Remove
From
Cart
data
are
pushed
whenever
a
product
is
successfully
removed
from
the
usershopper's
cart.
NOTE
-
This
can
be
a
whole
line
deletion,
or
a
decrease
in
quantity.
Both
actions
are
sent
as
'Remove
From
Cart'
data.
Event | remove_from_cart | |
|---|---|---|
Variable | Value | Notes |
|---|---|---|
value | value | value |
of |
order |
line |
(product |
x |
quantity) | |
currency | currency |
code | currency |
code |
for |
the |
current |
account |
event | items |
[ ] | An array with each product removed. Standard product data (e.g. name, id, category, quantity, brand, price) are included. See: items event for product data values. |
remove_from_cart
example
| Code Block | ||||||
|---|---|---|---|---|---|---|
| ||||||
("ecommerce", "remove_from_cart", {
currency: "AUD",
value: 20.00,
items: [
{
item_id: "SKU_12345",
item_name: "CV Tee",
currency: "AUD",
index: 0,
item_brand: "CV",
item_category: "Apparel",
item_category2: "Adult",
item_category3: "Shirts",
item_category4: "Crew",
item_category5: "Short sleeve",
item_list_name: "Related Products",
price: 10.00,
quantity: 2
}
]
}); |
Anchor ecomcartupdate ecomcartupdate
Cart
| ecomcartupdate | |
| ecomcartupdate |
Updated
Cart
Updates
will
push
add_to_cart
or
remove_from_cart
event
event
depending
on
product
quantity
changes:
Quantity
increase
triggers
an
"add_to_cart"
data
push
Quantity
decrease
triggers
a
"remove_from_cart"
data
push
Anchor ecompromo ecompromo
Promotion
| ecompromo | |
| ecompromo |
Codes
Promotion
Code
use
automatically
pushes
event
type
and
promotion
code
name:
successful
promo
code
add
-
'validPromoCode'
failure
of
promo
code
add
-
'invalidPromoCode'
removal
of
promo
code
'removedPromoCode'
| Code Block | ||||||
|---|---|---|---|---|---|---|
| ||||||
{
"event": "validPromoCode",
"promoCode": "TWOFORONE"
} |
| Code Block | ||||||
|---|---|---|---|---|---|---|
| ||||||
{
"event": "removedPromoCode",
"promoCode": "XXXX"
} |
Anchor ecomvieworder ecomvieworder
View
| ecomvieworder | |
| ecomvieworder |
Order
View
Order
data
is
pushed
when
an
order
is
viewed
on
the
Order
History
/
tracking
page.
The
sales
order
number
is
sent.
| Code Block | ||||||
|---|---|---|---|---|---|---|
| ||||||
{
"virtualURL": "/TrackOrder/ViewOrder/Order Number"
} |
Anchor ecomviewtemplate ecomviewtemplate
View
| ecomviewtemplate | |
| ecomviewtemplate |
Template
View
Template
data
is
pushed
when
a
saved
template
is
viewed
on
the
Order
Templates
page.
The
template
name
is
sent.
| Code Block | ||||||
|---|---|---|---|---|---|---|
| ||||||
{
"virtualURL": "/OrderTemplates/Template Name"
} |
Anchor extend extend
Extend
| extend | |
| extend |
or
Override
Pushed
Data
To
push
custom
data
or
to
override
out-of-the-box
inclusions,
consult
Commerce
Vision.
For
Commerce
Vision
internal
use
only:
Determine
the
type
of
custom
data
required
to
push:
User
Product
Order
Include the new data by adding the field to the relevant JSON field group.
Data Type
Dictionary Table
JSON Field Group
User
Primary Table:
User
Additional Tables:
Role
Customer
SiteTrackerUserData (or SiteTrackerUserData_RoleNamefor role-specific changes)
Product
Product
SiteTrackerProductData (or SiteTrackerProductData_RoleName for role-specific changes)
Order
Primary Table:
ProntoSalesOrder
Additional Tables:
ProntoSalesOrderLine
Product
SiteTrackerOrderData (or SiteTrackerOrderData_RoleName for role-specific changes)
Finally, construct the tracking code per the format below.
First parameter is the data to manipulate (e.g. "userDetail" in sample code)
Second parameter is the type of manipulation:
extend
override
The third parameter is the function that will perform the manipulation (e.g. "EmailAddress: data.EmailAddress" in sample code)
The data is the raw data that can be used for manipulation (and includes the additional data from the JSON field groups described above)
Code Block title Sample Data Extension code $.cv.css.tracker.track("userDetail", "extend", function(data) { return { EmailAddress: data.EmailAddress }; });
Possible
extension
methods:
userDetail
pageType
(this
is
for
Digital
Remarketing)
productImpressions
productClick
questionnaire
checkout
checkoutOption
transactionProducts
loginSuccess
logoutSuccess
addToCart
removeFromCart
promoCodes
viewOrder
viewTemplate
| Anchor | ||||
|---|---|---|---|---|
|
Rich
Snippets
You
can
add
rich
snippets
to
include
key
summary
details
about
a
website
page
when
it
displays
in
search
results.
An
example
might
be
to
show
ratings
for
a
product's
page
on
your
site.
Learn
more:
https://developers.google.com/search/blog/2009/05/introducing-rich-snippets
Related
Resources
| Content by Label | ||||||||||||||||||
|---|---|---|---|---|---|---|---|---|---|---|---|---|---|---|---|---|---|---|
|
|
|
|
|
|
|
|
|
|
|
|