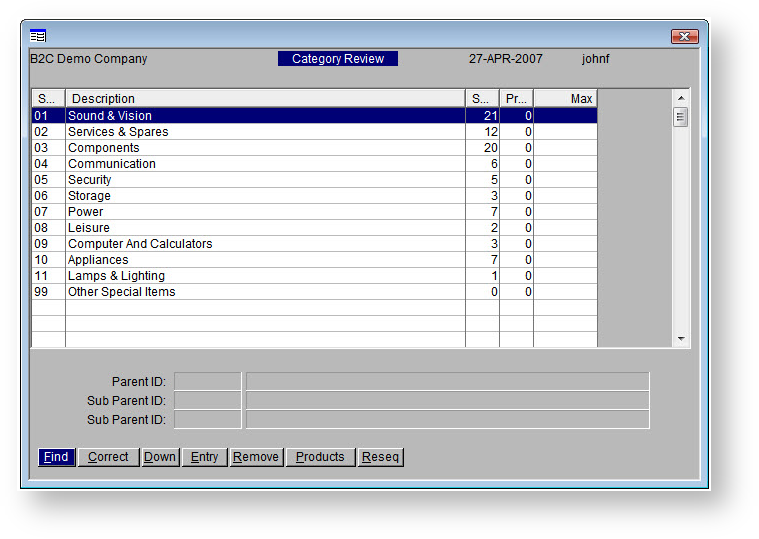You can maintain products and categories for the web via the 'Web Product Maintenance' menu in PRONTO. Available functions include:
- Maintain web categories.
- Add / remove products from the web.
- Add / remove products from alternate categories.
- Maintain product accessories.'up sell' products (accessories)
- Maintain 'cross sell' products (alternates).
- Maintain product notes.
- Maintain product search keywords.
- Maintain product metadata
Step-by-step guides
To Maintain Categories:
...
Adding a New Category
- Navigate to 'Web Site Category / Product Maintenance' --> → 'Category Review'.
- The 'Category Review' screen will load, displayingdisplay:
Use the arrow keys or mouse to navigate to the desired category. With the category highlighted, perform one of the following actions:Click 'Down' or hit the 'D'
- A list of top level categories
- The number of subcategories and products within each
- Click Entry / use the E key.
- The Sort Code will automatically populate with the next available number. You can change this or leave as is.
- Enter a Description for your new category.
- Enter a sort Order. This is the sequence, or where the new category will appear in the list.
- Hit the ESC key to exit input mode, then use the Down key to drill down to the next level.
- Click 'Correct' or hit the 'C' key to edit the category Description or Sort Order.
- Click 'Entry' or hit the 'E' key to create a new category.
- Click 'Remove' or hit the 'R' key to delete the category.
- Click 'Up' to navigate back up a level from a subcategory.
- Use the 'Esc' Add a subcategory by repeating the above process - click Entry, then enter a name and sort order.
- Click Up to go back up a level.
- Use the ESC key to exit Category Review.
- Integrate - 'Product Categories' - Send Changed.
Adding Products to
...
a Category
...
You can add products to a Category in 2 ways:
...
Category Review or Stockcode Review.
Via Category Review
- Navigate to Web Product Maintenance → Category Review.
- Highlight the required top level category and click Down to drill down to subcategory level.
- Keep drilling down until you get to the subcategory you want to add products to.
- With the subcategory highlighted, click Products.
- Click Add. The list of products will load (if your PRONTO is quirky, you may need to arrow up to see them).
- Click Find to search for a product code. Once it's found and highlighted, click Mark to mark the item for editing (you'll see an *asterisk* appear).
- Repeat Step 6 for any other products you want to add.
- Once all required products are marked, click Action.
- A popup will appear. The Action type should be 'A' (Add sort code).
- Hit Enter. PRONTO will auto-fill the Sort Code with the category code you came from. Leave as is.
- Enter through the Flag field and click OK. Your products have now been added!
- On the Integrator - send Changed for Product Master + Pricing.
Via Stockcode Review
- Navigate to Web Product Maintenance → Stockcode Review.
- You can either follow the Mark & Action method noted above, or add products individually as follows.
- Click Find (or hit F) to search for a product code.
- With the required product highlighted, click 'Correct' (or hit the 'C' key).
- In Hit Enter to get to the 'Sort Code' field, then enter the sort code of the required category. AlternativelyIf you're not sure what your category's sort code is, click the magnifying glass icon to browse to the categoryfind it.
- Hit 'Enter' to confirm the data entryyour changes.
- Repeat Steps 3-6 as required.
- Integrate - 'On the Integrator - send Changed for Product Master + Pricing' - Send Changed.
| Tip | ||||
|---|---|---|---|---|
|
| |||
? Simply navigate to 'Web Product Maintenance' --> 'Maintenance → Paste from Excel ', copy the data (1 product per line, format: stockcode, sort code), then paste via right click or PRONTO paste icon. Click 'GO 'and select whether current category info should be overwritten or appended with new pasted data. |
| Info | ||
|---|---|---|
| ||
The final sort code is comprised of the 'Sort Code' comprises the 2 characters from each category level. |
Adding an Alternate
...
Category
Some products are displayed in more than one category. These products have a main category/sort code, and alternate categories/sort codes.
...
| Content by Label | ||||||||||||||||||||
|---|---|---|---|---|---|---|---|---|---|---|---|---|---|---|---|---|---|---|---|---|
|