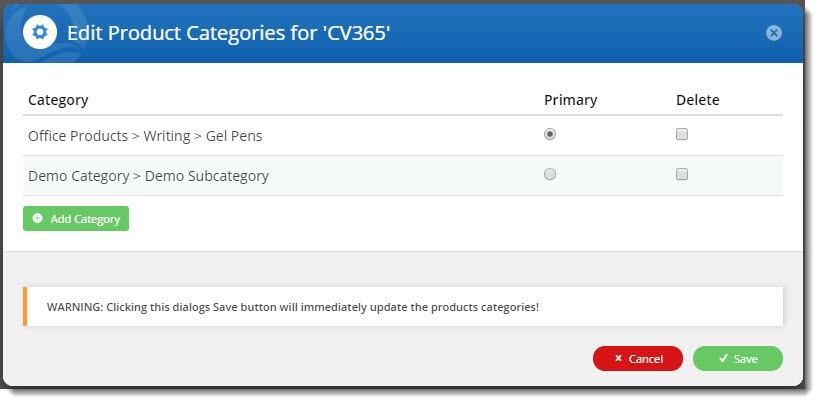...
- In the CMS, navigate to Products & Categories→ Product Maintenance.
- Search for the product you wish to add and click Edit.
- Scroll to the Categories section of the maintenance page.
- Click Add Category
- Type the category name or code and select it from the suggestions.
- Repeat steps 4 & 5 to add this product to additional categories if required.
- Click Save or Save and Exit.
Info See our guide on CMS Product Maintenance for more information on maintenance options.
| Tip |
|---|
Once you've added products to the category, you'll need to clear the Product Cache in order for the products to show on the web. This is done in the CMS via Settings → Cache Management. |
...
5. Follow the steps above, but at step 5, click Import Products.
6. Click 'Download Example Template' to generate a sample .csv file.
7. Paste your own product data into the sheet.
- All you need is the product code, but you can also nominate whether this category should be the product's primary category (true/false).
- A blank entry in the 'Primary' column will be treated as false, but if the product has no other category locations, this category will become its primary by default.
- The primary category determines the breadcrumb on the product detail page and related product SEO data will link to this category.
8. Save the .csv file somewhere, then click Select files to browse to it.
9. The moment you select your file, the import will begin. The import log will advise of success or warn you of errors. Duplicate and invalid products will be skipped.
10. Click Back to return to the category product list.
11. Click Save or Save and Exit.
| Tip |
|---|
Once you've added products to the category, you'll need to clear the Product Cache in order for the products to show on the web. This is done in the CMS via Settings → Cache Management. |
Additional options
If you hover over the Options button for a product, you'll see 3 choices:
- Edit Product Categories
- Product Maintenance
- Remove
Edit Product Categories
- Opens a popup containing all the categories this product is found in.
- Here you can change the product's primary category assignment (radio buttons), or add/remove categories.
- Note that once you click Save on this popup, the product's categories will be saved (regardless of whether you click save on the Category Product page behind it).
Product Maintenance
- Opens the Product Maintenance page for this product so that other information can be edited.
Remove
- Deletes the product from this category.
Bulk Actions
You can also tick multiple products (or all) in the list and either:
- remove them from the category, or
- mark this category as primary.
...
To check your site's setting in the CMS:
- Navigate to Advanced Settings → Lucene Search Settings.
- Select the Index Settings tab.
- Check the status of the 'Is Disabled For Product Browse' tickbox and edit if required.
- Click the Update button to save changes.
...