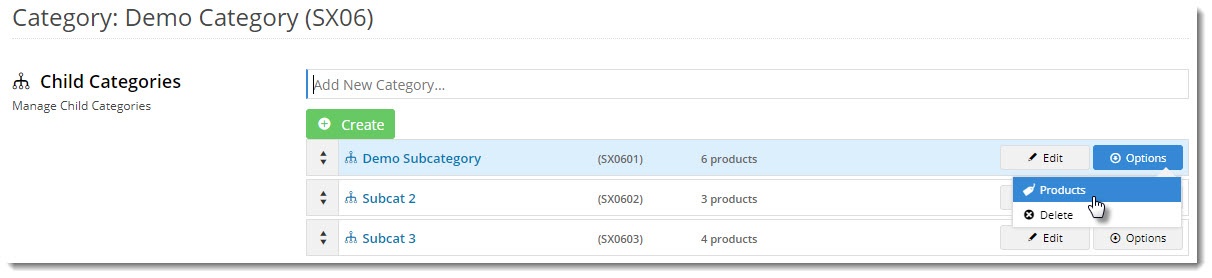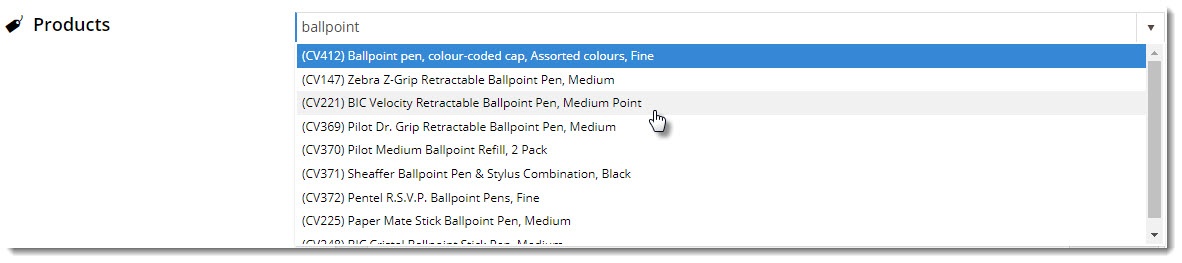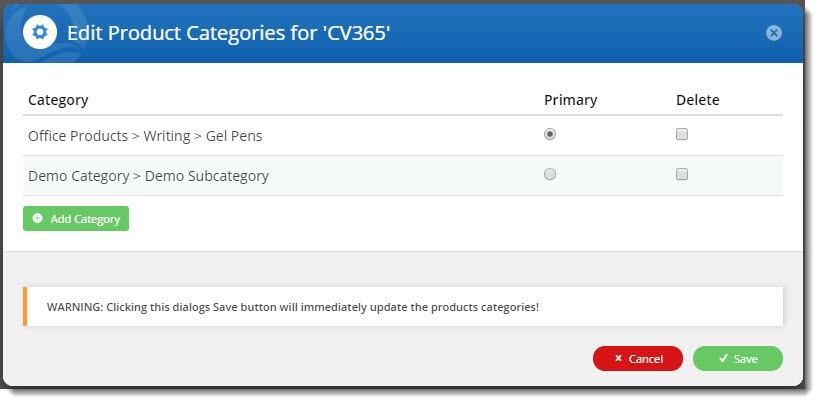...
| Table of Contents | ||
|---|---|---|
|
...
Prerequisites
This method is best for adding many products to a single category.
| Info | ||
|---|---|---|
| ||
|
...
Adding products to the category
In the CMS, navigate to Products & Categories→ Category Maintenance.
- Click the top level category name to drill down to the category level you wish to add products to.
- Hover on Options and select Products from the menu.
- The category's products will be displayed, with an indicator to show whether this category is the product's primary location (for SEO & breadcrumb purposes).
- To add a product, enter the code or description in the lookup, then select it from the suggestions. Hit Enter or click 'Add Product' to add it to the list.
(If you prefer to import products in bulk, skip ahead to the next section.)- Repeat step 5 to add more products to the category if required.
- Click Save or Save and Exit.
Here's an example:
Multimedia
name AssigningProductsInCategoryMaintenance.mp4 autostart true
Uploading products in bulk
If you've got a huge list of products to upload, consider using our import function.
...
| Tip |
|---|
Once you've added products to a category, you'll need to clear the Product Cache in order for the products to show on the web. This is done in the CMS via Settings → Cache Management. |
Additional options
If you hover over the Options button for a product, you'll see 3 choices:
- Edit Product Categories
- Product Maintenance
- Remove
Edit Product Categories
- Opens a popup containing all the categories this product is found in.
- Here you can change the product's primary category assignment (radio buttons), or add/remove categories.
- Note that once you click Save on this popup, the product's categories will be saved (regardless of whether you click save on the Category Product page behind it).
Product Maintenance
- Opens the Product Maintenance page for this product so that other information can be edited.
Remove
- Deletes the product from this category.
Bulk Actions
You can also tick multiple products (or all) in the list and either:
- remove them from the category, or
- mark this category as primary.
Product Sequencing / Sorting
The order in which your products appear within each category can also be set here. Simply drag and drop the products into any sequence you wish (or have them sequenced as required in your .csv file), and click Save.
...