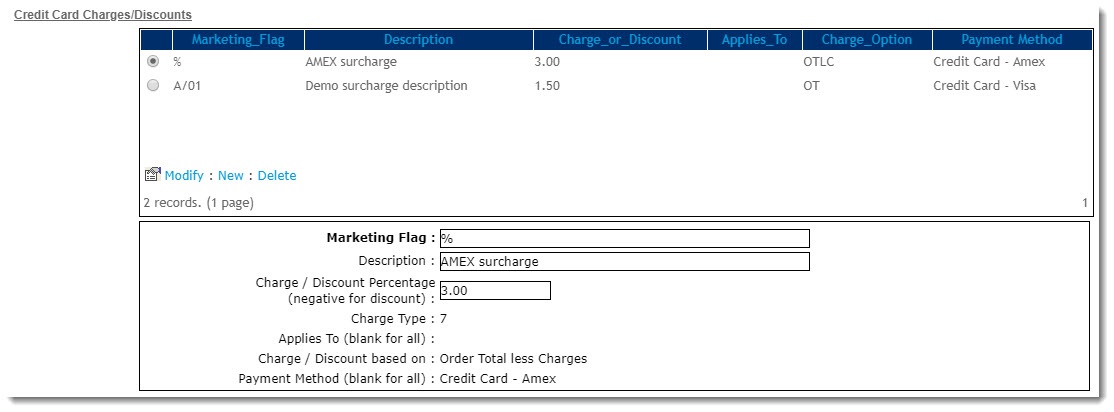...
- In the CMS, navigate to Settings → Settings.
- Select the Orders tab.
- Select the Credit Cards tab.
- Scroll to the Credit Card Charges / Discounts section.
- Click 'New'.
- Enter a Marketing Flag:
- Use '%' to apply the surcharge to all customers, or
- Enter a specific marketing flag from your ERP to charge only a particular customer group.
- Enter a charge Description - this will appear against the charge on the order confirmation page and email. when the order I will also be the charge description on the sales order when it integrates to the ERP.
- Enter the Charge / Discount Percentage:
- To apply a charge, enter a positive percentage value.
- To apply a discount, enter a negative percentage value.
- Enter the Charge Type - this is the ERP charge type applied to the sales order.
- Select which type of payments the surcharge Applies To:
- Please Select - both orders and invoice payments.
- Orders - applies to orders only.
- Account Payments - applies to account payments only.
- Nominate which value the Charge / Discount is based on:
- Order Total - the total order value including any discounts (from Promotion Codes) and charges (Freight Charge, Minimum Order Charge).
- Order Total Less Charges - the total order value only.
- Select the Payment Method this charge applies to:
- Please Select - all payment types
- Nominate a payment type - For example 'Credit Card - MasterCard'
- Click 'OK' to save.
...