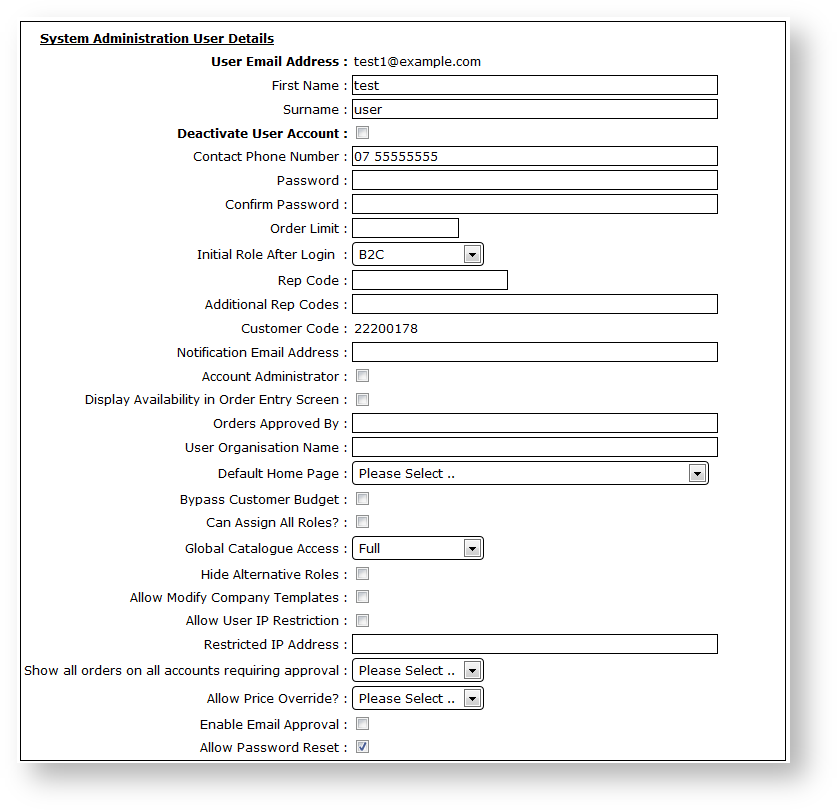...
Setting | Description |
|---|---|
User Email Address | This is the user's login ID. It is also used as the email address to which any system-generated emails are sent. |
First Name | The user's first name. This data may be used to personalise certain screens and emails within the system. |
Surname | The user's surname. This data may be used to personalise certain screens and emails within the system. |
Deactivate User Account | When ticked, deactivates the user's account. A deactivated user cannot log in. |
Contact Phone Number | The user's work, home, or mobile phone number. |
Password | The user's password (not displayed due to security reasons). |
Confirm Password | The user's password repeated. Used when updating passwords to confirm the password has been typed correctly. |
Order Limit | The maximum dollar amount allowable for the user's orders before approval is required. |
Initial Role After Login | The role the user will operate on once they have successfully logged in. |
| Rep Code | The user's Rep Code, enabling access to order tracking, user favourites for users linked to that code. Mainly for use in Commerce Vision's Mobile Application Framework. |
| Additional Rep Codes | Additional Rep Codes to which the user should have access (codes separated by semicolon). |
Customer Code | The customer code to which the user is attached. |
| Notification Email Address | The email address to which any system-generated emails are sent (if the user's login ID is not a valid email address or the user prefers a different address be used.) |
Account Administrator | When ticked, allows the user access to administer other users attached to the same account. |
| Staging Site Current | OBSOLETE. To be removed. |
| Allow Staging | OBSOLETE. To be removed. |
Display Header Graphics | OBSOLETE. To be removed. |
Optimize from PDA Device | OBSOLETE. To be removed. |
Display Availability in Order Entry Screen | Overrides system and role settings for displaying product availability. |
Orders Approved By | The email address of the user who approves this user's (Over Limit) orders. |
User Organisation Name | Use this field to override the company name displayed at the top of the Printer Friendly statement view. |
Default Home Page | This is used to define a custom page for use as the landing page when the user logs in. |
Bypass Customer Budget | This will bypass the customer's budget if the customer budget function is active. |
Can Assign All Roles | This is used to let 'Account Administrator' users assign any role to their account's users. |
| Global Catalogue Access | Full - The user will have full access to browse and order from the Global Catalogue. ViewOnly - The user will have full access to browse the Global Catalogue, but will be unable to Add to Cart, or submit orders. Denied - The user will have no access to the Global Catalogue. |
Hide Alternative Roles | When ticked, hides the list of roles the user has access to (if more than one). |
Allow Modify Company Templates | When ticked, allows the user to modify any Company order templates that have been created by other users on the same account. |
Allow User IP Restriction | Allows a user to first log in from a non-specified IP address if the user is restricted but not specified. |
Restricted IP Address | Set the allowed IP address from which this user can log in. |
Show All Orders On All Accounts Requiring Approval | When viewing orders to be approved, all orders from all accounts the user can approve will be displayed. |
| Allow Price Override? | Whether the user is allowed to override the price of a product (Rep use only). |
| Enable Email Approval | When ticked, enables links within approval emails, allowing for one-click order approval or rejection. |
| Allow Password Reset | When ticked, allows user to change passwords in the 'My Account' screen. |
...
| Panel | ||
|---|---|---|
| ||
|
(Screenshot below to be updated once CK hides obsolete fields)
Related articles
| Content by Label | ||||||||||||||||
|---|---|---|---|---|---|---|---|---|---|---|---|---|---|---|---|---|
|