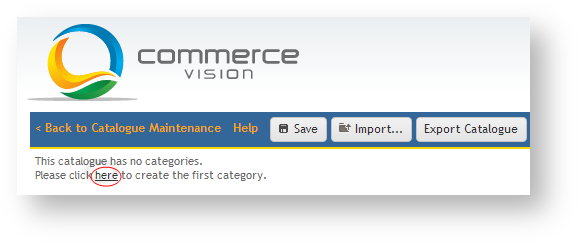...
- Login as an Administrator.
- Navigate to 'Custom Catalogues' (CatalogueMaintenance.aspx).
- Search for the Catalogue either by Code or Description.
- Select the Catalogue record via radio button.
- Click 'Configure Catalogue'. The advanced catalogue maintenance screen will load.
Click the the 'here' link link to begin creating categories.
The first category will appear. Select the category name and overwrite it as required (no commas or backslashes should be used).
Right-click on the category which has just been created, and select one of the following options to create another category:
- New Child Category
- Copy Category
New Parent Category
Tip When creating a new Child category, be sure to right-click on the Parent category to which it belongs, before selecting 'New Child Category'. This will ensure the hierarchy is as intended.
- For each new category created, assign a name.
- Click the 'Save' button.
...
- Login as an Administrator.
- Navigate to 'Custom Catalogues' (CatalogueMaintenance.aspx).
- Search for the Catalogue by Code or Description.
- Select the Catalogue record via radio button.
- Click 'Configure Catalogue'. The advanced catalogue maintenance screen will load.
- Click on the Category to which products will be added.
- Click the 'Products' tab.
- Click the 'Import products...' button.
- Click the 'Download Product Import Template' link to open a . A .csv file will open with the appropriate Headers and sample data.
- Overwrite the sample data on the .csv file with actual products to be imported.
- Save the .csv file.
- Select an Import Method from the drop-down list:
- Append to list - items in the csv file will be added to any existing products in the category.
- Overwrite list - items in the csv file will overwrite any existing products in the category.
- Click 'Choose File' to browse to the saved .csv file containing products.
- Once the file is selected, the import will be performed. A success/failure message will be displayed.
...
To Add Products to a Custom Catalogue in bulk:
- Login as an Administrator.
- Navigate to 'Custom Catalogues' (CatalogueMaintenance.aspx).
- Search for the Catalogue by Code or Description.
- Select the Catalogue record via radio button.
- Click 'Configure Catalogue'. The advanced catalogue maintenance screen will load.
- Click the 'Import...' button (near the 'Save' button and 'Help' link).
- Click the 'Download Import Template' link
...
- to open a .csv file
...
- with the appropriate Headers and sample data.
- Overwrite the sample data on the .
...
- cs
v file with actual products and category structure to be imported.- Save the .csv file.
- Select an Import Method from the drop-down list:
- Append to list - items in the csv file will be added to any existing products in the catalogue.
- Overwrite list - items in the csv file will overwrite any existing products in the catalogue.
- Click 'Choose File' to browse to the saved .csv file containing products and category structure.
- Once the file is selected, the import will be performed. A success/failure message will be displayed.
...
| Multimedia | ||
|---|---|---|
|
Related articles
| Content by Label | ||||||||||||||||
|---|---|---|---|---|---|---|---|---|---|---|---|---|---|---|---|---|
|