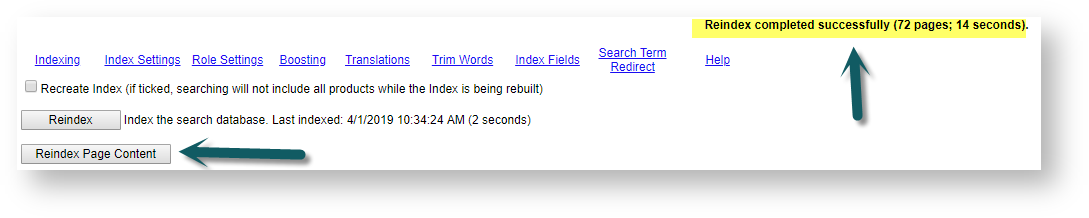...
| Multiexcerpt | ||
|---|---|---|
| ||
Previous search functionality focused on products, but we have widened the parameters to include related content, such as articles, videos, or images. Not only can your customers search for a specific item, but their search could also return additional content, such as marketing material, assembly videos, or feature articles on product care. A search for “delivery” may return results related to lead times or cost. A customer could search for firmware files to upgrade the smart device they purchased from you. |
How does it work?
The search engine will walk the publicly accessible page content and index accordingly.
...
We need to turn on Content Search first; in your CMS, go to Settings → Feature Management → Content
Turn on Content Search by sliding the "Available in CMS" button to the right.
...
Click on Configure.
...
Turn on Enable Content Search Feature, set the schedule, and Save your settings.
...
Select Advanced Settings from the CMS side-menu.
...
Select Lucene Search Settings.
...
Select the Index Settings tab.
...
Tick the checkbox to enable indexing.
9. While you are there, let's enable Partial Word Searches. You do that by ticking Perform Partial Word Searches and selecting the Search Type: Scoring Boolean Query, Constant Score Query, and Matching Terms.
10. Click Click Update to save your settings.
1011. Click the Indexing tab.
1112. Click the "Reindex Page Content" button to initiate an index of the content on all pages.
1213. The progress bar will display the progression of the reindexing.
1314. Once complete, the reindexing process displays the time taken to index your site's pages.
Now, we need to add the Product Search widget to your site's layout.
1415. Go to Content → Page & Templates → Theme Layout.
1516. Click the Theme Layout option.
1617. Locate the Product Search widget and click Edit. In our example, the Product Search widget is under Zone:HeaderColumn2.
1718. You should now see a new field Static Content Search. Select Include Static Content Search from the dropdown list. This feature will expand your customers' search capabilities.
1819. Select Save, and if you have your site set to Page Preview, then Publish the changes.
1920. You can customise the zero results returned message in the Page Content Search Result Template. You can locate that option via Content → Page & Templates → Other Page & Templates.
2021. Click to Edit the Page Content Search Result.
2122. Open the Notification tab and type in your new message, click Save, and if you have your site set to Page Preview, then Publish your changes.
2223. Go to Content → Page & Templates → Products → Product List.
2324. The Product List Title widget will now display at the top of the Product List page.
2425. You can change the Static Web Pages Founds message to reflect the tone of your site.
2526. Click Save at the bottom of the page.
26. Select If you have your site set to Page Preview, then select Publish from the top right-hand side of the page to propagate the changes to your site.
27. Perform a search to see what results are returned or to ensure your "no results" message displays.
According to the test plan, we are meant to see web results also:
NOTE: 4.14.08 behaves as though content search is disabled (which it is not). Upgrading to 4.14.09 to see if the functionality is there. It still doesn't work as expected. There must be an option missing from the test plan that I am meant to set or the code in 4.14.08-09 is flawed. Info
28. If we click on the Search Suggestions, the system will bring up a list of articles in our site that contain the keyword.
29. We can confirm we have those Articles in our system by navigating in CMS to Content → Articles. Click Edit.
30. We can confirm that we have three articles with the word article in their heading.
31. If we search for a partial word that is not in a title, the system will also return results.
Additional Information
| Multiexcerpt | ||
|---|---|---|
| ||
If you'd like to take advantage of the new search capabilities for your site, please contact our Support TeamMake sure you enable Partial Word Search in your Lucene Search Indexing. |
| Minimum Version Requirements |
| |||||
|---|---|---|---|---|---|---|
| Prerequisites |
| |||||
| Self Configurable |
| |||||
| Business Function |
| |||||
| BPD Only? |
| |||||
| B2B/B2C/Both |
| |||||
| Ballpark Hours From CV (if opting for CV to complete self config component) |
| |||||
| Ballpark Hours From CV (in addition to any self config required) |
| |||||
| Third Party Costs |
| |||||
| CMS Category |
|
...