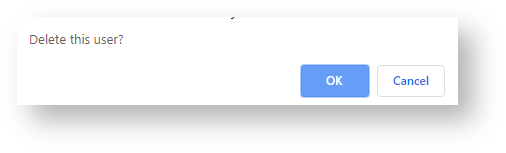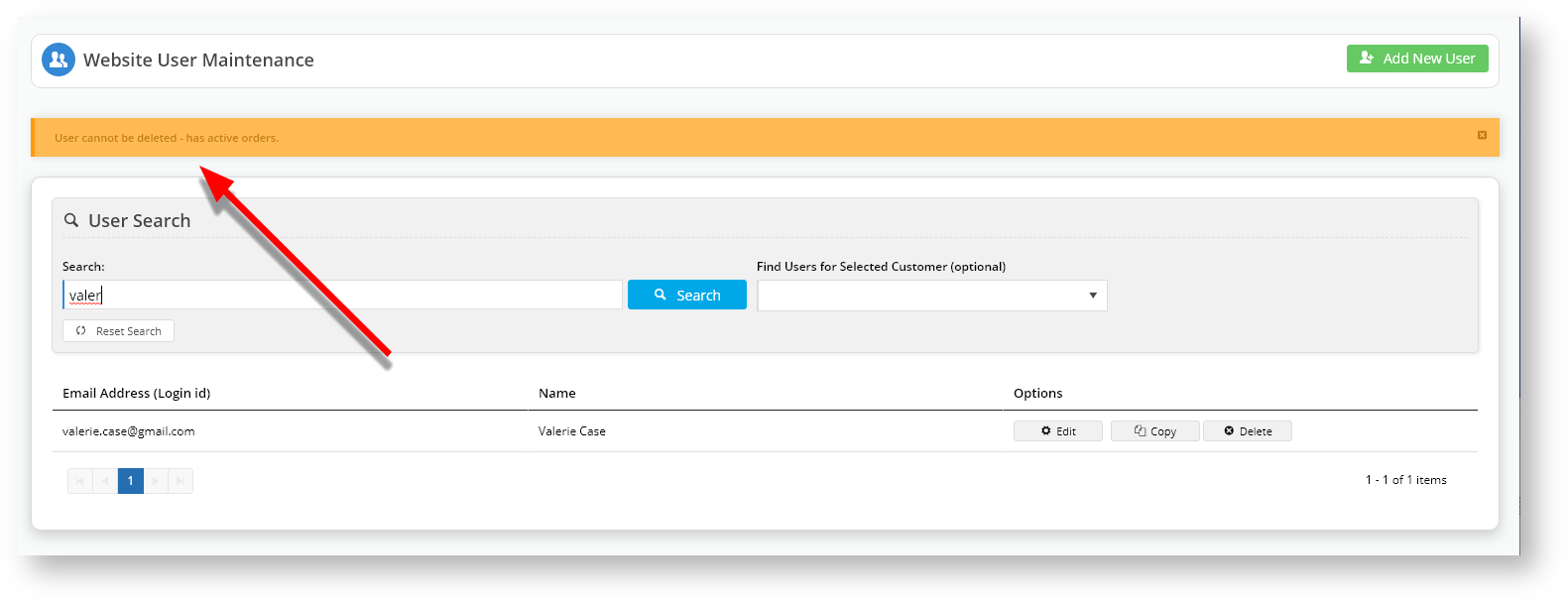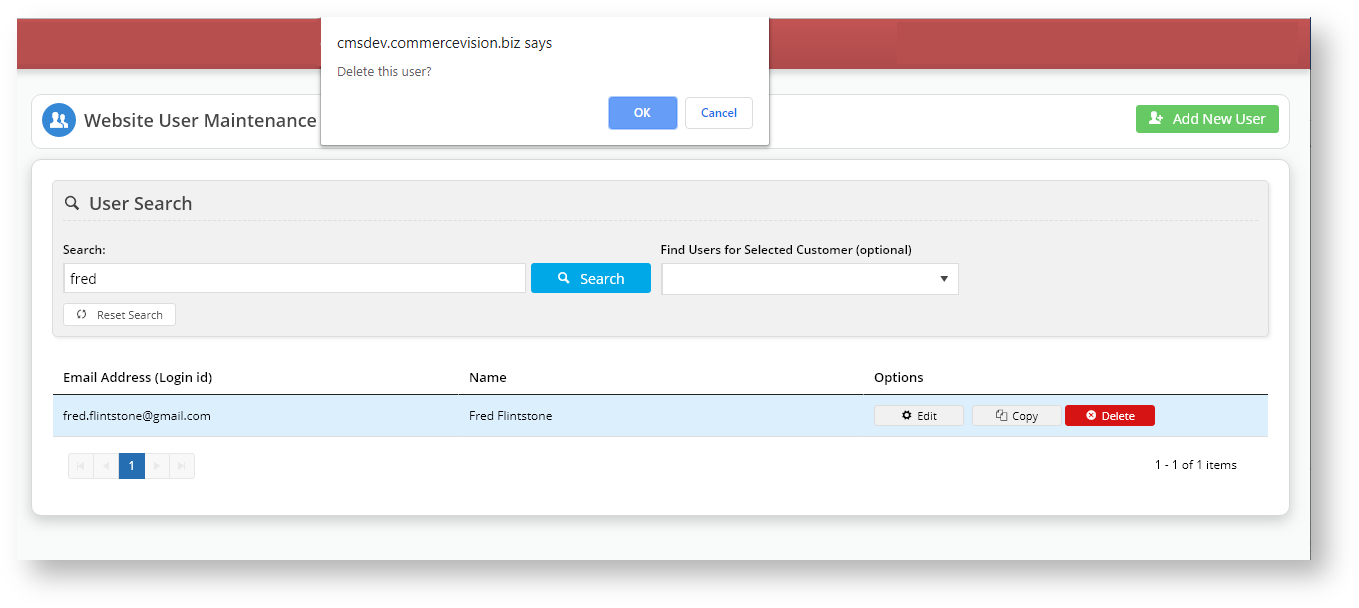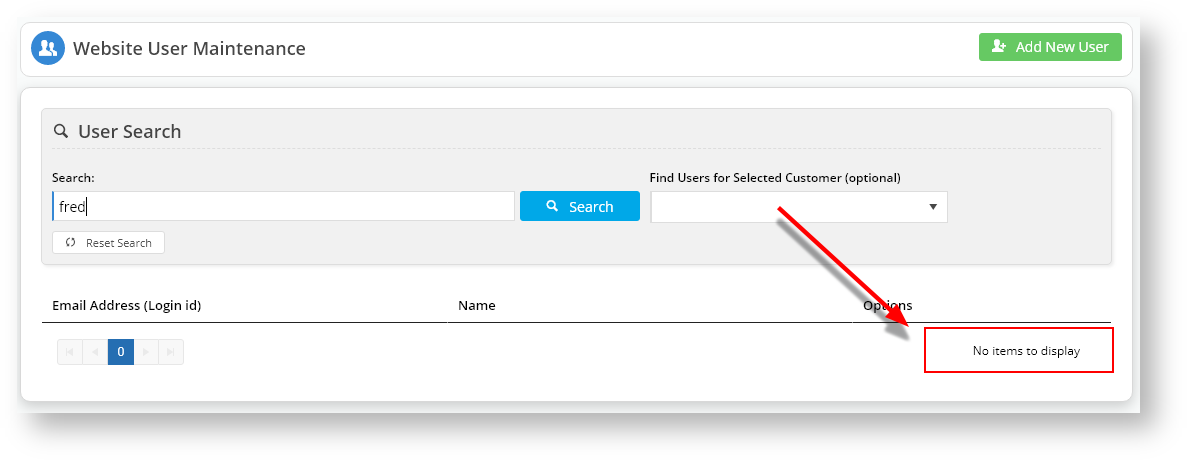...
While B2C users generally self-register on the website, B2B users are often set up by the eCommerce Team (or they may partially self-register and await approval).
Step-by-step guides
| Table of Contents | ||||||
|---|---|---|---|---|---|---|
|
Creating a new user
- In the CMS, navigate to Users → Website Users.
- Click 'Add New User'.
Enter User Details as follows:
Field Description Email Address (or Login Id) The user's Login ID, usually their email address. Send New User Created Email Tick this option to send a welcome email to the new user, which also contains a link for them to reset their password.
Note - this option will ONLY appear if the password entry mode is set to 'Send Password Reset Email' in Settings → Feature Settings → User Accounts.
First Name The user's first name. Surname The user's last name. Contact Phone The user's contact phone number. Initial Role The user's initial role upon login. Select from the options in the dropdown list. Assign Multiple Roles Click to add alternate roles for the user. A 'Roles' section will expand, allowing you to click 'Assign New Role' and select the alternate via dropdown. Repeat as needed. Default Customer Account The Customer Code the user will default to. Disable User Account Tick this option to deactivate (but not delete) the user. If a user account is disabled, the user will be unable to login to the site. Account Administrator Tick this option to grant the user access to User Maintenance (if present on the menu). This will allow the user to create other users, assigning roles and customer codes that they have access to themselves. Change Password Enter the user's password.
Note - the two Change Password fields will ONLY appear if the password entry mode is set to 'Enter Password' in Settings → Feature Management → User Accounts.
Confirm Change Password Re-enter the user's password to confirm.
Click 'Save & Exit'.
...
- Navigate to Users → Website Users.
- Search for the required user and click 'Edit'.
- Enter a new password in the 'Change Password' field.
- Re-enter the password in the 'Confirm Change Password' field.
- Click 'Save' or 'Save & Exit'.
| Excerpt |
|---|
Deleting a user's accountAn administrator can remove a user's account in the CMS. The system will check if the user has active orders.
|
| Content by Label | ||||||||||
|---|---|---|---|---|---|---|---|---|---|---|
|