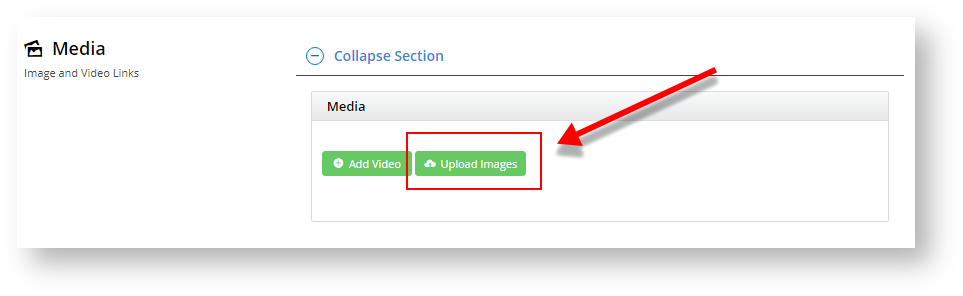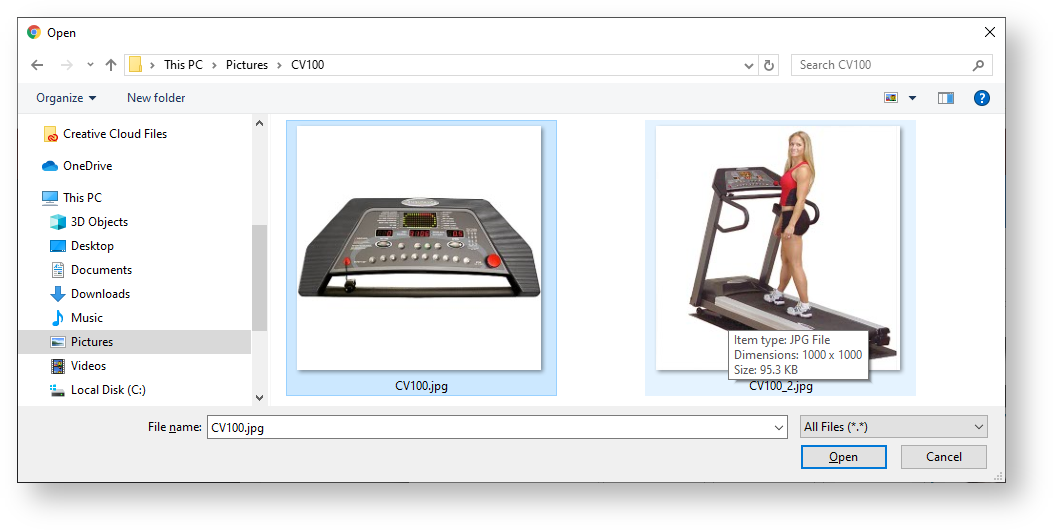...
You maintain images and videos to display in the product gallery here. Both images uploaded via the Integrator and via the CMS will appear in this section. You can re-order images by dragging and dropping.
| Info |
|---|
By default, the CMS-uploaded image at the top of this list will be the first image displayed in any search on your site and in the Product Detail page. If a product has images uploaded via the Integrator and the CMS and you want the first Integrator-uploaded image to display first, please contact Customer Support to enable this option. |
Adding Images
1. To add an image or multiple images simultaneously, click Upload Images.
2. Navigate to your file(s) and click on them to select. Use 'Ctrl-click' or 'Shift-click' to select multiple images. Click Open.
3. Once the images have finished uploading, click Insert.
4. Alternatively, if the images have already been uploaded to the CMS file manager, you can click multiple image checkboxes simultaneously and click Insert.
5. Whichever method you use, once you click Insert, the image thumbnails will now appear in the product's media list.
6. You can add a description and tag your images by entering a value in the 'Add Tag' field.
7. Click 'Save' or 'Save and Exit'.
...