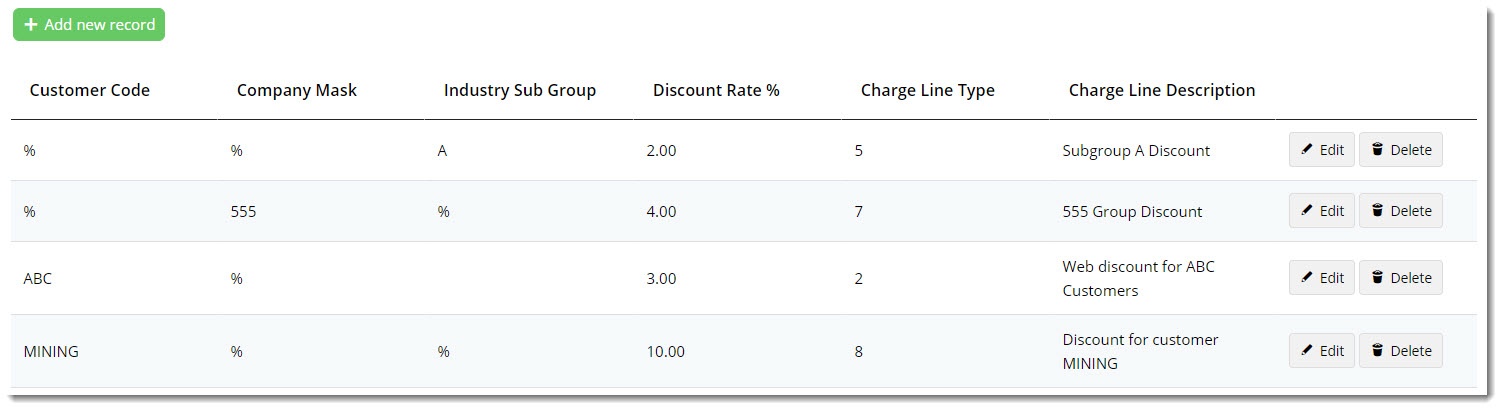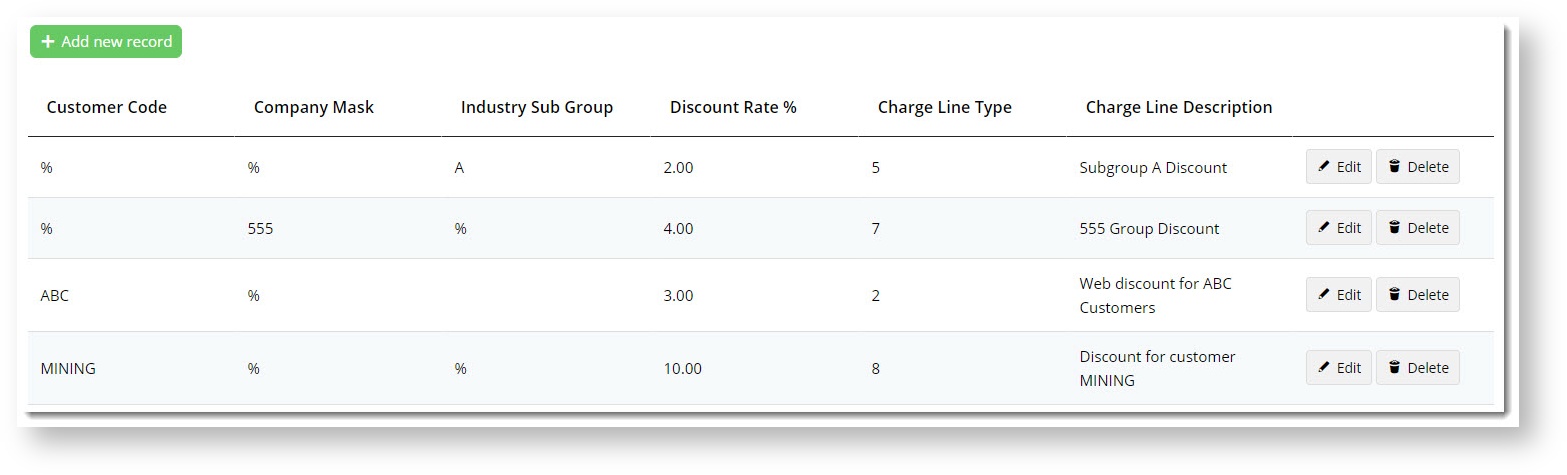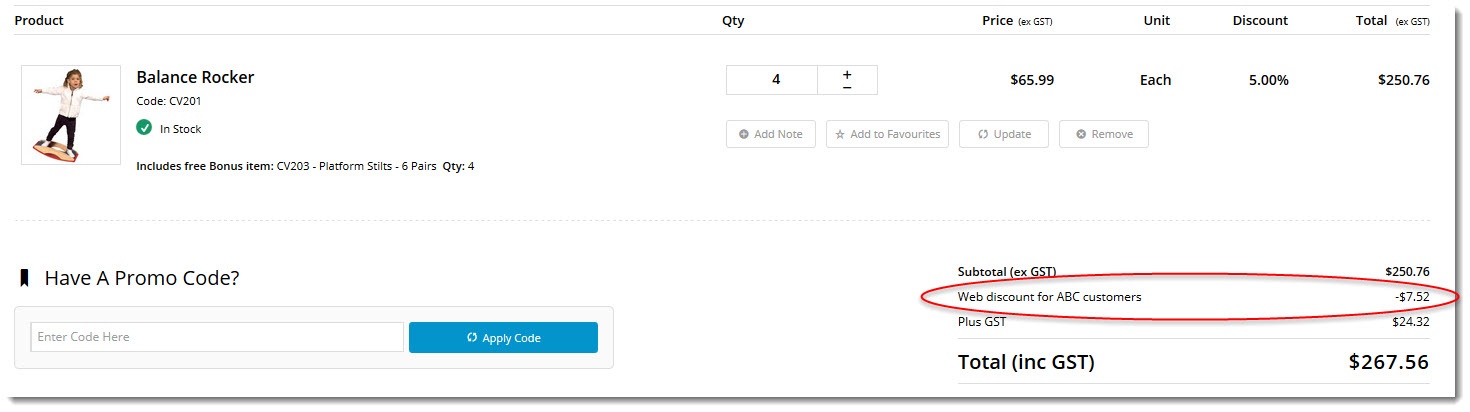...
| Info |
|---|
Your website must be running version 4.07+ in order to use this feature. Contact us to enable it if you're already running 4.07+, or to discuss an upgrade if required. |
How it works
...
- You configure percentage discounts in the CMS. There are several criteria on which the discount can be based:
- Customer Code
- Company Mask/Code
- Industry SubGroup
Wildcards are permitted, meaning you can configure a discount for all customers with a filter for just particular Company Masks, for example. This would make that discount applicable across multiple accounts.
| Tip |
|---|
If a customer satisfies the criteria for multiple Whole Order Discounts, the system will only apply one. First it will look for an explicit Customer Code match, and if there is none (i.e. wildcards in use), it will proceed to the Company Mask and then to Industry Sub Group. |
2. The user automatically receives the discount in the cart, without having to apply any promotion codes. In
In the image below, you can see this customer already receives a 5% discount on the product. The Whole Order Discount is then applied at the order level (not against a product).
3. The discount is recorded against the sales order as a negative charge line.You specify
You specify the charge line type and its description, which appears both in the cart and on the ERP sales order.
Step-by-step
...
guide
1. Turn on Whole Order Discount
- In the CMS, navigate to Settings → Feature Management.
- Search for Whole Order Discount, or select the Payment & Checkout tab.
- If the feature is not available, click the Contact to Enable button to get in touch with us.
- If the feature IS available, click Configure, toggle the feature on, then Save.
2. Configure a discount
- Navigate to Campaigns & Promotions → Whole Order Discount.
- Click the Add new record button.
- Enter the values as required:
Industry
- Customer Code - the customer account code in the ERP (use wildcard '%' for ALL customers).
- Company Company Mask - the Company Mask / Company Code value recorded against the Customer in the ERP (use wildcard '%' for ALL customers).
- Industry SubGroup - the Industry group recorded against the Customer in the ERP (leave blank if you don't use this field, or use wildcard '%' for ALL customers).
- Discount Rate % - the discount percent
- Charge Line Type - the ERP charge line type for the discount at the sales order level
- Charge Line Description - the description displayed in the cart and recorded against the charge line on the sales order.
- Start Date / End Date - start and end dates of the discount, if required.
4. Click Update to save.
Additional Information
...