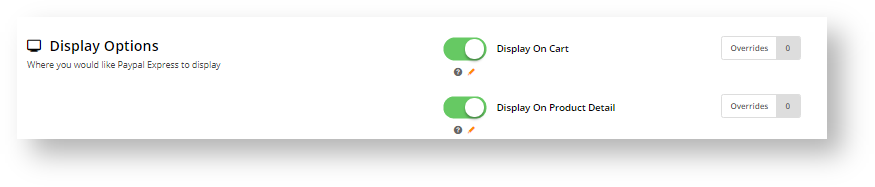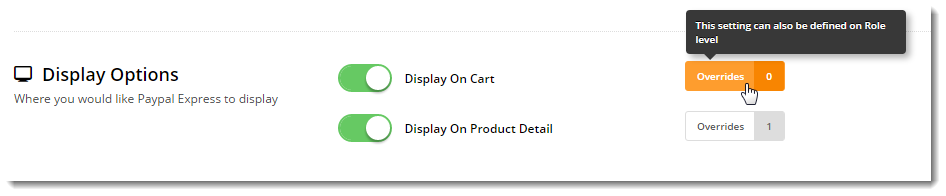...
- Contact Commerce Vision to enable the PayPal Express feature on your site.
- Login to the CMS with your PayPal Merchant credentials handy.
- Navigate to Settings → Feature Management.
- Configure the PayPal Express feature.
- In the Configuration Settings section, enter your PayPal Express credentials:
| Field | Value |
|---|---|
| PayPal Express Endpoint | https://api-3t.sandbox.paypal.com/nvp |
| PayPal Express Login URL | https://www.sandbox.paypal.com/cgi-bin/webscr?cmd=_express-checkout |
| PayPal Express Username | [Your PayPal Merchant username] |
| PayPal Express Password | [Your PayPal Merchant password] |
| PayPal Express Signature | [Your PayPal Merchant signature] |
| Info |
|---|
| For testing on your Stage site, use the sandbox environment credentials noted here. Contact Commerce Vision Support if you require assistance with this. |
2. Position the PayPal button on your site for Paypal express
...
checkout
If PayPal is enabled on your site, at the Checkout page, it will be offered as a payment option along with other options. Clicking the PayPal button will take the buyer to the PayPal site for payment processing.
However, you can position the PayPal buttons button strategically elsewhere for express checkout. When your customer clicks on the button at these locations, they can express checkout by bypassing the checkout page. Determine whether you want the button The button can be displayed in the Cart Shopping Cart and/or on the Product Detail page. Examples of each are shown below.
Shopping Cart Product Detail To display the PayPal button,
- In the PayPal Express page (Settings → Feature Management → Payment & Checkout →PayPal Express), toggle the options on/off according to your site requirements.
- You can customise display options at the Role level if required. (For example, you might want to prevent B2B users from using PayPal Express.)
- Click the 'Overrides' icon on the option you wish to edit.
- In the Setting Override window, notice your site's Global setting. If enabled, the PayPal button is displayed by default for all roles (except any Overrides). If disabled, the PayPal button will over be displayed for any Overrides.
- Click Add Override Setting.
- In Role, select the required role.
- Toggle the Override Value on or off as required.
- To save, click Confirm. The Overrides counter will display the number of active overrides.
- Click 'Save' or 'Save and Exit' at the top of the page to save your changes.
Congratulations, PayPal Express is now implemented on your website!
Validating Foreign Delivery Addresses from PayPal
| Info |
|---|
When a customer uses PayPal Express to pay for an order, the checkout page where they would usually enter a valid delivery address is bypassed. Instead, the shipping address in the PayPal account is automatically transferred into CSS as the delivery address. When the customer is returned to your site for final confirmation of the order, CSS performs a foreign address validation check. If the address is in a country that has not been added in Settings ('Freight Country'), the address will be rejected. The customer will be informed that the delivery country is invalid. |
Offering PayPal to B2B Customers
Note
title B2B Customers In order to offer PayPal to your B2B customers, you must ensure the 'Credit Card Payments for Orders' flag is set to Yes at the individual customer level. This flag does not affect B2C users.
If the Customer Maintenance page shown below isn't visible to you in the CMS, please let us know contact CV Support.
...
| title | Tip |
|---|
Click to expand the FAQ panels at the top of the Override Settings window for more information!
...
Additional Information
| Multiexcerpt | ||
|---|---|---|
| ||
...