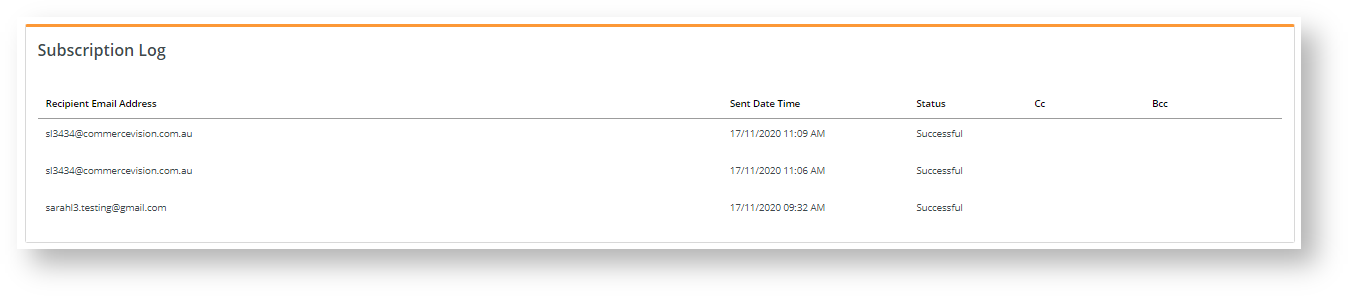...
| Note |
|---|
| If you arrived at the Report Subscription page by clicking 'Subscribe' from the Report Generator screen, then the report you are subscribing to is the only one the system will display.displayed. |
| Table of Contents | ||
|---|---|---|
|
Step-by-step
Create a new report subscription
- Login to your website and click Dashboard.
- In your 'Dashboard', scroll down to the 'My Pages' section and click Report Subscription.
In the 'Report Subscription' list, you can scroll down the list of reports to find a report or search for it.
Info You can only subscribe to a report that is active and allows subscription.
- Click Subscribe for the report. The Manage Subscriptions screen for the report is displayed. Any current subscriptions will be displayed.
- To create a new subscription, click the New Subscription button.
- In Recipient Email Address, enter one or more recipient email addresses for this subscription. If there are more than one recipient, use a semi-colon ';' to separate email addresses.
- In the Start Date and End Date fields, enter the beginning and end dates for the subscription period.
- In Frequency, select how often an updated report will be run and emailed: 'Daily', 'Weekly' or 'Monthly'.
- The Active checkbox tells you if the subscription schedule is currently running. It is ticked by default when a subscription is created. If you do not want the subscription schedule to run at this time, untick it. You can always tick it later on.
Click Add to save the subscription. Recipients will receive emails with the report attached as specified by the start date/end date and frequency.
Manage a Subscription
...
Tip
title Report subscription email You can test that your report subscription by entering your email address as 'Recipient Email Address' and setting the date to today and time to a few minutes into the future. The default email message
If you do not receive an email:
- check your Junk Email folder
Manage Report Subscriptions
View/edit a current subscription
To display the details of an existing subscription,
- Find the report and click Subscribe. Details of any current subscriptions and when it an email was last emailed sent are listeddisplayed.
- (i) To remove the subscription from the system, click Delete.
(ii) To edit the details of the subscription, change any information in the fields and click Update. If you have changed any information and do not want to save it, click Cancel Subscriptions to revert to existing details and close the 'Manage Subscriptions' panel.
(iii) To pause the scheduled emailing of the report, untick the 'Active' checkbox and click Update.
View Subscription Log of sent events
To view the log of a report's subscription send activity, click the Audit button.
The log provides details of each email sent event. Note - In 'Status', 'Successful' refers to a successful email sending event by the system. It does not indicate that receipt of the email by the recipient or the accuracy of the email address entered.
View report
In case you want to view a report for any reason, e.g., check it is the right one to subscribe to, click the View button next to the report. The system will automatically download the report to your device. (For report creation and generation, see related help at the end of this page.)
Related help
| Content by Label | ||
|---|---|---|
|
...