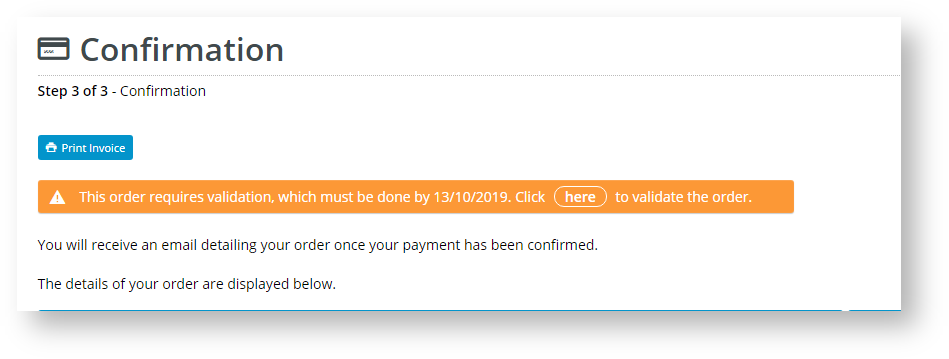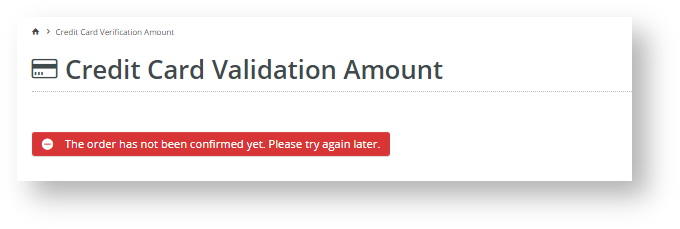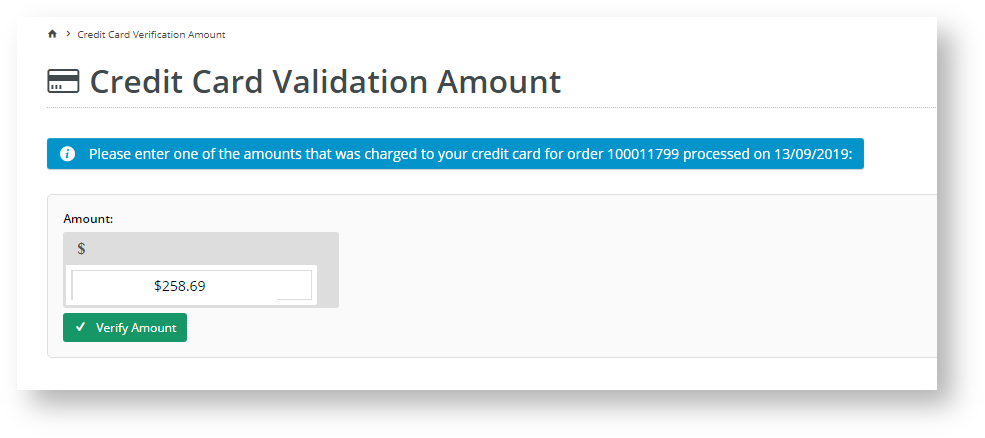...
| Table of Contents | ||
|---|---|---|
|
Overview of Credit Card Verification
| Multiexcerpt | ||||
|---|---|---|---|---|
| ||||
Configure Credit Card Verification Feature Settings |
...
| Multiexcerpt | ||
|---|---|---|
| ||
The Credit Card Verification feature is a fraud prevention feature that can be added to payments by implemented for credit card . When active orders on your website. (For eWAY payments only.) When enabled, the system will flag credit card orders over a set monetary threshold completed through guest checkout and when short charge (undercharge) the payment amount by guest users and whenever a new credit card is used by registered Users or Customers. The buyer has to confirm the actual charged amount to progress the order. The steps in the verification process are automated so the status of the order can be tracked easily in CMS. If used with the 'immediate integration' option, this solution offers efficiencies in the reconciliation of the online sales order with the cash receipt issued in your ERP, |
Your site and payment provider may already have a range of fraud prevention methods in place. In addition, our system allows you to implement a security process for payment by credit card (through eWay) so that when a credit card order with a new credit card is received, it is placed on hold ('pending') until credit card ownership has been verified. For registered users and customers, successful verification of a credit card means If you are using eWAY, you can enable this additional security check for credit card orders. Here is how it works:
- Orders by guest users and whenever a new credit card is used by a registered User or Customer (which one depends on your settings) are placed on hold.
- A charge method is used by the system to change the actual charged amount from the order total: two charge methods are available, although 'short charge' is recommended. ('split charge' is a legacy method and no longer supported by Commerce Vision.)
- The buyer receives an order confirmation email, which includes details about how to verify the card.
- The buyer checks the charged amount(s) in their credit card account and returns to your site to enter it in the verification page.
- If successful, the system will release the order for fulfilment as per the usual process, and if not, cancel it.
For Users/Customers, (i) once a credit card has been successfully verified, it can be used for subsequent orders without triggering further security checks. Also, if a registered user has ; (ii) multiple orders 'pending' against the same credit card , the system will release all orders upon its successful verification. For extra security, guest checkouts will be released upon successful verification through one of these orders.
Guest orders over the threshold amount (in different application sessions) will trigger the verification process even when the credit card has been used before.
Your online team members can track orders flagged for this verification process through the Credit Card Verification page.
Prerequisites to using Credit Card Verification
| Info | ||
|---|---|---|
| ||
|
Step-by-step guide
1. Edit settings
Credit Card Verification settings can only be configured by your site's CMS administrators.
...
Option Default Value Description Override Available? Enable Immediate Order Integration OFF OFF: the verification process begins upon submission of the order. The order has the status 'pending' on your website.
ON: the system will integrate the order to the ERP before the verification process is initiated.
This option (used with the Short Charge method) provides increased efficiencies for your business during the verification process period:
- stock status - ordered items are committed to that order and are marked unavailable in your ERP so they cannot be ordered by other customers, online and offline,
- multiple orders - when a credit card is verified, all remaining pending orders on that credit card are automatically updated and available for further online processing by your team members,
- cash receipt issue - cash receipts are written at the time of integration and can be reconciled more easily with your customer's credit card payment since they occur on the same day
Role level Attempts Allowed 3 The number of times the user or customer can attempt to verify ownership by entering one of the verification amounts enter a correct amount charged to their credit card before the order is cancelled.
Role level Percentage Split (of the order amount) 85 Applies to the Split Charge method only. The system will split the total amount payable into two charge amounts (the first split equalling this value +/- the Credit Card Verification Percentage Variant). A correct split charge must be entered to verify credit card ownership.
Role level Threshold Order Amount 250.00 The system will hold put orders over this amount until the user/customer can verify on hold until credit card ownership is verified.
Role level Days to Hold Order 45 The the number of days an order remains open for the user to validate the credit card.
Role level Usage Type Customer Credit Card Verification can be set against the user's login or the customer. Note - Guest user orders (in different application sessions) will trigger verification requests when over the Threshold Order Amount.
Role level Verification Method ShortCharge Select ShortCharge (default) or SplitCharge (note - SplitCharge is a legacy method that is no longer supported by CV.)
Short Charge - the system will charge the credit card once and the charge appears in a single cash receipt. A random amount between the 'Payment Amount' and 'Payment Amount - Max Short Charge Amount' is deducted before charging. The customer/ user must be able to confirm the 'short changecharge' amount charged.
- The Short Charge method has the advantage of involving a single charge and only one cash receipt, which streamlines the reconciliation of credit card charges with cash receipts for your business and customers, and minimises the number of reversals if they are needed.
- Split Charge (legacy method) - the system will charge the credit card twice in accordance with the 'Percentage Split' previously entered. They appear as two separate charges with two cash receipts. The customer/ user must be able to confirm one of the two split charges to pass the verification check.
Role level Days Before Initial Reminder Email 2 The number of days after order placement to send an initial reminder email is sent if the customer has not verified the credit card.
Days Before Subsequent Reminder Email 7 The number of days after the initial reminder email to send a follow-up reminder email is sent if the customer has still not verified the credit card. Notification Email Blank Enter the email address to which the system will send email notifications of orders pending, awaiting verification.
Online Team Email Blank Enter a team email address to which the system will send email notifications of orders pending, awaiting verification.
Role level Order Integration Order Status 17 This value represents the order status 'pending'. If the 'enable immediate integration' is on, this value represents the order status of 'pending' but unintegrated in the ERP.
Short Change Charge Settings
Max Short Change Charge Amount
$1.00
Applies to 'ShortCharge' option method only. When ShortCharge is selected, the system will charge the payment amount order total minus a random amount . The Max Short Change Amount represents the maximum amount that can be deducted off the totalunder the maximum entered here.
2. Add Overrides (optional)
An override allows you to specify an exception to a global setting for a certain feature. For Credit Card Verification settings, overrides are set at the role level. If an override is available for a feature, the Overrides button appears.
...
To add an override,
- Click the button.
- In the Role dropdown list, select the role.
- In Override Value, add the override value.
- Click Confirm to save your changes. You will see that the number of overrides for the feature has increased by one.
- To save your changes, click Save or Save and Exit.
3. Edit Order Confirmation Message widget
After an order is submitted, in the Order Confirmation page, the customer will see a message about the verification process and how to complete it. The message also appears in an 'Order Pending' email to the customer.
...
- Navigate to Content → Pages & Templates → Order Confirmation Page.
- Click Edit.
- Find the Order Confirmation Message widget and click Edit.
- Find the tab: 'Credit Card Validation'. Note - If the tab is not there, check that 'Credit Card Verification' is enabled in 'Settings'.
Configure the heading and message your customer will see. In the message, '{0}' will display the value set in 'Days to Hold Order'. The message must also contain a link to the 'Credit Card Validation Amount' page.
- Save your changes.
View and manage orders during the credit card verification process
When Credit Card Verification is turned on, the menu item Orders → Credit Card Verification appears in the CMS. Click on it to view the list of orders flagged for verification and their current statuses.
...
To view an order's details including the Split Charge or Short Charge amounts, click on More Info.
Resend credit card verification email to Customer
If the customer enquires after their order and requires the email asking them to verify the amounts, you can resend the email to them by clicking Resend Email.
| Info |
|---|
You can only resend emails for orders that have the status: 'pending'. |
Retrieve verification page link for a 'pending' order
You can retrieve the verification page link by clicking 'Copy to Clipboard' in the 'Order Information' page.
Verify credit card ownership offline and release order
If the customer was unable to validate the credit card via the link but was able to confirm card ownership another way, an authorised CMS user can release the 'pending' order for processing by clicking the Release button.
Enter the reason for the release and click Confirm. The order is released for further processing and the customer will receive an order confirmation email. Any other orders pending on verification of the same credit card will also be released.
The Credit Card Verification process - from your customers' perspective
Let's say a new user or customer registers on your site and makes a purchase. At the 'Checkout' page, they must check the box to acknowledge that their credit card payment may be selected for additional security verification.
- As this is the first time the customer has purchased something on your site, their credit card is unverified. In the order confirmation page, the system will advise them that the order is 'pending'. The system will also send them an 'order pending' email, which also has the link to validate the order.
Clicking on the link in the Confirmation page or the email takes the customer to the Credit Card Validation page.
- If your site is not using the 'immediate integration' option, the customer can verify ownership of the card straightaway if they have access to the amount charged.
- If your site is using the 'immediate integration' option, the customer has to wait until the order has been integrated. At that point, the system will send them the 'order pending' email and they can verify their credit card.Info title What happens if the customer tries to verify before the integration is complete? If the customer clicks on the link before order integration is finished, they will see a message informing them the order has not been confirmed and to try again later. You can always tell your customer to wait for the 'order pending' email before attempting to verify.
- The charged amount(s) the customer needs for verification will appear in their credit card's transactions. If your site uses Split Charge, there will be two separate charges and either charge can be entered for verification. If your site uses Short Change, there is a single charge.
- Once the customer knows the charge amount(s), they can proceed to enter the amounts by clicking the link on your site or through the email.
- If the amount entered is correct, the customer sees the message that verification is successful. The system releases the order and its status changes to 'Completed'. The customer will receive an order confirmation email.
- If Split Charge is used, the email will contain the two charges totalling the payment amount. The Cash Receipt below displays a successful Split Charge verified payment.
What if the customer/user fails credit card verification?
- Each time the customer/user enters an amount that does not match a charge for the order, the system will display a failed message. The number of allowed attempts is set in 'Attempts Allowed'.
...
Note The credit card is charged at the time of purchase. Therefore, if verification fails, then the customer or user must engage with the credit card merchant to organise a refund to the nominated credit card if they abandon an order.
Additional information
| Multiexcerpt | ||
|---|---|---|
| ||
| This verification process is compatible only with the eWay Payment Provider. |
...
| Minimum Version Requirements |
| |||||
|---|---|---|---|---|---|---|
| Prerequisites |
| |||||
| Self Configurable |
| |||||
| Business Function |
| |||||
| BPD Only? |
| |||||
| B2B/B2C/Both |
| |||||
| Ballpark Hours From CV (if opting for CV to complete self config component) |
| |||||
| Ballpark Hours From CV (in addition to any self config required) |
| |||||
| Third Party Costs |
| |||||
| CMS Category |
|
Related help
| Content by Label | ||||||||||||||||||
|---|---|---|---|---|---|---|---|---|---|---|---|---|---|---|---|---|---|---|
|
...
| Multiexcerpt | |||||||||||||
|---|---|---|---|---|---|---|---|---|---|---|---|---|---|
| |||||||||||||
Macro Instructions for carrying Article Information through to Feature List
Instructions for carrying Excerpts through from this page to the Feature List Article Page: Add macro / Multiexcerpt (or copy and existing excerpt and edit) or (Copy existing page and place content into existing excerpt macros) On Features List page: Click in the Cell to be populated / add macro / Multiexcerpt Include / Select the Article page and the excerpt (or copy another feature line and edit the 'Article page' source. |
...