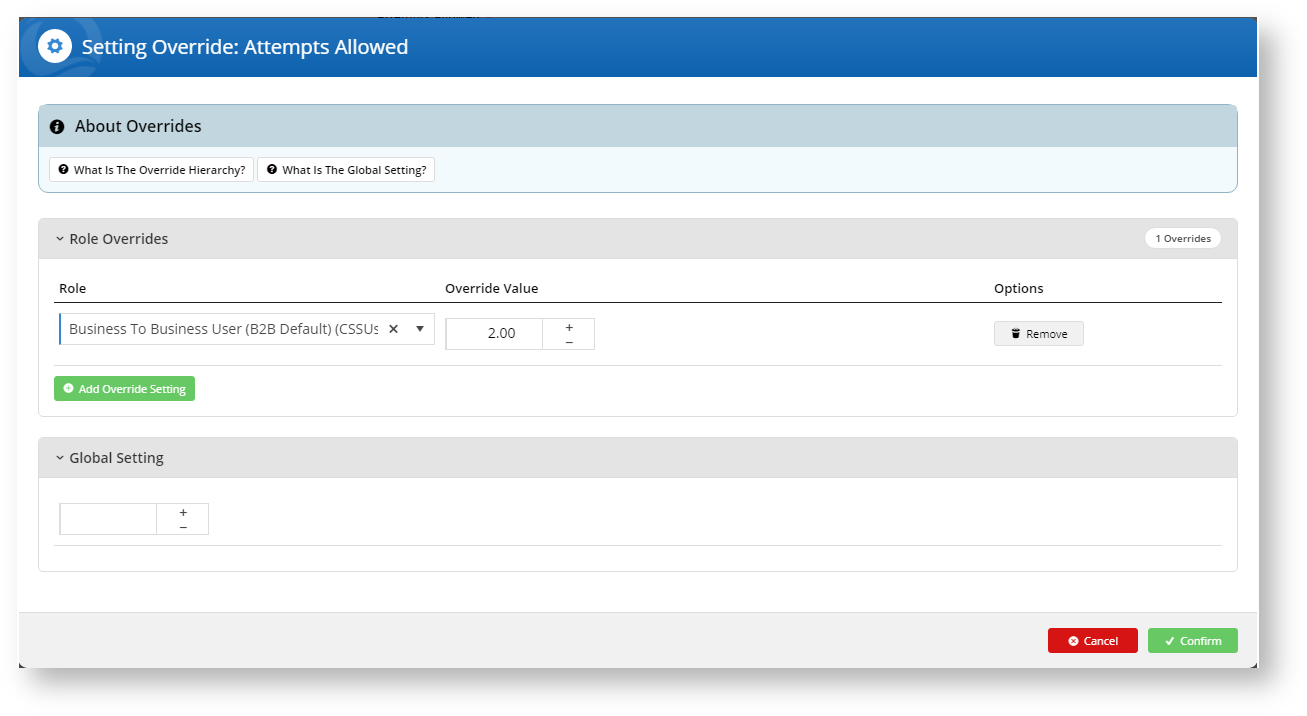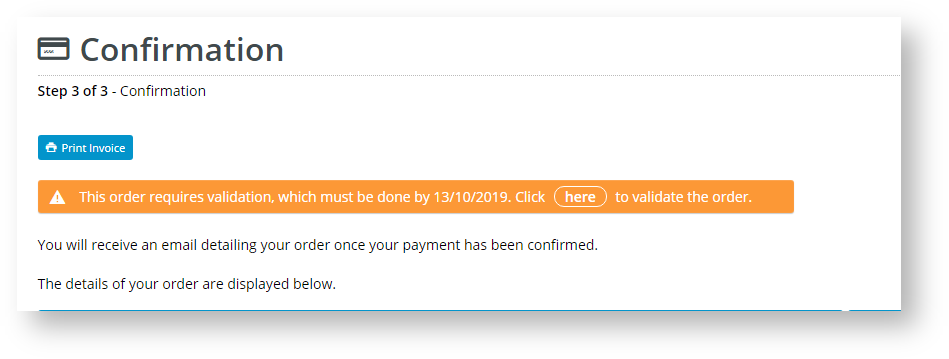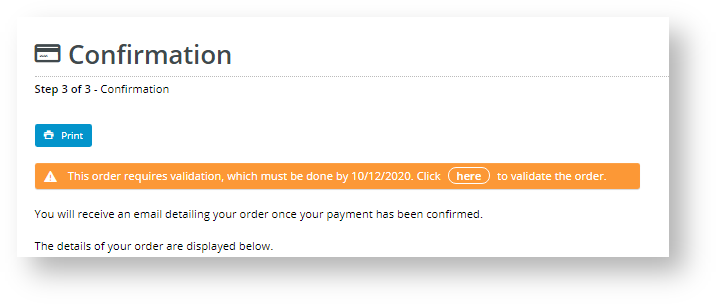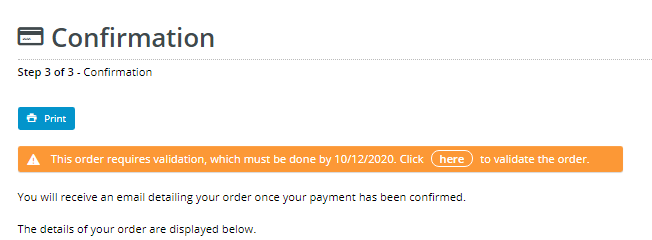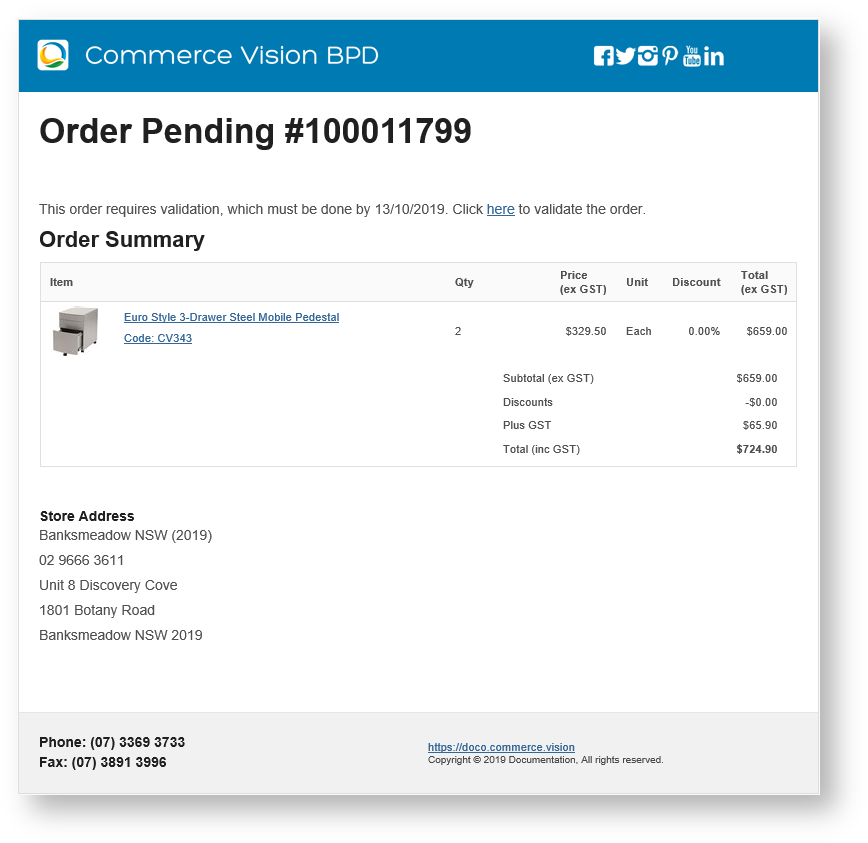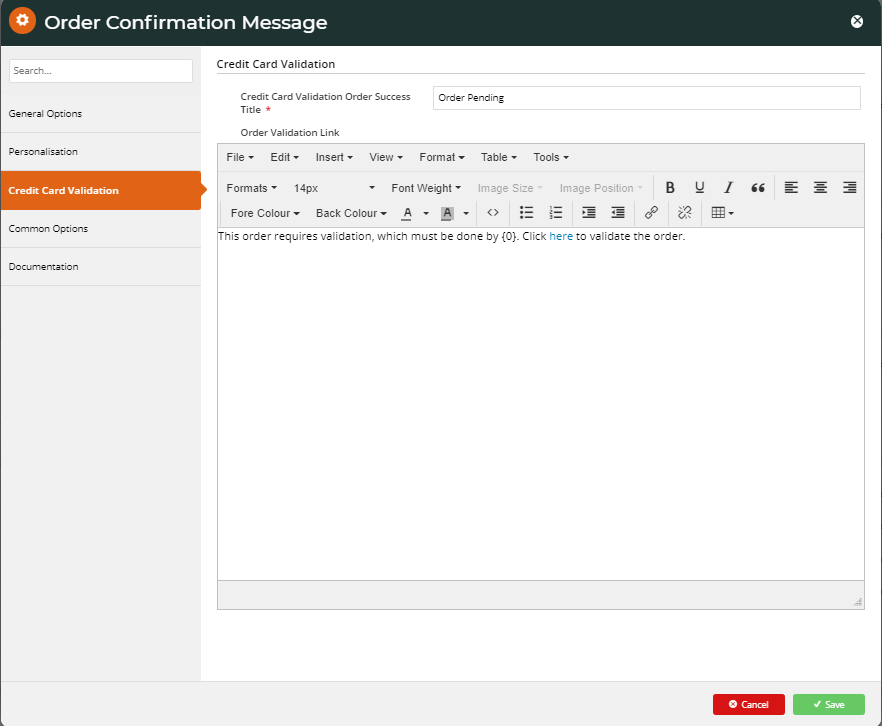...
To add an override,
- Click the Add Override button.
- In the Role dropdown list, select the required Role.
- In Override Value, add the alternative value.
- To save the override, click Confirm. You will see that the number of overrides for the feature has increased by one.
- To save your changes, click Save or Save and Exit.
3. Edit Order Confirmation Message
...
Widget
After an order is submitted, in the Order Confirmation page, the customer will see a message about the verification process and how to complete it. The message also appears in an 'Order Pending' email to the customer.
This message is customised in the Order Confirmation Message widget. To edit it,
- Navigate to Content → Pages & Templates → Order Confirmation Page.
- Click Edit.
- Find the Order Confirmation Message widget and click Edit.
- Find the tab: 'Credit Card Validation'. Note - If the tab is not there, check that 'Credit Card Verification' is enabled in 'Settings'.
Configure Customise the heading and message your customer will seeview. In the default message, '{0}' will display renders the value set in 'Days to Hold Order' . The message must also contain and the message contains a link to the 'Credit Card Validation Amount' page.
- Save your changes.
...
When Credit Card Verification is turned on, the menu item Orders → Credit Card Verification appears in the CMS. Click on it to view the list of orders flagged for verification and their current statuses.
Orders have one of three statuses:
...