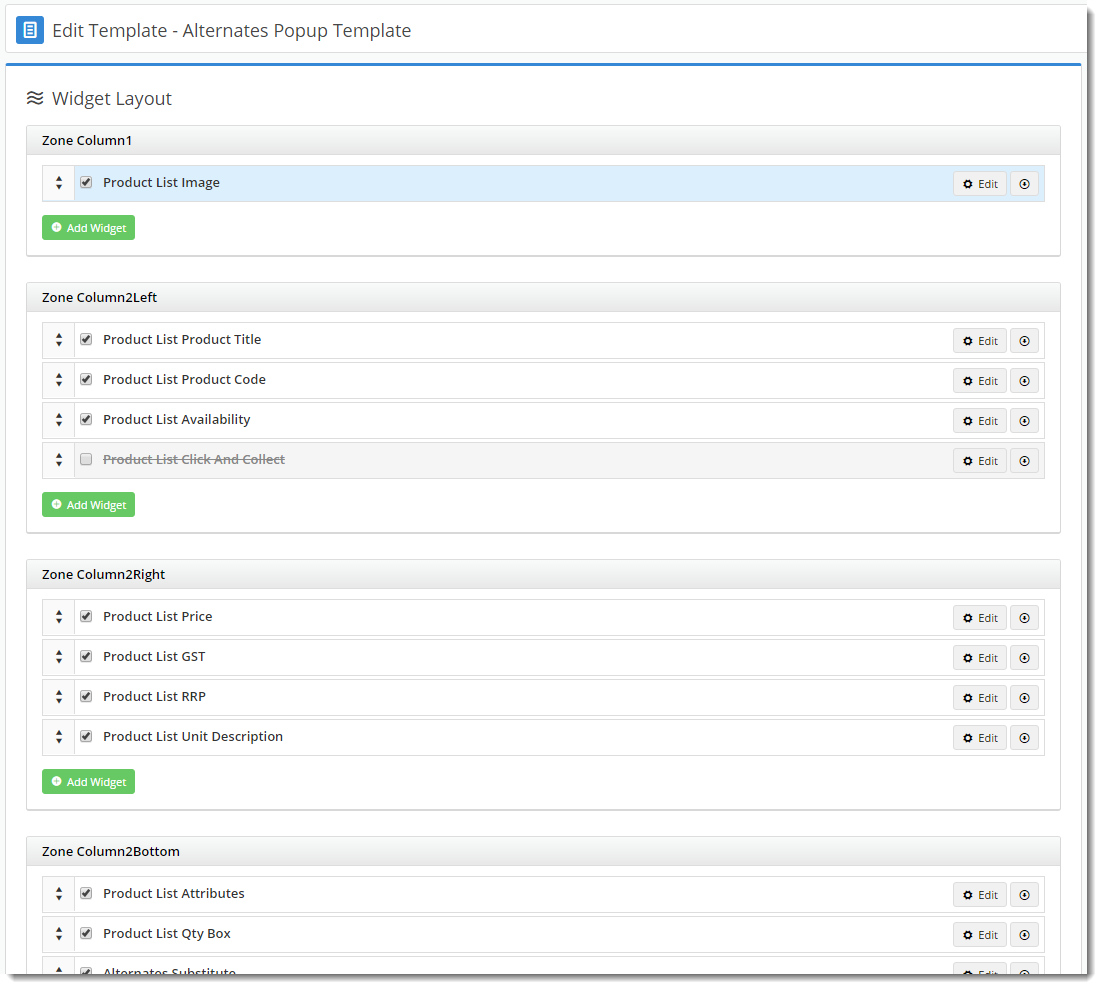...
The 'Show Alternates' button will now appear in the cart based on the options set above. The button sits just under the product information and is styled in line with the site theme.
To customise the appearance of product data on the Alternates Popup:
- Navigate to Layouts --> Templates.
- Select the 'Alternates Popup' template.
- Here, the product list widgets are laid out in the order they appear (eg. product image at the top, then product title (description), product code, etc).
- Select the required widget and click 'Edit' to configure options, or 'Delete' to remove it. Depending on the site version, the option to disable (rather than remove) a widget may also be present.
- New widgets can also be added to this template if product data you wish to show is missing.
- Changes will be visible on refresh of the web page.
| Note |
|---|
Products must have Alternates configured (either in the ERP or the CMS) in order for this functionality to work. If an out of stock product has no Alternate data, the button will not display. Information on configuring Alternate product data in PRONTO can be found here. |
...