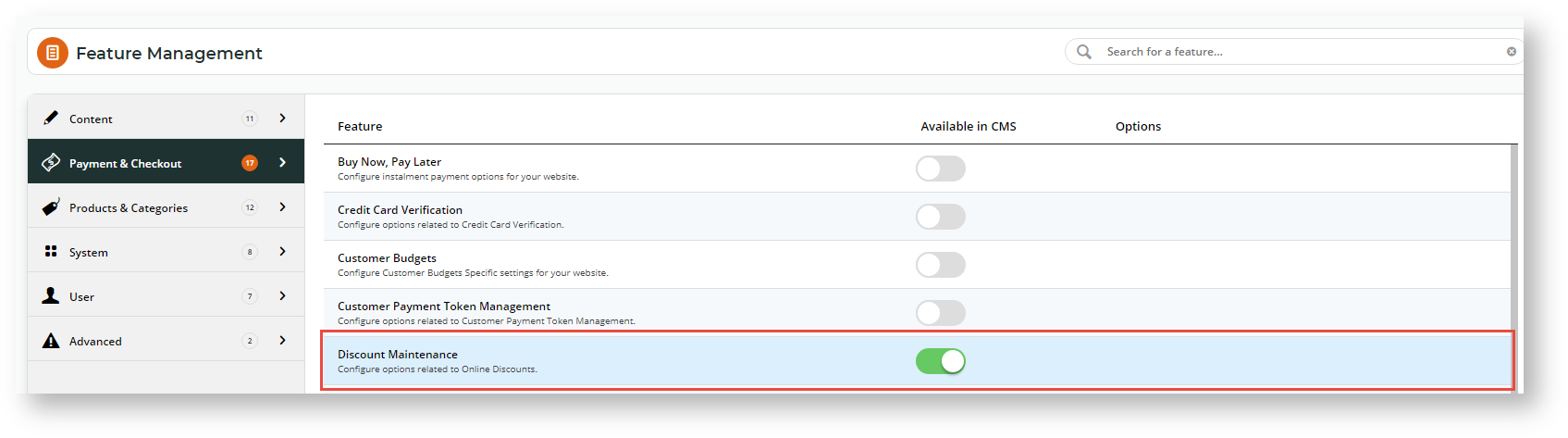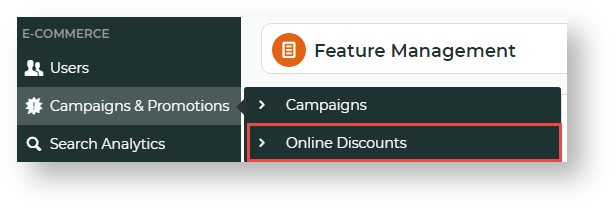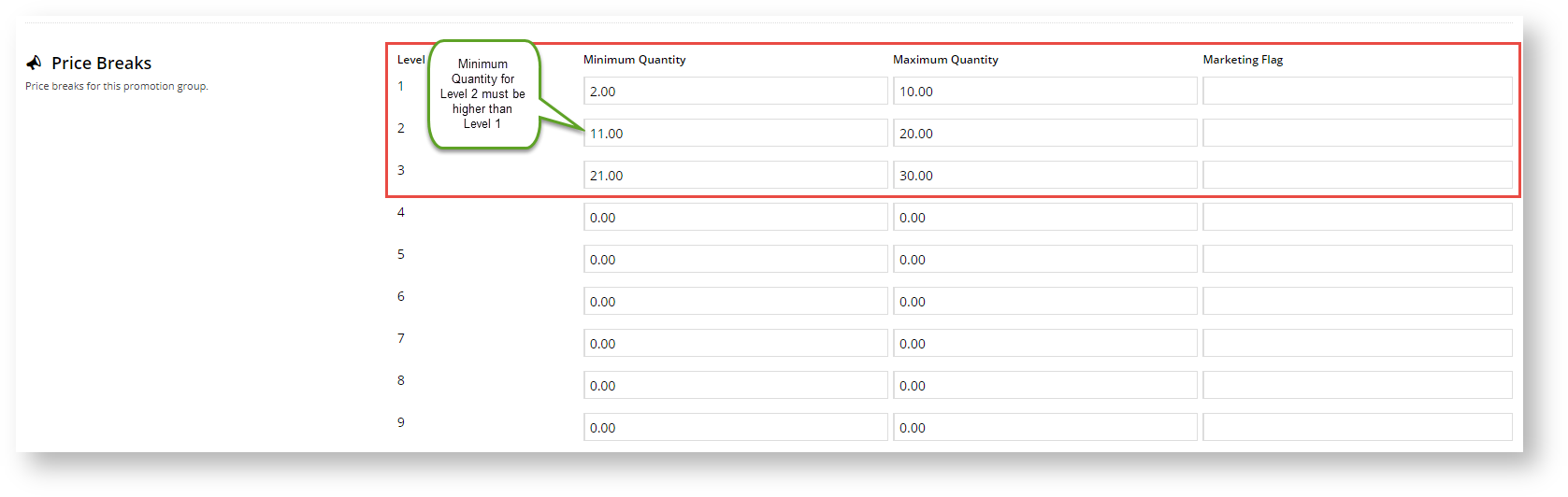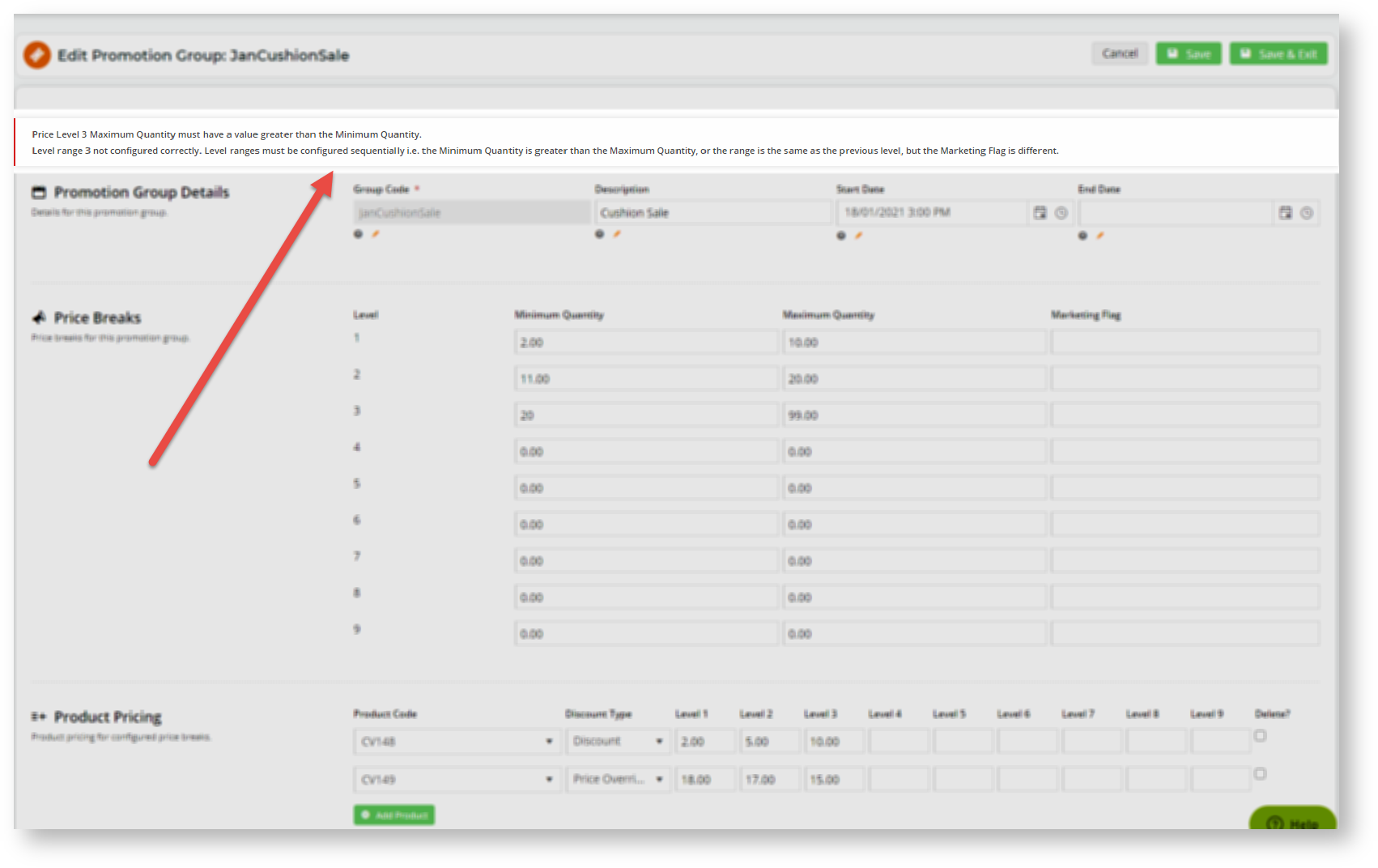Overview
Online Discounts allows you to configure a promotion ('promotion group') to encourage or reward volume purchases of targeted products. When a customer adds specific numbers of eligible products into their shopping cart, the applicable discounted price or percentage off will automatically be calculated and they will be alerted to the special price they are getting. They do not need to enter a promotion code at checkout. An online promotion group can be tiered so that higher quantities receive higher discounts. They can also be varied for different Customer types based on Marketing Flags.
| Excerpt |
|---|
|
Configure a tiered online discount structure that automatically calculates the discounted price or percentage off when your customer adds the applicable number certain quantities of eligible products into their cart. No promotion code is required at checkout. |
...
- In the CMS, navigate to Settings → Feature Management → Payment & Checkout.
- Toggle on Discount Maintenance.
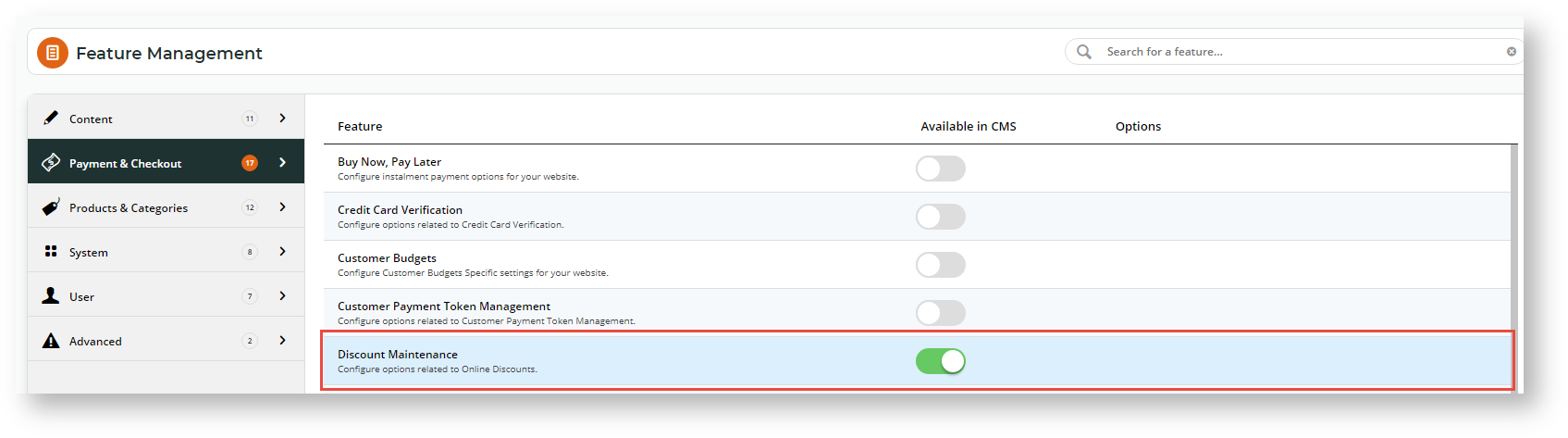
- Online Discounts now appears in the Campaigns & Promotions menu.
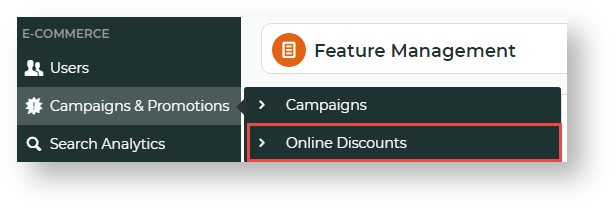
Each online discount you create is called a 'Promotion Group'. A To help you work out the details required for a promotion group can be tiered, with different price breaks based on quantity thresholds set. You can also vary discounts by Customer Code, go through this checklist:
- Are there start and end dates and times for this promotion group?
- Will the promotion group have different discount levels based on set minimum and maximum quantities?
- Will the discount be given as a 'special price' or 'percentage off' each eligible product? If there are more than one level,
- Will the discount levels change (either in min/max quantities or discount amounts) depending on Customer, e.g., B2B, B2C, particular Customers? If yes, Marketing Flags need to be set up. Please consult with Commerce Vision to implement this.
Once you have all details ready, you can create the online promotion group for your website.
To create a promotion group,
- Navigate to Campaigns & Promotions → Online Discounts.
- Click the Add Promotion Group button in the top right corner.
- In the 'Promotion Group Details' section, enter set up identifying details for this promotion group and its start/end dates.
 Image Added
Image Added
Group Code: a unique code that identifies this promotion group. It must be unique.
Description: a meaningful description or name for this promotion code.
Start Date: date and time this promotion group becomes active on your site.
End Date: date and time this promotion group expires on your site.
In the 'Price Breaks' section, price breaks based on quantities purchased are set. For every Level used, enter the Minimum and Maximum quantities that qualify for each level. In this example, we are creating a promotion group with 3 levels. If a user adds below or above the number of eligible items, e.g., 1 or 1001, no discounted price or percentage off is triggered. If they enter a valid number of items, the discounted price or percentage off will automatically be calculated.
noteof eligible products determine if a purchase qualifies for that level of discount.
| Info |
|---|
| title | Discount level rules |
|---|
|
- For each level used after Level 1, the Minimum Quantity must be higher than the Maximum Quantity of the previous level, unless differentiated by Marketing Flags are different.
- Unused levels must be left with the default '0' for both Minimum and Maximum quantities.
- Leave the Marketing Flag field blank for a level to apply to all buyer types.
|
 Image Removed
Image Removed
Example: We want to create a promotion group with 3 levels that apply to all buyers. If a buyer adds a quantity of eligible items above or below applicable quantities, e.g., '1' or '31', no discount is triggered. If they enter a valid quantity, e.g., '21', the discount at Level 3 will automatically be calculated.
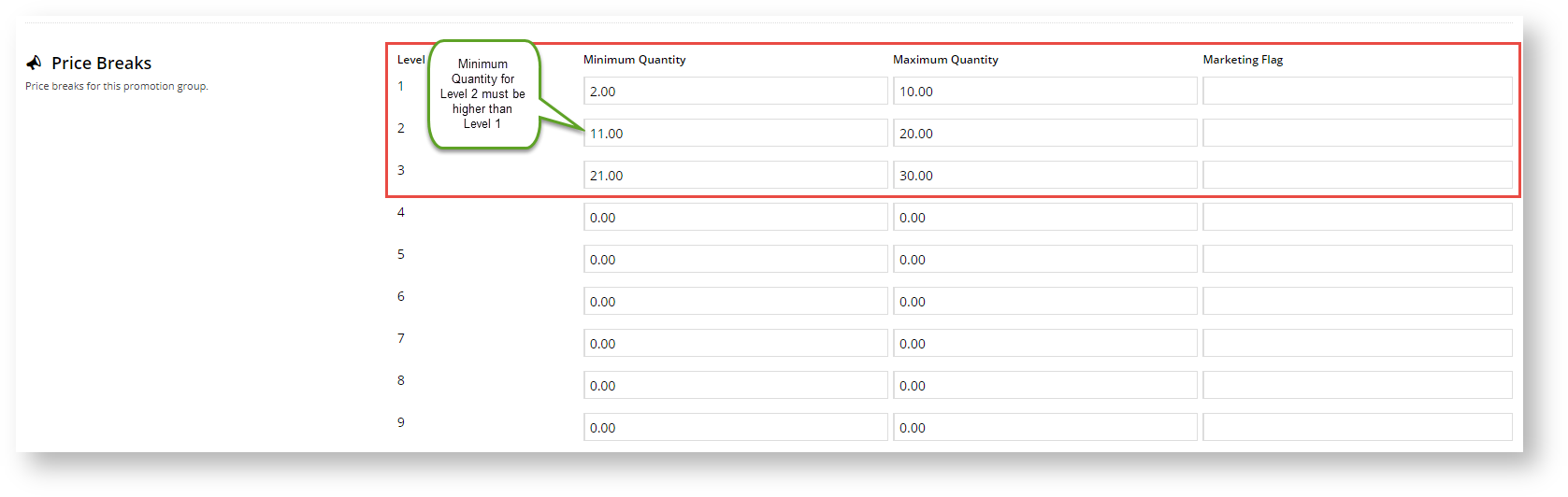 Image Added
Image Added
- Marketing Flag: if Customer marketing flags are set up for your site, and you want to can limit or vary discounts for different customers, you can enter . Enter a marketing flag here. Leave flag or leave blank for the level to apply to all customers. (check function when bug is fixed)
- In the Product Pricing section, add each eligible item , and discount type at details for each active level.
 Image Added
Image Added
- To add an eligible product, click Add Product.
Product Code: type in the product code of the eligible product and select from the dropdown list. Note - a product code can be added once only.
Discount Type: select either 'Discount' - percentage off original price ; or 'Price Override' : - discounted price.
Level ...: for each active level used, enter the percentage off or discounted price for each product added.
To save the promotion group, click that will be applied to the product.
When you have finished creating or editing the promotion code, click Save or Save & Exit.
| Tip |
|---|
|
If you cannot save your changes, check for any errors. 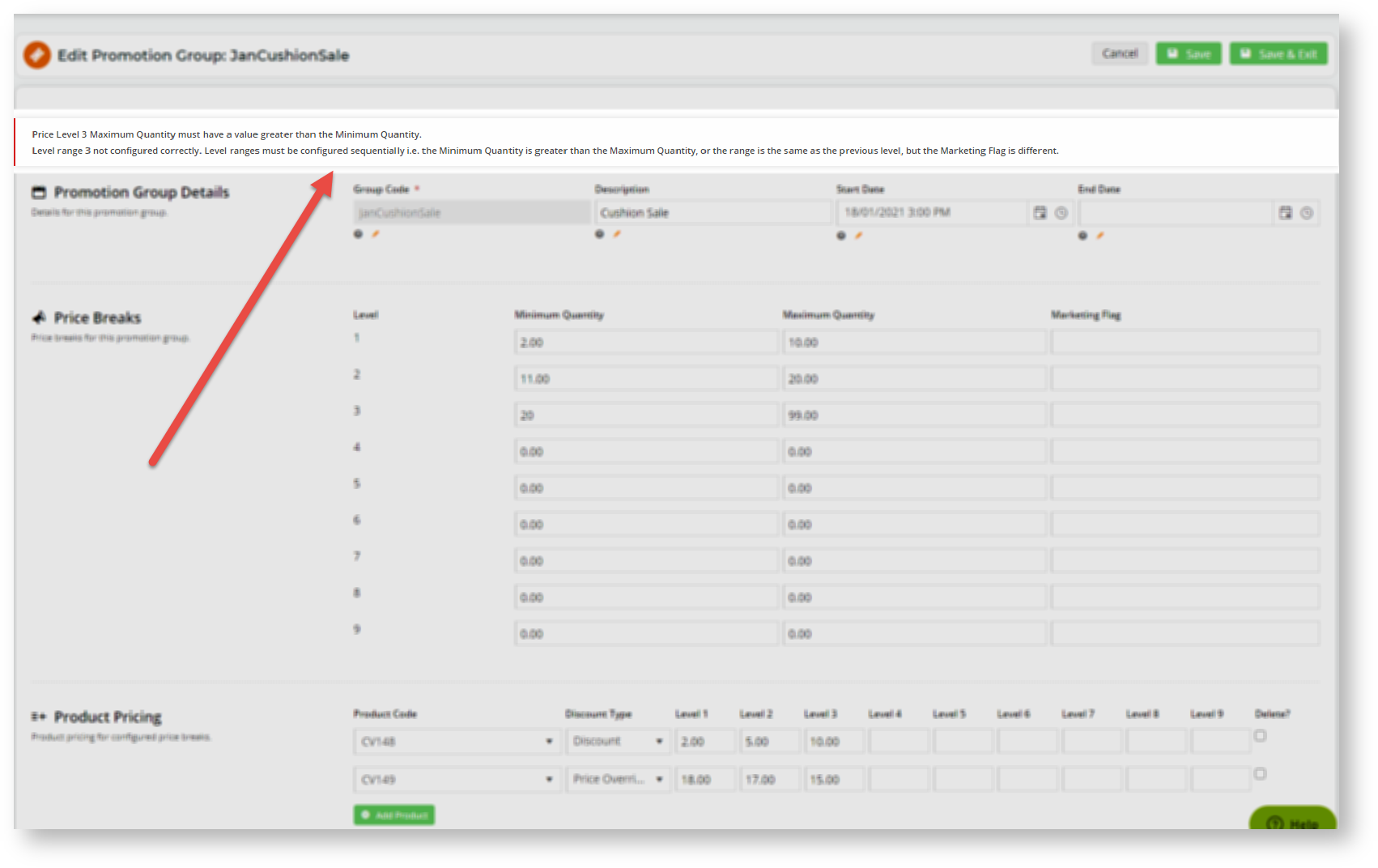
|
3.
...
Using Marketing Flags
The Marketing Flag feature can be used to apply the promotion group to particular customers only or to vary the discount offered at a particular level depending on Customer. (check when fixed)
...
| Multiexcerpt |
|---|
| hidden | true |
|---|
| MultiExcerptName | Feature Title |
|---|
|
Whole Order Online Discounts |
| Minimum Version Requirements |
| Multiexcerpt |
|---|
| MultiExcerptName | Minimum Version Requirements |
|---|
| 4.27.00 |
|
|---|
| Prerequisites | |
|---|
| Self Configurable |
| Multiexcerpt |
|---|
| MultiExcerptName | Self Configurable |
|---|
| Yes |
|
|---|
| Business Function |
| Multiexcerpt |
|---|
| MultiExcerptName | Business Function |
|---|
| Promotions |
|
|---|
| BPD Only? | |
|---|
| B2B/B2C/Both |
| Multiexcerpt |
|---|
| MultiExcerptName | B2B/B2C/Both |
|---|
| Both |
|
|---|
| Ballpark Hours From CV (if opting for CV to complete self config component) |
| Multiexcerpt |
|---|
| MultiExcerptName | Ballpark Hours From CV (if opting for CV to complete self config component) |
|---|
| Contact Commerce Vision |
|
|---|
| Ballpark Hours From CV (in addition to any self config required) |
| Multiexcerpt |
|---|
| MultiExcerptName | Ballpark Hours From CV (in addition to any self config required) |
|---|
| Contact Commerce Vision |
|
|---|
| Third Party Costs |
| Multiexcerpt |
|---|
| MultiExcerptName | Third Party Costs |
|---|
| n/a
|
|
|---|
| CMS Category |
| Multiexcerpt |
|---|
| MultiExcerptName | CMS Category |
|---|
| Campaigns & Promotions |
|
|---|
...