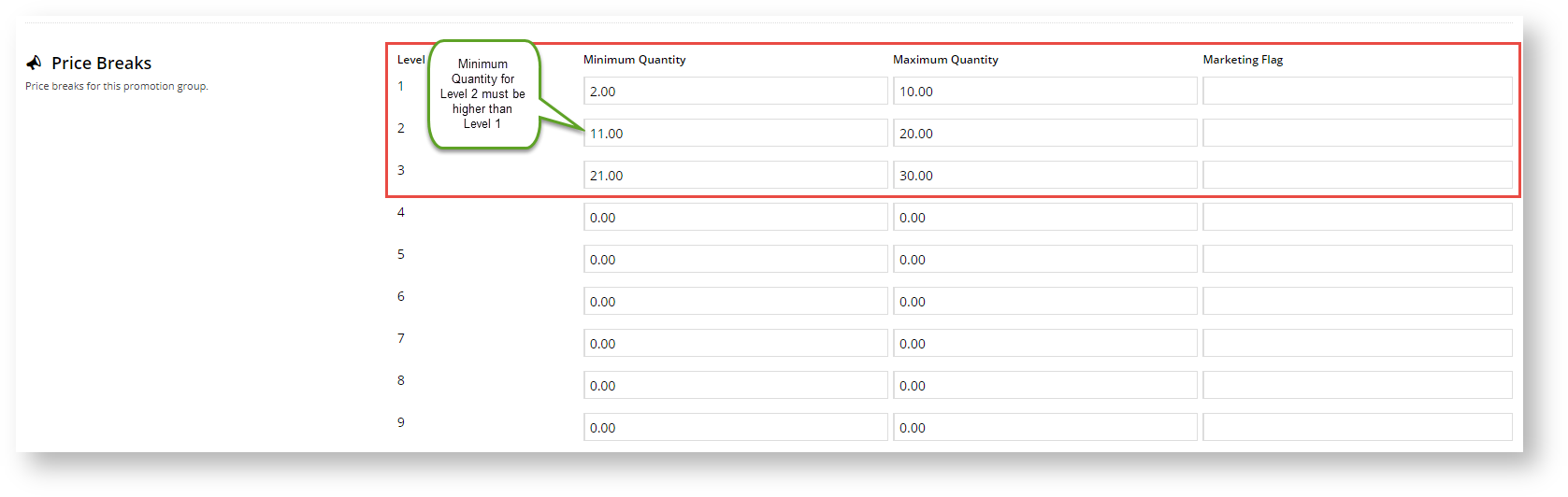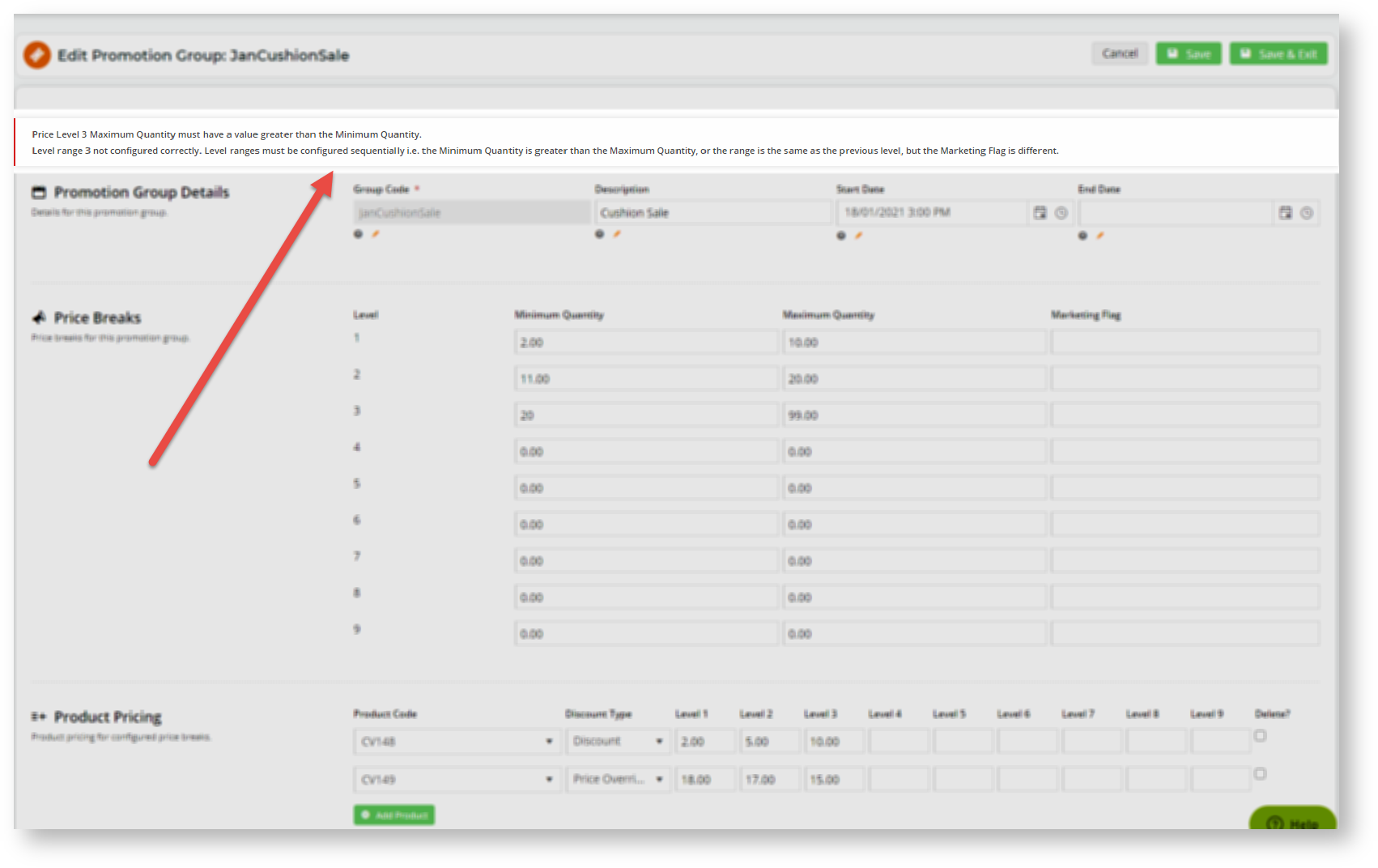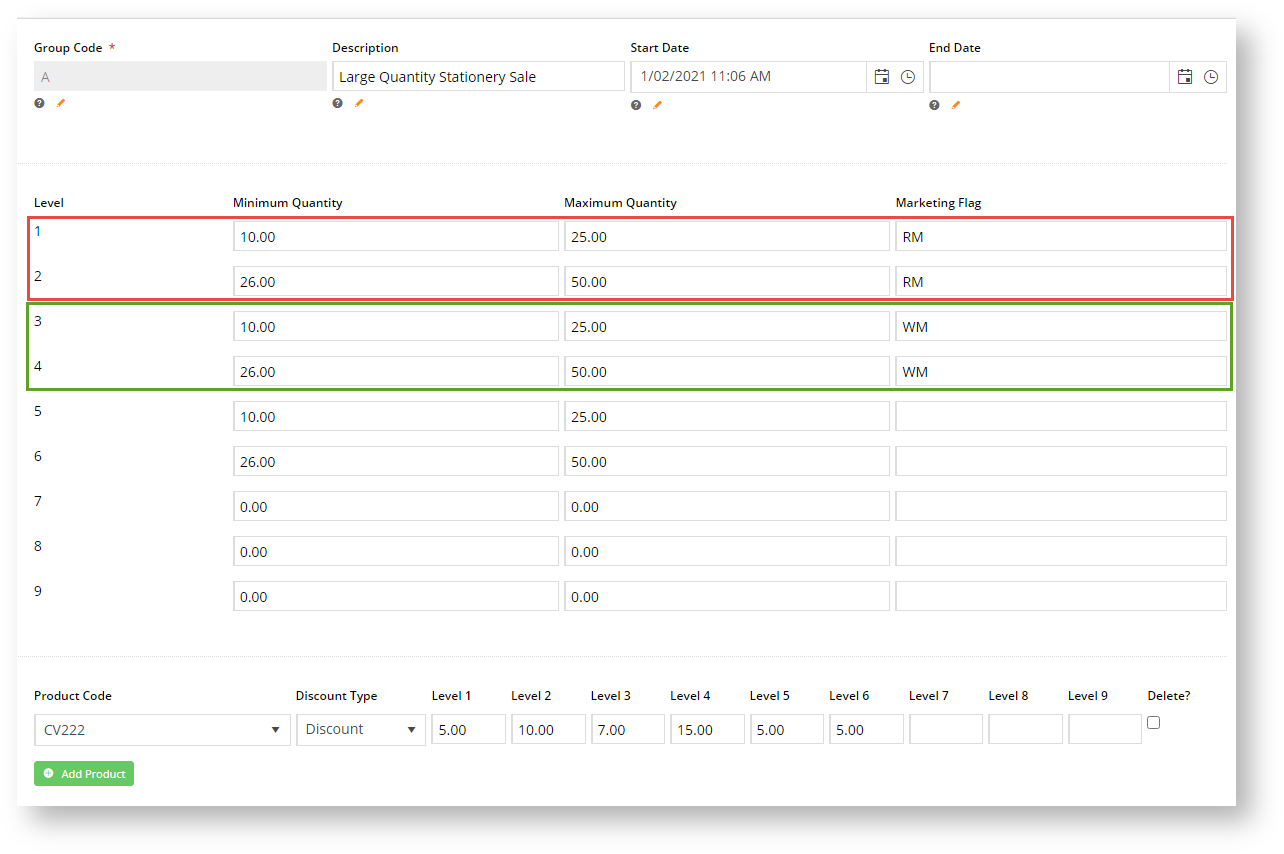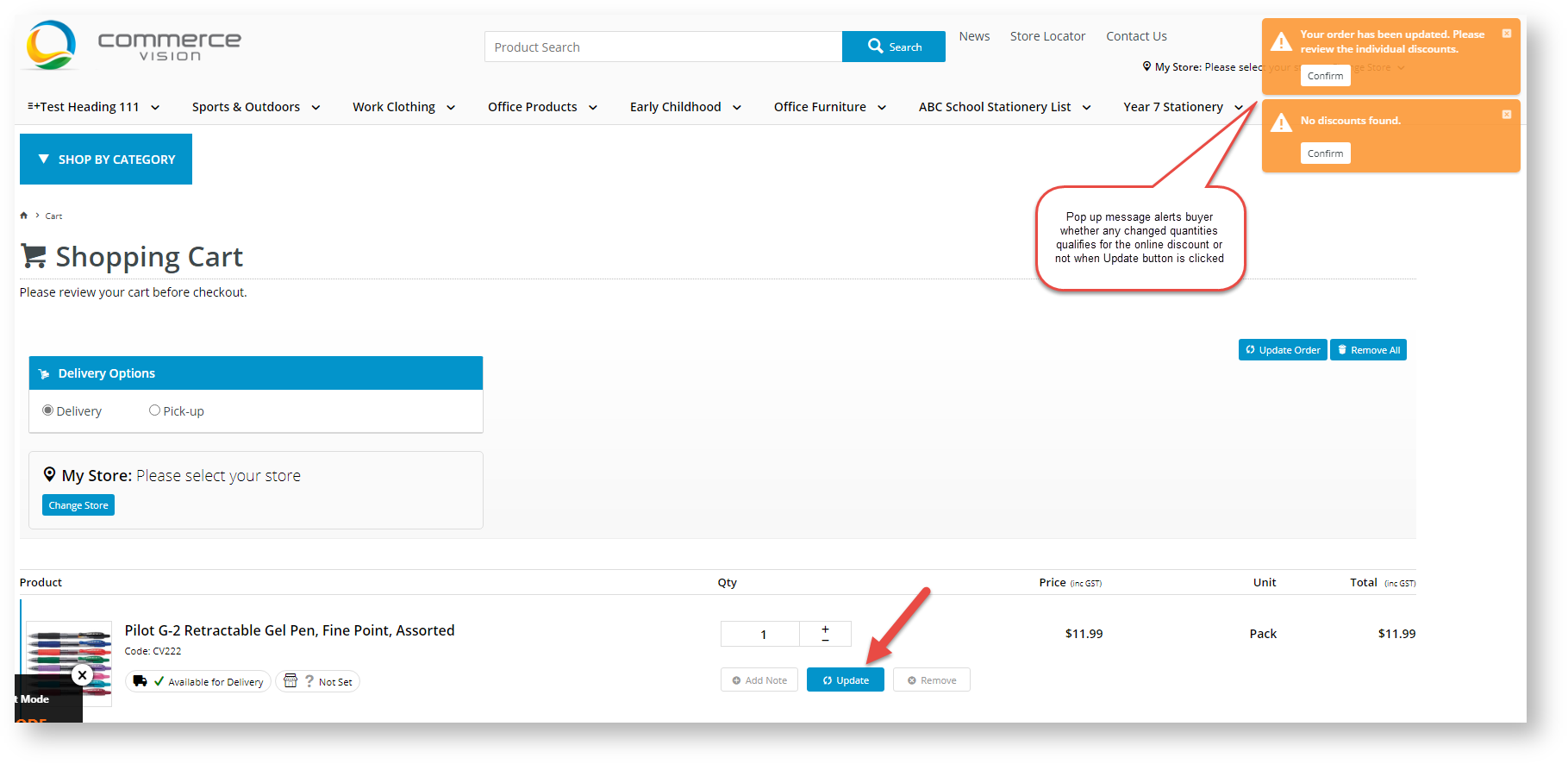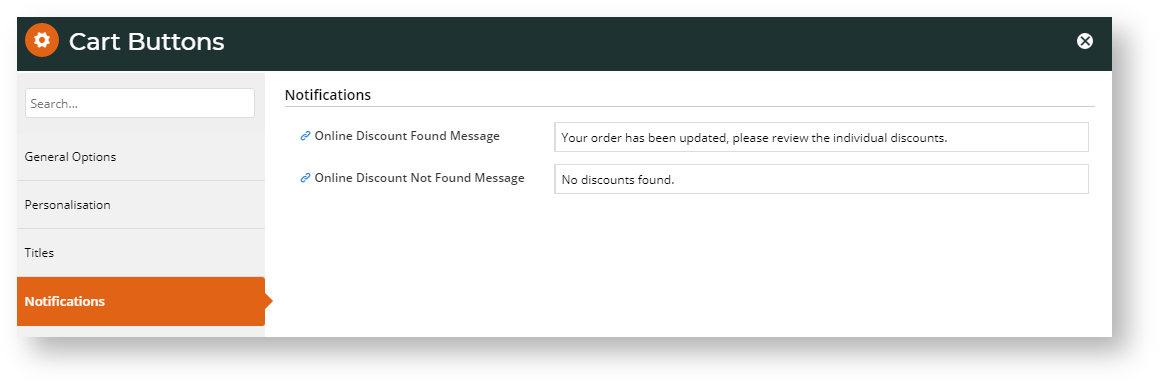DRAFT
Overview
Online Discounts allows you can be used to configure a tiered website-based promotion ('promotion group') to encourage or reward volume purchases of targeted products. When a customer adds specific numbers of eligible products into their shopping cart, the applicable discounted price or percentage off . Price breaks are based on quantity tiers. If a promotion group is active on your site, the discounted price will automatically be calculated and they will be alerted to the special price they are getting. They do not the customer alerted when they add a valid number of an eligible product into their shopping cart. No need to enter a promotion code at checkout. An online promotion group can be tiered, e.g., higher quantities receive higher discounts. They Discounts offered can also be varied for different Customer types based on the use of Marketing Flags.
| Excerpt | ||
|---|---|---|
| ||
Configure a tiered online discount structure Run an online promotion that automatically calculates the discounted price or percentage off when your customer adds certain quantities of an eligible products product into their cart. No promotion code is required at checkout. |
...
- Are there start and end dates and times for this promotion group?
- Will the promotion group have different discount levels based on set minimum and maximum quantities?
- Will the discount be given as a 'special price' or 'percentage off' each eligible product? If there are more than one level,
- Will the discount levels change (either in min/max quantities or discount amounts) depending on customer type, e.g., B2B, B2C, or specific Customer accounts? If yes, Marketing Flags need to be set up. Please consult with Commerce Vision to implement this.
...
- Navigate to Campaigns & Promotions → Online Discounts.
- Click the Add Promotion Group button in the top right corner.
- In the 'Promotion Group Details' section, enter identifying details for this promotion group and its start/end dates.
Group Code: a unique code that identifies this promotion group.
Description: a meaningful description or name for this promotion code.
Start Date: date and time this promotion group becomes active on your site.
End Date: date and time this promotion group expires on your site.In the 'Price Breaks' section, price breaks based on quantities purchased are set. For every Level used, Minimum and Maximum quantities of eligible products determine if a purchase qualifies for that level of discount.
Info
title Discount level rules
- For each level used after Level 1, the Minimum Quantity must be higher than the Maximum Quantity of the previous level, unless differentiated by Marketing Flags.
- Unused levels must be left with the default '0' for both Minimum and Maximum quantities.
- Leave the Marketing Flag field blank for a level to apply to all buyer typesbuyers.
Example: We want to create a promotion group with 3 levels that apply to all buyers. If a buyer adds a quantity of eligible items above or below applicable quantities, e.g., '1' or '31', no discount is triggered. If they enter a valid quantity, e.g., '21', the discount at Level 3 will automatically be calculated.
- Marketing Flag: (optional) if marketing flags are used for Customers (set up for your sitein the ERP), you can limit or vary discounts for different customerscustomer types. (See Step 3 below for specific guidance on using Marketing Flags.) Otherwise, leave this field blank.
- In the Product Pricing section, add each eligible item and discount details for each active level.
- To add an eligible product, click Add Product.
Product Code: type in the product code of the eligible product and select from the dropdown list. Note - a product code can be added once only.
Discount Type: select either 'Discount' - percentage off original price or 'Price Override' - discounted special price.
Level ...: for each active level used, enter the percentage off or discounted price that will be applied to the product.When you have finished creating or editing the promotion code, click Save or Save & Exit.
Tip
title Cannot save? If you cannot save your changes, check for any errors.
...
The Marketing Flag feature can be used to limit a promotion group or certain promotion levels to particular buyers. Marketing Flag codes must have been added and associated with certain user categories, e.g., Customer accounts, in the databaseERP. When marketing flags are used, a blank field = 'all other users'.
...
| Tip | ||
|---|---|---|
| ||
The system checks that the Minimum Quantity of a level must be higher than the Maximum Quantity of the previous level when two levels are in sequential order and have the same marketing flag (or blank). Minimum and maximum quantities that are not unique for the same marketing flag will be allowed by the system when a level has a Marketing flag that is different to the last level's. Therefore, it is strongly recommended that price break levels for a Marketing Flag are grouped together. Example: Suppose we want to create an online promotion where the discount given varies not only because of quantities purchased but also whether a user buyer is associated with a particular marketing flag. Discount levels for two marketing flags as well as 'blank' (for all other buyers) have been set up. Notice that levels have been grouped in accordance with marketing flags:
This allows the system to check that min/max quantities for each Marketing Flag are unique. |
Edit Online Discount Messages
When a buyer adds an eligible product into their cart, the discount will be calculated automatically. On the Cart and Checkout screens, notification messages are displayed to alert the buyer they are receiving the online discount price or when it has been removed or recalculated. These messages can be edited in the Order Lines Widget and the Cart Buttons Widget.
Order Lines Widget
The Order Lines Widget may have been placed in various templates. Change the messages in the widget as you require.
- Go to Content → Pages & Templates → Cart
- Find the Order Lines Widget and click Edit.
- Click the Notifications tab.
Scroll down to the Online Discount fields and edit the default messages as you require.
(i) Online Discount Message
In the Shopping Cart, a message automatically appears in the Order Line to inform the buyer of the discounted price and discount rate.
Default message: 'Price reduced from {0} to {1}. Discount rate {2}.' Notes: Placeholders: {0} = original price; {1} = new price; {2} = calculated discount rate
(ii) Online Discount Found Message: triggered when the buyer updates the quantity of any eligible product in the Shopping Cart and discount is recalculated.
(iii) Online Discount Not Found Message: triggered when the buyer updates the quantity of any eligible product in the Shopping Cart and results in no discount.
Note - (ii) and (iii) can also be edited in the Cart Buttons widget.
Expand
title Click here for a how-to guide. Cart Buttons Widget
In the Shopping Cart, the buyer can edit the quantity of a product they have added. If their cart contains products eligible for a promotion group and quantities are changed, clicking the Update button will trigger one of two pop up messages to inform the buyer (i) to check the newly recalculated discount or (ii) no discount is now applicable.
The messages are rendered by the Cart Buttons Widget in the Cart template. To edit the messages,
- Go to Content → Pages & Templates → Checkout → Cart
- Click Edit for the Cart template.
- Find the Cart Buttons widget.
- Edit the messages as required.
Online Discount Found Message: triggered when the buyer updates the quantity of any eligible product in the Shopping Cart and discount is recalculated.
Online Discount Not Found Message: triggered when the buyer updates the quantity of any eligible product in the Shopping Cart and results in no discount.
As the Buyer continues to Checkout, a popup message asks them to check and confirm they are receiving the discounted price before continuing with the usual checkout process.
Additional Information
| Multiexcerpt | ||||
|---|---|---|---|---|
| ||||
...
| Content by Label | ||||||||||
|---|---|---|---|---|---|---|---|---|---|---|
|
| Content by Label | ||||||||||
|---|---|---|---|---|---|---|---|---|---|---|
|
| Content by Label | ||||||||
|---|---|---|---|---|---|---|---|---|
|