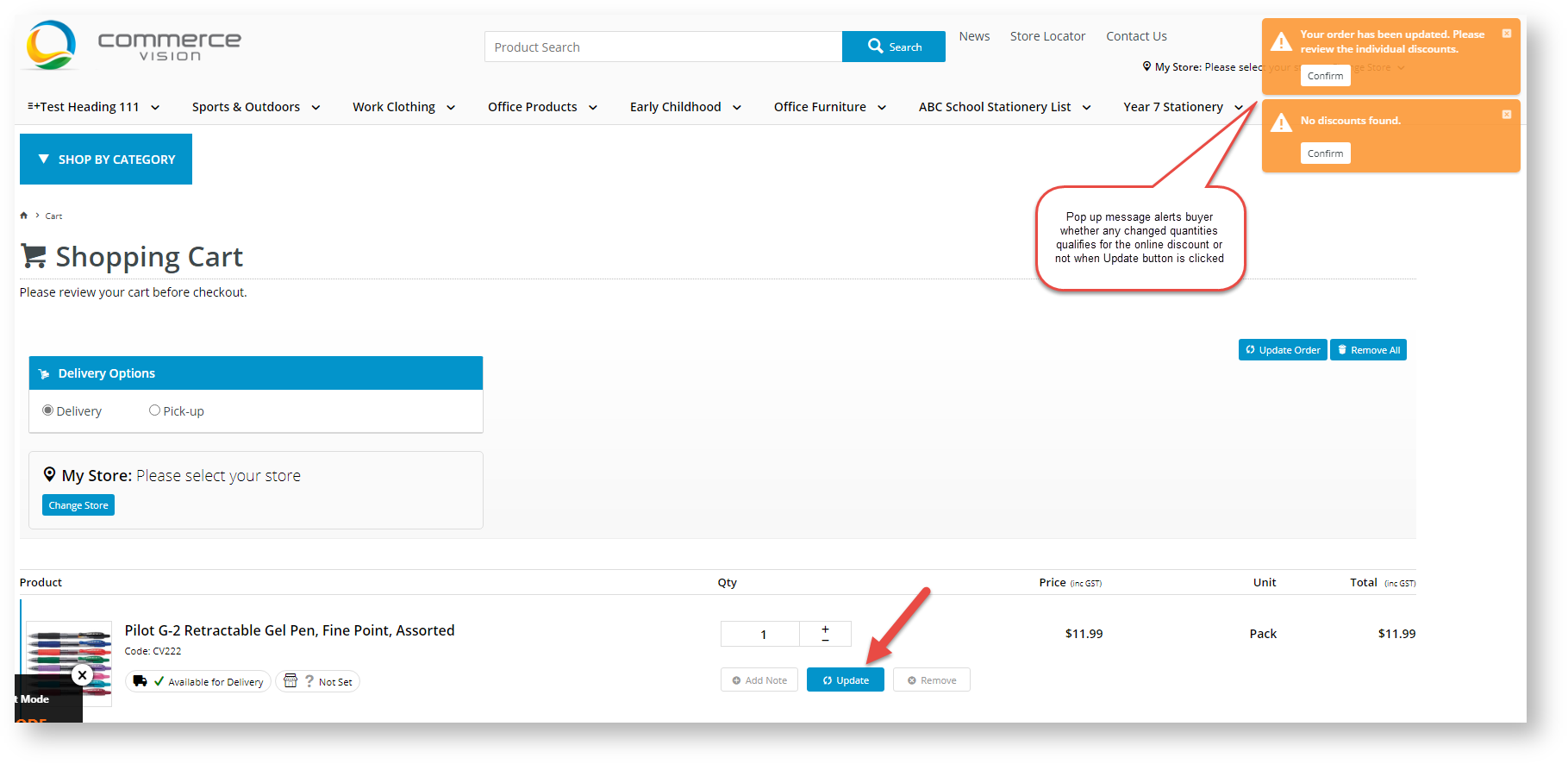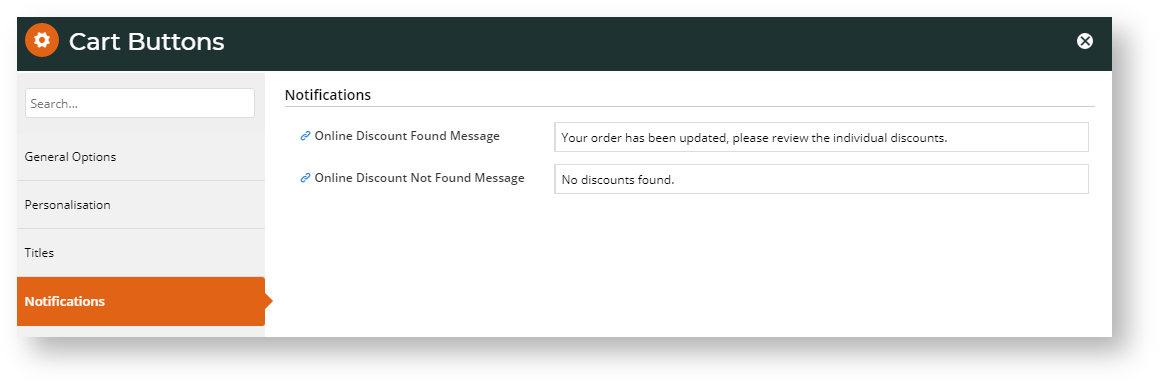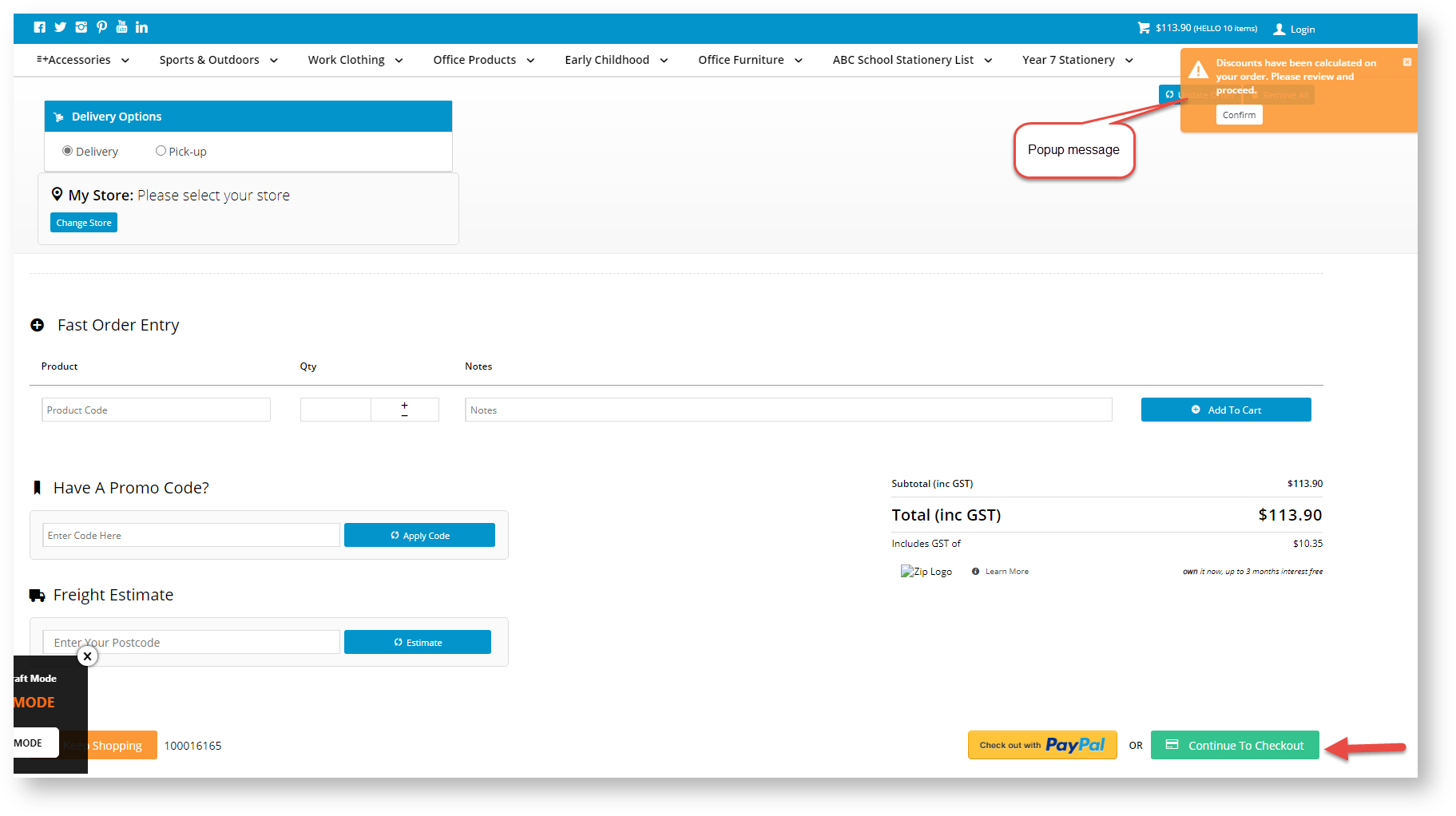...
Online Discounts can be used to configure a tiered website-based promotion ('promotion group') to encourage or reward volume purchases of targeted products. Price breaks are based on quantity tiers. If a promotion group is active on your site, the discounted price will automatically be calculated and the customer alerted when they add a valid number of an eligible product into their shopping cart. No need to enter a promotion code at checkout. Discounts offered can also be varied for different Customer types based on the use of Marketing Flags.
| Excerpt | ||
|---|---|---|
| ||
Run an a volume-based online promotion that automatically calculates the discounted price or percentage off when your customer adds a certain quantity of an eligible product into their cart. No promotion code is required at checkout. |
...
The Order Lines Widget may have been placed in various templates. Change the Changes made to Online Discount messages in the widget as you requireone widget will display in all other Order Lines Widgets in use.
- Go to Content → Pages & Templates → Cart
- Find the Order Lines Widget and click Edit.
- Click the Notifications tab.
Scroll down to the Online Discount fields and edit the default messages as you require.
(i) Online Discount Message
In the Shopping Cart, a message automatically appears in the Order Line to inform the buyer of the discounted price and discount rate.
Default message: 'Price reduced from {0} to {1}. Discount rate {2}.' Notes: Placeholders: {0} = original price; {1} = new price; {2} = calculated discount rate
(ii)
Online Discount Found Message : triggered when the buyer updates the quantity of any eligible product in the Shopping Cart and discount is recalculated.
(iii) Online / Online Discount Not Found Message: triggered when the buyer updates the quantity of any eligible product in the Shopping Cart and results in no discount.
Note - (ii) and (iii) can also be edited in the Cart Buttons widget.Expand
title Click here for a how-to guide.
Cart Buttons Widget
In the Shopping Cart, the buyer can edit the quantity of a product they have added. If their cart contains products eligible for a promotion group and quantities are changed, clicking the Update button will trigger one of two pop up messages
to inform the buyer:
or
(i) Online Discount Found Message: informs the buyer to check the newly recalculated discount. Default: 'Your order has been edited. Please review the individual discounts.'
no discount is now applicable.
(ii)
The messages are rendered by the Cart Buttons Widget in the Cart template. To edit the messagesOnline Discount Not Found Message: informs the buyer that no Online Discount has been applied. Default: 'No discounts found.'
Note - (ii) and (iii) can also be edited in the Cart Buttons Widget.
Expand
title Click here for a how-to guide. Cart Buttons Widget
To edit the Online Discount Found/Not Found messages in the Cart Buttons Widget,
- Go to Content → Pages & Templates → Checkout → Cart
- Click Edit for the Cart template.
- Find the Cart Buttons widget.
- Edit the messages as required.
Online Discount Found Message: triggered when the buyer updates the quantity of any eligible product in the Shopping Cart and discount is recalculated.
Online Discount Not Found Message: triggered when the buyer updates the quantity of any eligible product in the Shopping Cart and results in no discount.
...
Cart Checkout Button Widget
When the buyer clicks the Continue to Checkout button in the Shopping Cart, a popup message asks them to check and confirm they are receiving the discounted price before continuing with the usual checkout process. review the discounts before continuing to Checkout. This message can be changed or removed as you require in the Cart Checkout Button Widget.
- Go to Content → Pages & Templates → Cart
- Find the Cart Checkout Button Widget and click Edit.
- Under the General Options tab, find Online Discount Found Message and change the message as you require. If you do not want this popup to appear, leave the field blank. Default: Discounts have been calculated on your order, please review and proceed.'
- To save any changes, click Save.
Additional Information
| Multiexcerpt | ||||
|---|---|---|---|---|
| ||||
...
| Content by Label | ||||||||
|---|---|---|---|---|---|---|---|---|
|
| Content by Label | ||||||||
|---|---|---|---|---|---|---|---|---|
|