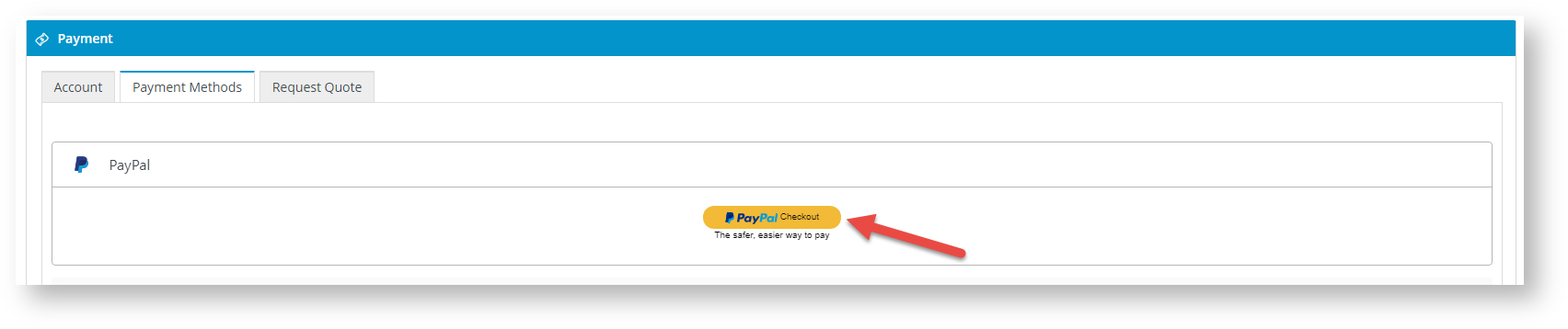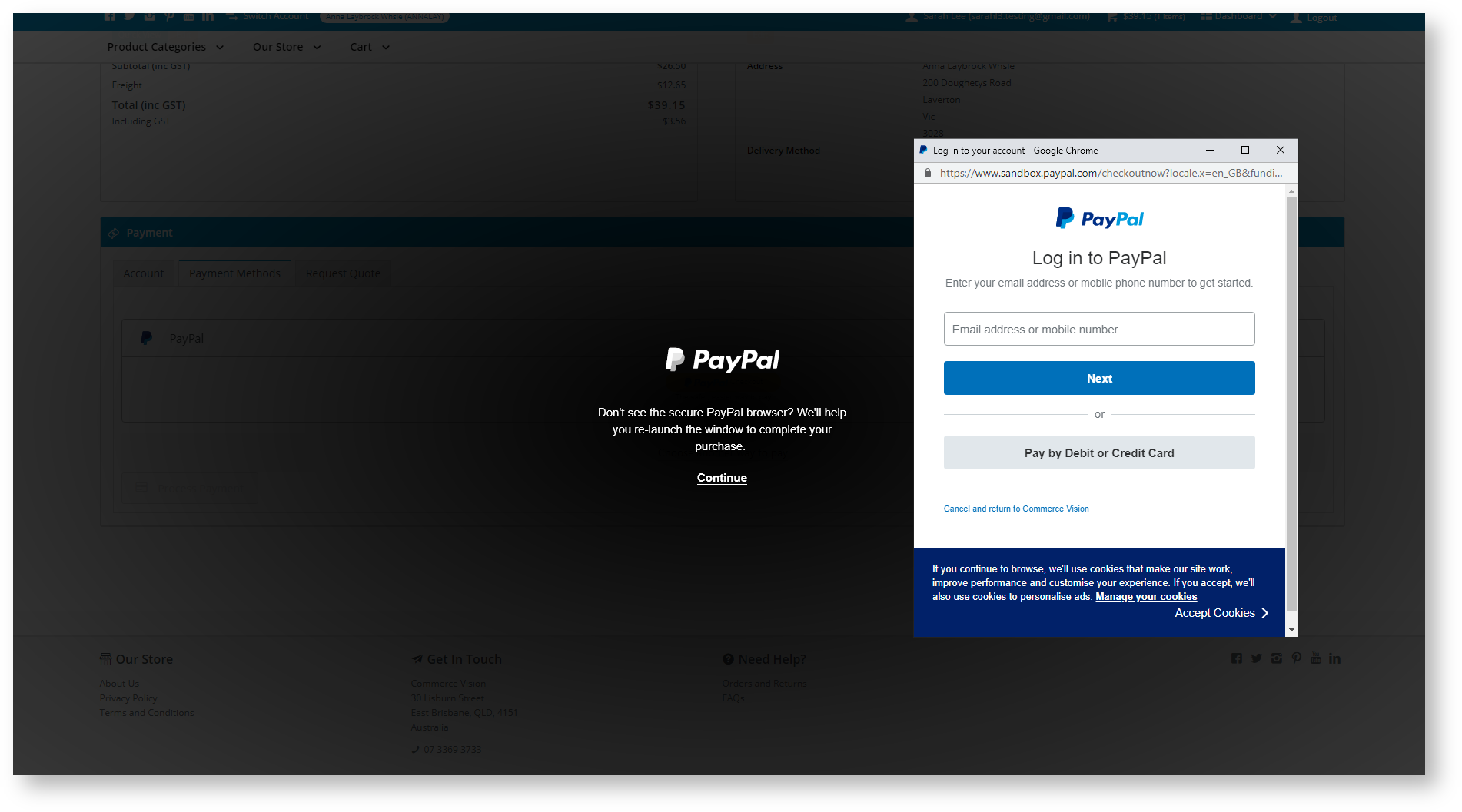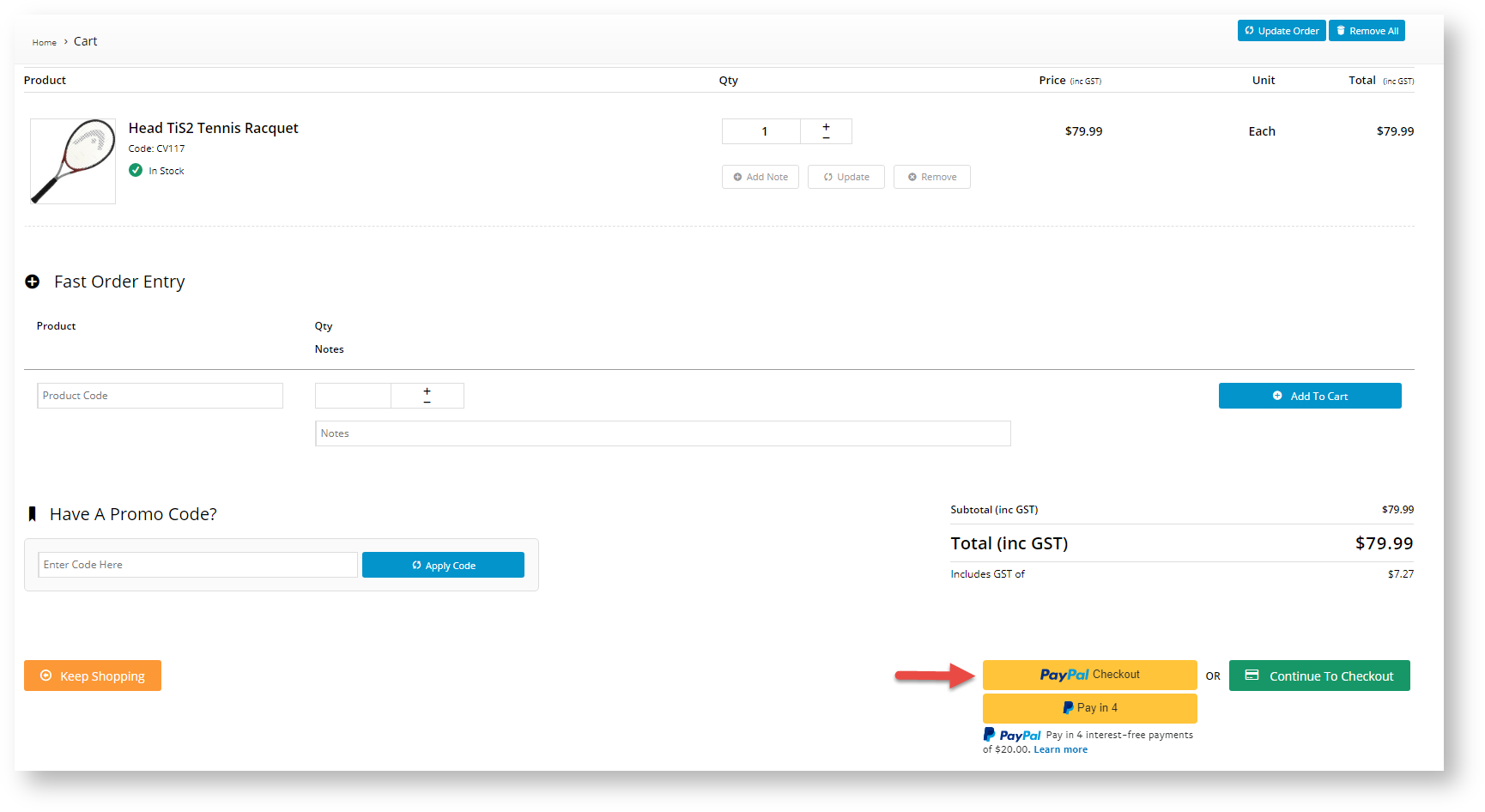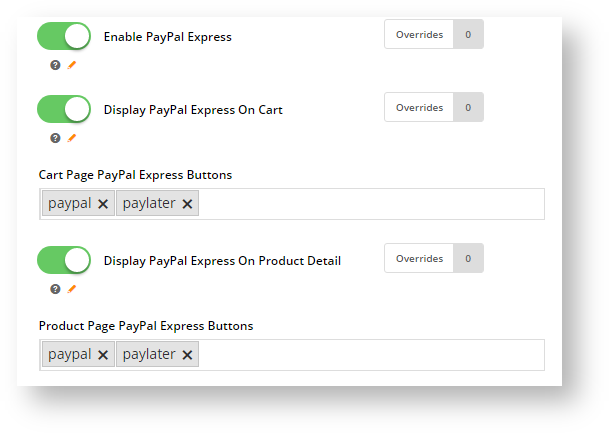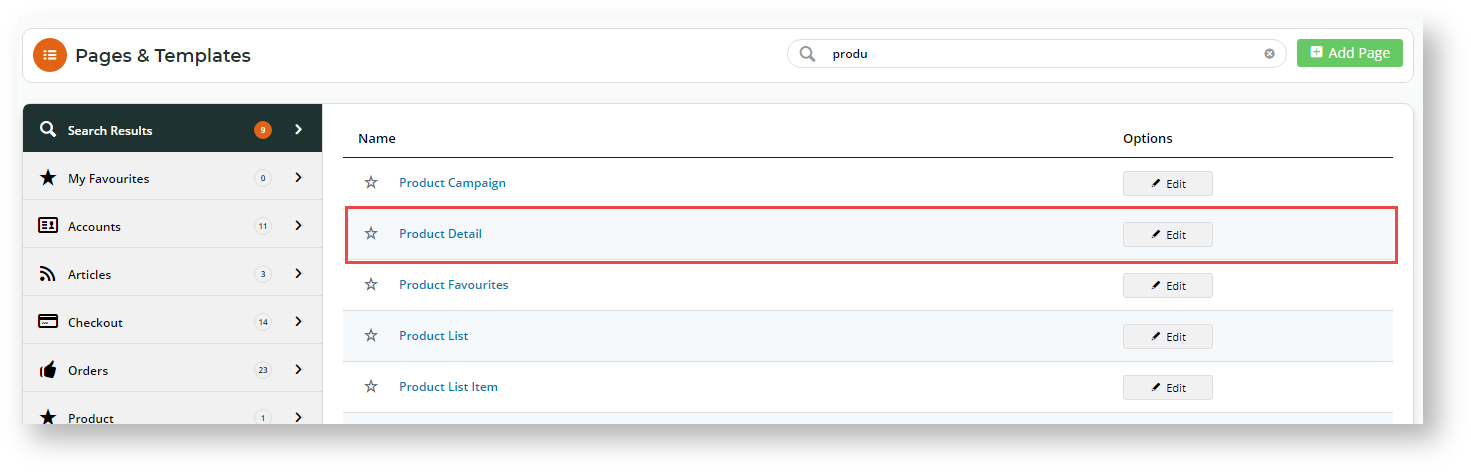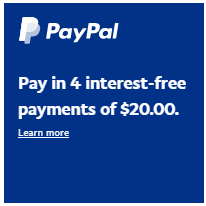...
Commerce Vision's Braintree Payments gateway is integrated to accept Visa, Mastercard and American Express. Specific settings for each credit card type are not required as they are managed within Braintree. Credit cards managed by the Braintree gateway are displayed under the Payment Methods tab in Payment Options. These are managed separately from other credit card gateways. So it is possible to have two credit card processing options active at the same time.
You can decide whether the following vaulting options occur or not at checkout:
...
Configure Credit Card Settings
To configure Braintree Credit Card Settings:
...
...
Default vaulting: yes
Checkbox: displayed, not ticked
- A card will be vaulted by default unless the User unticks the checkbox.
...
Default vaulting: no
Checkbox: displayed, ticked
- A card will not be vaulted by default unless the User ticks the checkbox.
...
Default vaulting: yes
Checkbox: not displayed
- A card will be vaulted by default. The User cannot override this.
...
Default vaulting: no
Checkbox: not displayed
- A card will be not be vaulted. The User cannot override this.
...
Braintree Payments provides the option of processing PayPal payments within its gateway. This means that PayPal payments will be integrated into your Braintree account. During checkout, PayPal is offered as an option under Braintree's 'Payment Methods' tab rather than under a separate PayPal one. The gateway can also handle PayPal's express checkout options. PayPal, Pay in 4 and/or Credit/Debit Card buttons can be added to product or cart pages. These are express because they allow the purchaser to submit an order there and then without going through the normal checkout process.
With PayPal-Braintree integration, PayPal transactions are visible in your Braintree account, and you can even opt to manage PayPal disputes there. NOTE - You still need to establish a separate PayPal merchant account as payment processing fees are charged as per your agreement with PayPal. Braintree does not charge fees for handling PayPal transactions.
The PayPal settings here control the PayPal payment options your website offer through the Braintree gateway. Your site can offer one or all of these PayPal options:
PayPal under the Braintree Payments 'Payment Methods' tab during checkout.
Expand title Click here to view PayPal as a Braintree Payments option... In the Payments panel during checkout, 'PayPal' displays as an option under Payment Methods.
The User clicks on PayPal and a PayPal button is displayed.
The User clicks the PayPal button. The secure PayPal login popup is displayed.
The User can log into their PayPal account and select from available payment options in PayPal. After selecting the option, the User is returned to your website. The PayPal account with login ID is displayed.
The User clicks Process Payment to complete payment for the order. If 'Allow Vault PayPal' is enabled, a successful PayPal account will be vaulted for future purchases.
PayPal Express via buttons in the product detail and/or cart pages. NOTE - Adding PayPal Express through Braintree settings replaces the use of separate PayPal Express settings.
Expand title Click here to view PayPal Express in product and cart pages... PayPal Pay in 4 buttons in the product detail and/or cart pages.
Expand title Click here to view PayPal Pay in 4 in product and cart pages... PayPal Credit Card buttons in the product detail and/or cart pages
Expand title Click here to view PayPal Credit Card buttons in product and cart pages... The User clicks on the Debit or Credit Card button to open a secured credit card form hosted by PayPal.
The User fills out the form and clicks the Buy Now button. PayPal verifies the User. If the User is successfully verified, they are taken to the final checkout page. The User clicks the Check out with PayPal button to submit the order.
Configure PayPal
To offer PayPal within the Braintree gateway, your business must have a PayPal account. PayPal must be enabled here and your merchant PayPal credentials entered in your Braintree account.
| Info | ||
|---|---|---|
| ||
Please consult Braintree documentation about testing your PayPal-Braintree integration. |
To configure PayPal for Braintree:
In the PayPal Settings section, toggle ON Enable PayPal. This enables PayPal on your site.
- Allow Vault PayPal: toggle ON to automatically save a successful PayPal payment for future use. IMPORTANT- PayPal vaulting is incompatible with offering Pay in 4. If this toggle is enabled, PayPal Pay in 4 will not be displayed as a payment option.
- The next few toggles and fields set PayPal Express, including Pay in 4 and Credit/Debit Card button options in the product and cart pages.
- Enable PayPal Express: toggle ON to enable PayPal Express options to be controlled by Braintree. NOTE - When this toggle is ON, the Use Braintree for PayPal Express toggle will automatically be enabled in PayPal Express settings.
- Display PayPal Express On Cart: toggle ON to enable display of PayPal buttons in the cart.
- Cart Page PayPal Express Buttons: click in the field and select the buttons to display in the cart. (The buttons will appear according to the selection order.)
PayPal: PayPal button
Paylater: Pay in 4 button
Card: Credit/debit card button
Credit: this option is not currently used.- Display PayPal Express On Product Detail: toggle ON to enable display of PayPal buttons in the product page.
- Product Page PayPal Express Buttons: click in the field and select the buttons to display in the cart. (The buttons will appear according to the selection order.)
PayPal: PayPal button
Paylater: Pay in 4 button
Card: credit/debit card button
Credit: this option is not currently used.- To save your settings, click Save.
Edit PayPal Express Button Styling
The default look and text of the PayPal Express and Pay in 4 buttons can be edited in the Product Purchase Detail Widget.
To edit these buttons:
- Navigate to Content → Pages & Templates.
- Use the Search tool to find the Product Detail template.
- Click Edit.
- Find the Product Purchase Details Widget and click Edit.
Scroll down to PayPal Express Buttons Options and click Edit.
Layout
check what is horizontal?
Vertical (default)
Horizontal
Colour Gold (default)
Other colours: blue, silver, white, black
Shape Rectangular (default)
Pill
Label PayPal (default)
Checkout
Buy Now
Pay
The text and style of the Pay in 4 messaging can be customised from the default: Find PayPal Later Messaging Options and click Edit.
Message layout
data-pp-style-layout
Default: text
Flex - banner
Style Colour
data-pp-style-colour
Background colour of banner when style is flex (banner)
Default: blue
Style Ratio
data-pp-style-ratio
Shape and size of banner when style is flex (banner)
Default: 1x1
Logo position
data-pp-style-logo-position
Left
Right
Top
Logo type
data-pp-style-logo-type
Primary
Alternative
None
Text colour
data-pp-style-text-color
Black (default)
Others: white, monochrome, greyscale
Text size
data-pp-style-text-size
Default: 12 Text align
data-pp-style-text-align
Default: left
Options: centre, right
Related help
| Content by Label | ||||||||
|---|---|---|---|---|---|---|---|---|
|
...