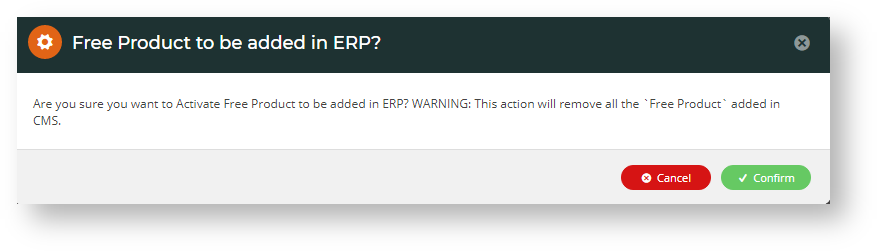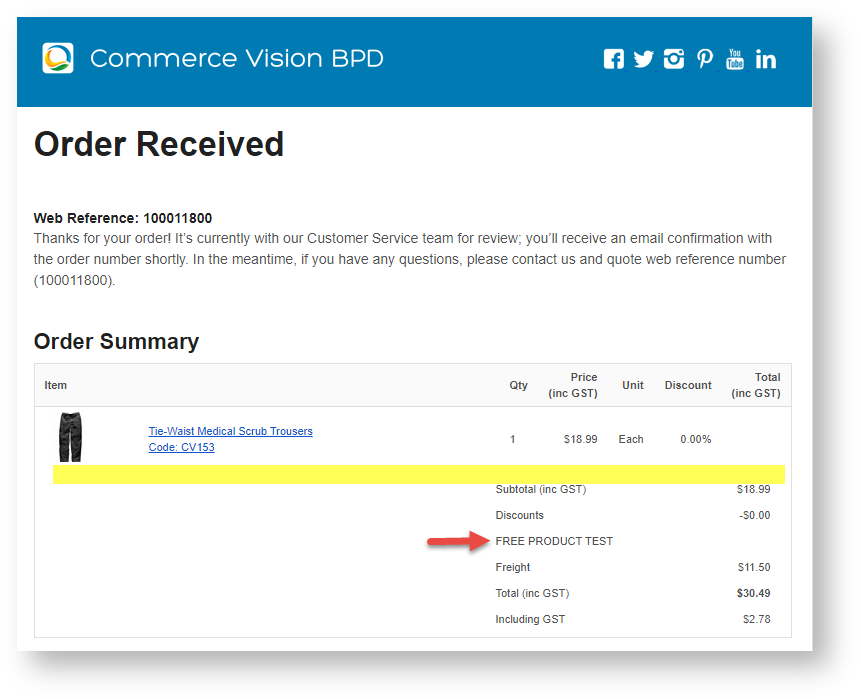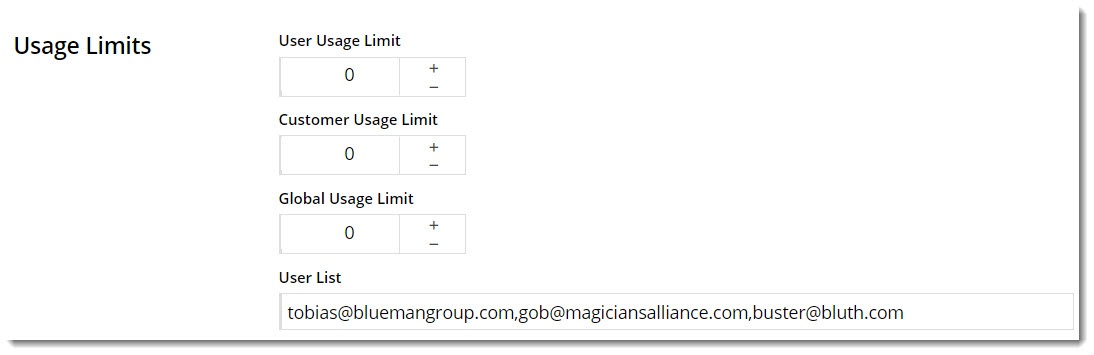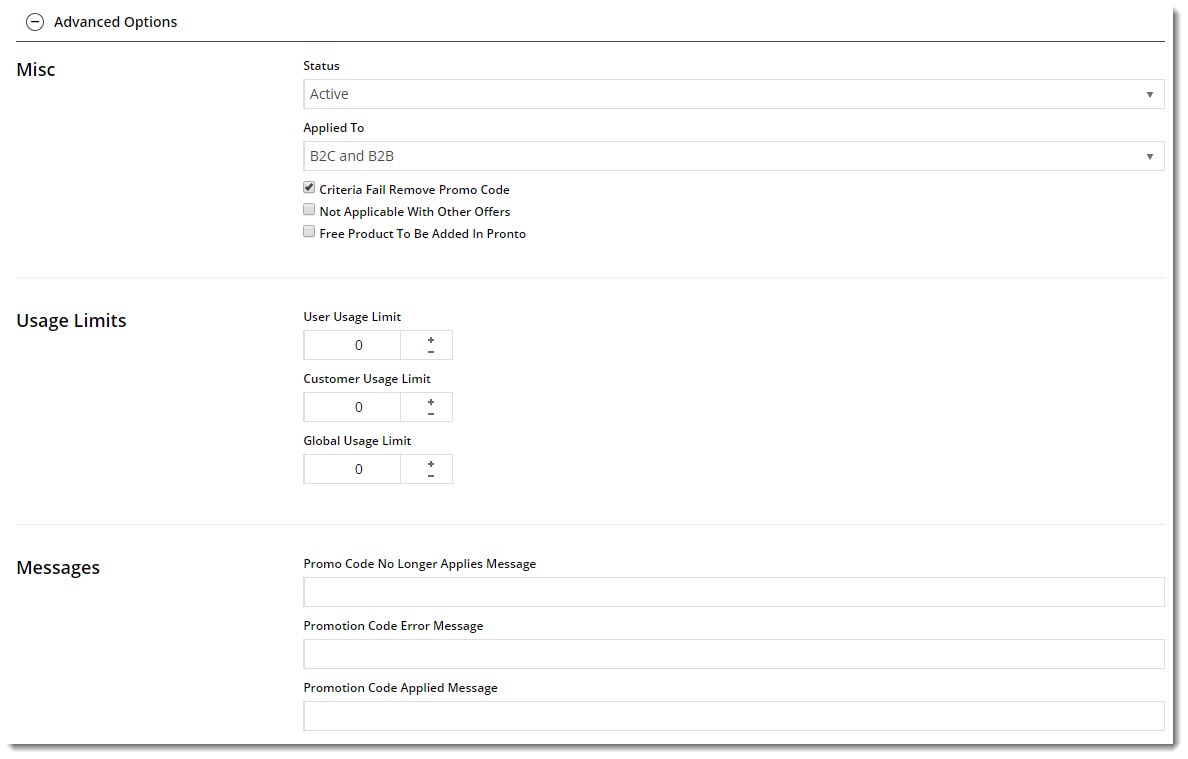| Each
You can set advanced options for your promotion code has several advanced options you may wish to configure. These can be accessed immediately after you create the promo, by navigating to . The Advanced Options section is available after you save your promo code. To access Advanced Options: Navigate to Options → Edit Advanced Options.  Or if you're Or if you're
OR If editing an existing promo code, they'll be located in a collapsed section below the main promo details:scroll down its page and open the collapsed Advanced Options section. 
Misc OptionsMisc
Roles This section allows you to include or exclude the promo code when a User is a specific Role(s). These are based on whether they are trade customers (B2B), consumers (B2C) or both. - Applied To: Select the customer group: B2B, B2C or both.
- Roles: (For versions 4.31+) This allows you to further limit the selected customer group(s) at Role level. Add the targeted Roles. Click Add Role
 Image Added, then in the dropdown, select the Role. If another role is needed, repeat this step. IMPORTANT- For selection(s) to be valid, they must fall under the customer group added in 'Applied To'. Image Added, then in the dropdown, select the Role. If another role is needed, repeat this step. IMPORTANT- For selection(s) to be valid, they must fall under the customer group added in 'Applied To'. - Promo active for all roles excluding the ones listed above: If OFF, the added roles can use the promo code. If ON, the added roles cannot use the promo code.
 Image Added Image Added
Usage Limits You can set limit the maximum number of times the promo code can be used, either by an individual User, users on a particular Customer Code, or Globally (site-wide). Leaving these limits at the default 0 = unlimited use by all. From version . - User Usage Limit: limit the number of times an individual User can apply the promo code - Customer Usage Limit: limit the number of times an individual Customer Code can apply the promo code - Global Usage Limit: limit the total number of times the promo code can be used site-wide. - User List: (For versions 4.10+, you ) You can also specify one or more users (comma-separated list) who are permitted to can use the promotion code. Any NOTE - If one or more users are added, any user not in this list cannot apply the promo code to their order. 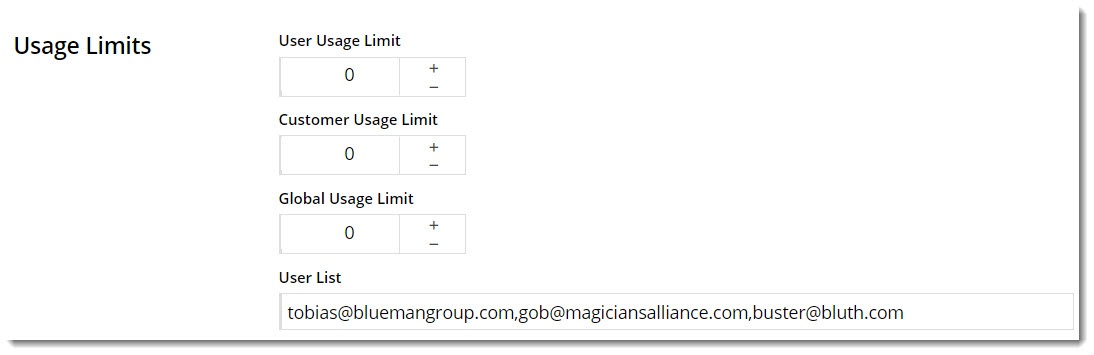
Messages There are default messages Default messages to the user when they enter the promo code are set at the promotion code feature level, but these . These can be overridden for each individual this particular promotion here. Leaving If these are left blank will use , the defaults will be used. - Promo Code No Longer Applies Message - The notification : Notification displayed when the promo code was previously applied successfully but successfully applied is no longer valid because the cart contents have been changed so the code is no longer valid.
- Promotion Code Error Message - The notification : Notification displayed when the cart contents are not eligible for the promo code, e.g. Perhaps , the cart value is not high enough or the minimum quantity has not been reached.
- Promotion Code Applied Message - The notification : Notification displayed when the cart contents are valid for the promo code.
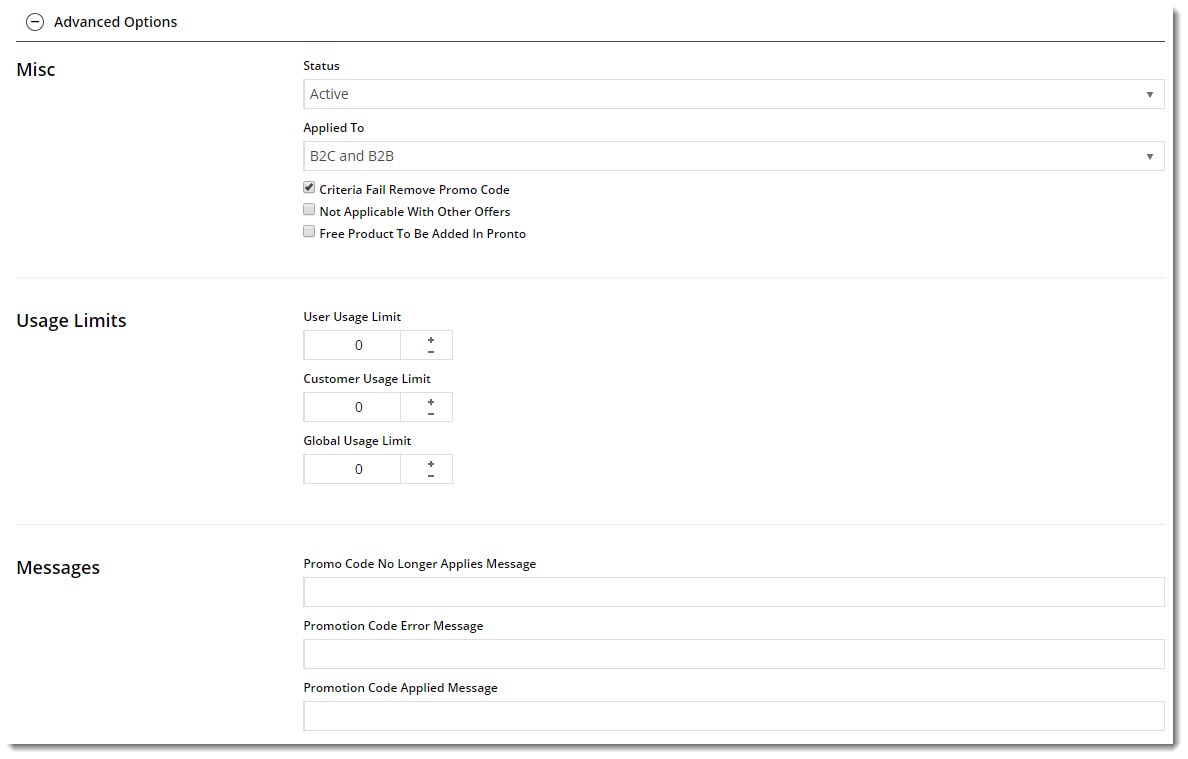 Image Removed Image Removed
|