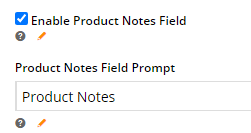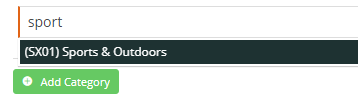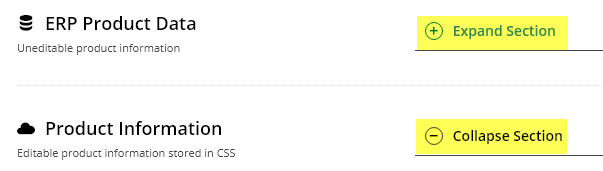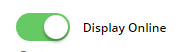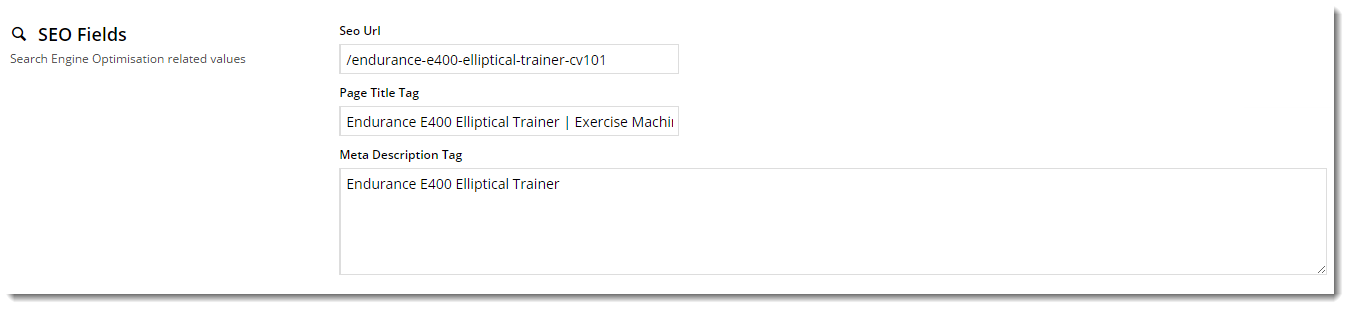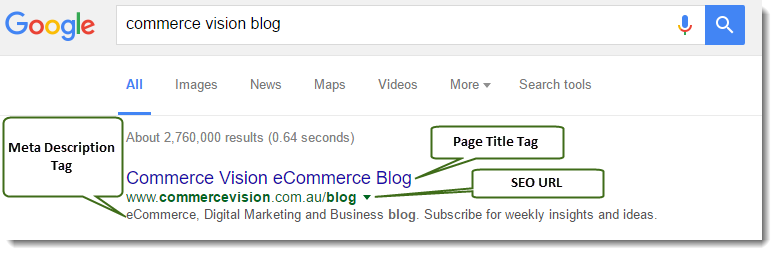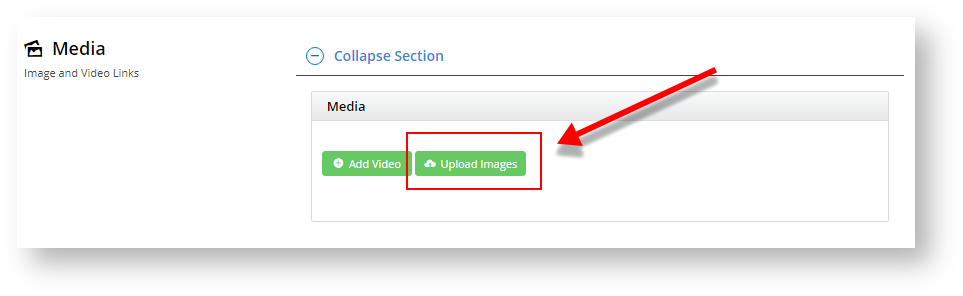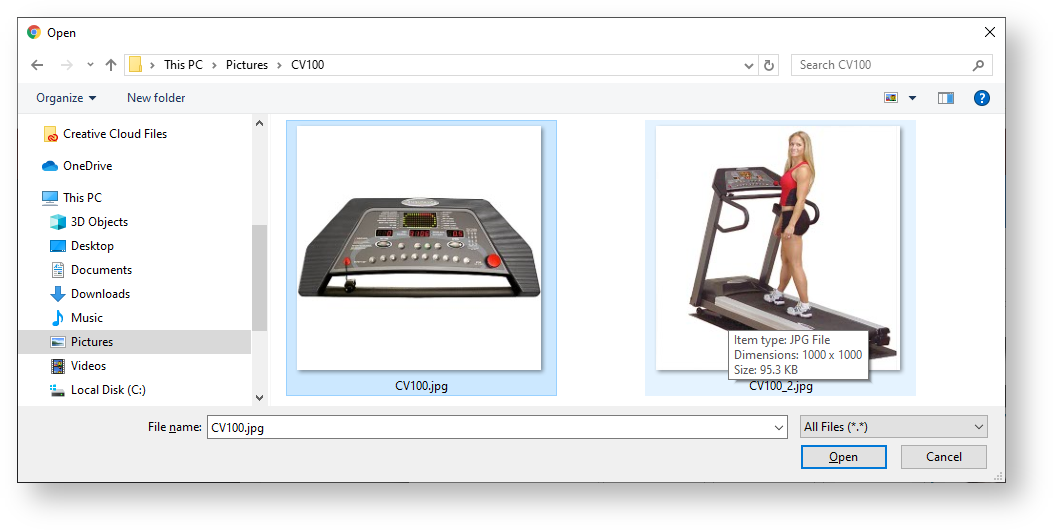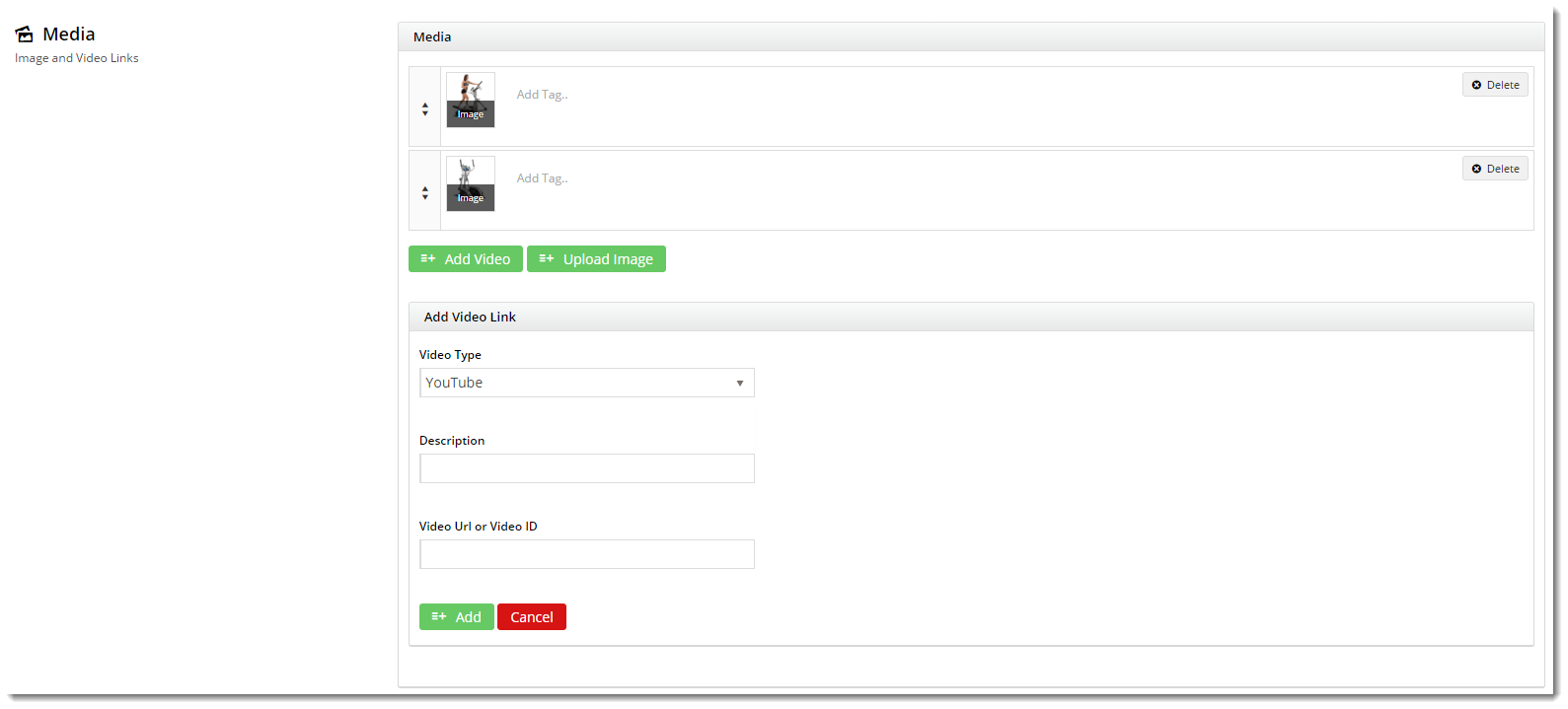...
| Expand | ||||||||||||||||||||||||||
|---|---|---|---|---|---|---|---|---|---|---|---|---|---|---|---|---|---|---|---|---|---|---|---|---|---|---|
|
...
- Navigate to Product & Categories → Product Maintenance. All products are automatically listed.
- To find a product, in Product Search, enter the product code, product name or keyword relevant to the product. Leave it empty if you want to find all products by a particular filter.
- To add a filter, select a filter in the Filter dropdown, otherwise leave it as 'All'.
4. To run the search, click Search. Products found by your search criteria will be displayed. You can edit a product by clicking Edit next to the product.
5. To clear your search and return to the default 'Product Search' screen, click Reset Search.
...
| Tip | ||
|---|---|---|
| ||
To aid ease of viewing, each section can be opened or collapsed. Click 'Expand Section' or 'Collapse Section' as you need. |
1. ERP Product Data
This section displays the product information integrated from your ERP. The data are for reference only as they are not editable in the CMS.
2. Product Information
The Product Information section contains product fields that can be edited in the CMS. Below is a table containing each field and its usage.
| Field | Usage | |||||
|---|---|---|---|---|---|---|
Display Online | (Available only if Integration mode is 'Online'; otherwise, a product's status defaults to that in the ERP.) Determines whether the product is active and searchable by users on your website.
| |||||
| Title | The Product Title widget in your Product Detail template will display what is entered here. If left blank, the widget will use the product description from the ERP. | |||||
| Sub Title | If the 'Show Subtitle?' option is enabled in your Product Title widget, the content from this field will display. | |||||
Product Description | The WYSIWYG textbox provides for formatted descriptions. This content can be displayed via the Product Description field in the Product Field widget. To display the input textbox, hover your pointing device in the textbox, and click the icon that appears. When you have finished editing, remember to click Save. | |||||
Product Notes | The WYSIWYG textbox provides for formatted product feature notes. This content can be displayed via the Features heading in the Product Field widget. It is stored in the product table under 'ProductFeatures'. | |||||
| Notes (1 - 5) | This content is integrated from PRONTO and stored in the product table under 'Notes1' (or Notes2, Notes3, etc.). You can display it on the Product Detail page using a Product Field widget. | |||||
| Postage and Handling | This content is stored in the product table under 'PostageAndHandling' and can be displayed via the Product Field widget. | |||||
| Warranty | This content is stored in the product table under 'Warranty' and can be displayed via the Product Field widget under the heading 'Warranty Information'. | |||||
| Ribbon Flag | A ribbon flag can be set to display on the product image. Several Product Ribbons are included as standard in BPD, but you can add your own custom ribbons. | |||||
| Ribbon Start Date / Ribbon Expiry Date | A set ribbon can be displayed for a specified period, e.g., for a limited time promotion. If required, set Start and Expiry dates and times for the ribbon flag. If there is an expiry date/time, the system will remove the ribbon automatically. | |||||
| Is Gift Card | If this product is a gift card, toggle ON. This detail can be displayed via the Product Field widget under IsGiftCard. | |||||
| Show Price as POA | ON: 'POA' (price on application) is displayed on your website instead of the product price. | |||||
| Is Dangerous Goods | ON: flags the product as a dangerous item. This detail can be displayed via the Product Field widget. | |||||
| Is Free Freight | ON: flags that the product has free shipping. This detail can be displayed via the Product Field widget. | |||||
| Is Tailgate Required | ON: flags that the product requires tailgate delivery. This detail can be displayed via the Product Field widget. | |||||
| Is Email Delivery | ON: flags that the product is delivered by email. The information can be displayed in the Product Details page via the Product Field widget by selecting the Product Field 'IsEmailDelivery'. (For further details about setting up a product for email delivery, click here.) | |||||
| Is Returnable | If toggled on, this content can be displayed via the Product Field widget by selecting the Product Field 'IsReturnable'. | |||||
| Delivery and Pickup Option | Select whether the product is for Delivery, Pickup or both. The selected option will display in the Product Detail and Shopping Cart pagepages. NOTE - If a specific option is not selected, it will default to both. |
Here's an example of a product being edited in the CMS, and the resulting output on the website. Keep in mind that this site's Product Detail template contains several Product Field widgets, each displaying content from a different field in the above table.
| Product Maintenance in CMS | Resulting Output |
|---|---|
3. Categories
...
These values are normally auto-generated on first integration. You may edit any of these values as required and they will not be overwritten on subsequent integration events.
| Field | Description | Example |
|---|---|---|
| SEO Url | The user- and search engine-friendly URL for the product page. | Here's an example of these SEO settings in the real world. The Commerce Vision Blog is obviously not a product, but the principles are the same. |
| Page Title Tag | The title that displays on search engine results pages, just above the URL. | |
| Meta Description Tag | The blurb that displays under the Title and URL. |
...
1. To add an image or multiple images simultaneously, click Upload Images.
2. Navigate to your file(s) and click on them to select. Use 'Ctrl-click' or 'Shift-click' to select multiple images. Click Open.
3. Once the images have finished uploading, click Insert.
4. Alternatively, if the images have already been uploaded to the CMS file manager, you can click multiple image checkboxes simultaneously and click Insert.
5. Whichever method you use, once you click Insert, the image thumbnails will now appear in the product's media list.
6. You can add a description and tag to your images by entering a value in the Add Tag field.
7. Click Save or Save and Exit.
Tip
title Are image colours not as expected?
Multiexcerpt include
MultiExcerptName Are the image's colours off? PageWithExcerpt FAQs from Commerce Vision Support
...
Video can also be added quickly and easily. Both YouTube and Vimeo formats are supported. To add a video, see our guide - Adding Video to a Product Page.
7. Documents
...
Repeat as required, then remember to Save.
Accessories & Alternates are then displayed on the Product Detail page via the Cross Sell / Up Sell Widget.
...
Repeat as required, then remember to Save.
Accessories & Alternates are then displayed on the product detail page via the Cross Sell / Up Sell Widget.
...
A product can be flagged as a Master Product here by toggling ON 'Is Master Product'. Child products can then be added to the Master product. For more information and a how-to guide to set up Master/child features, see Product Variants.
12. Product Subscription
...