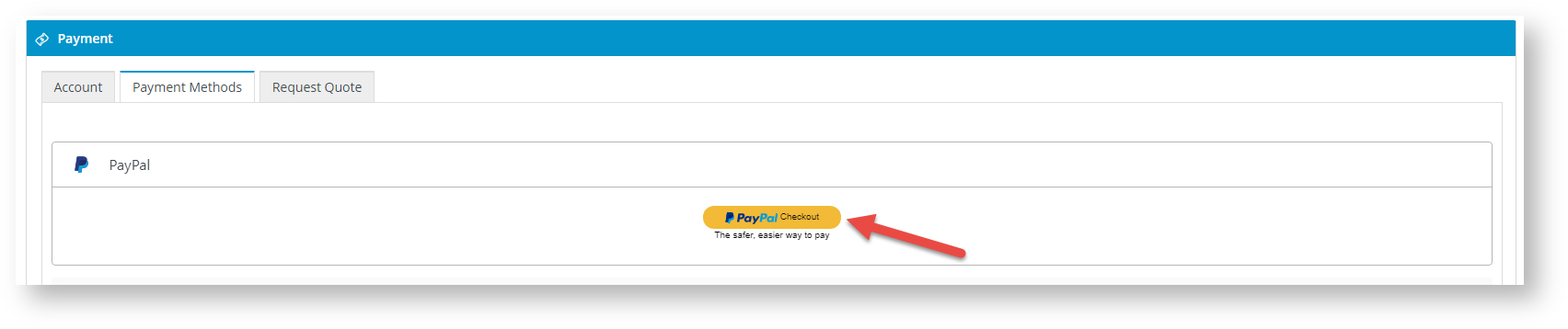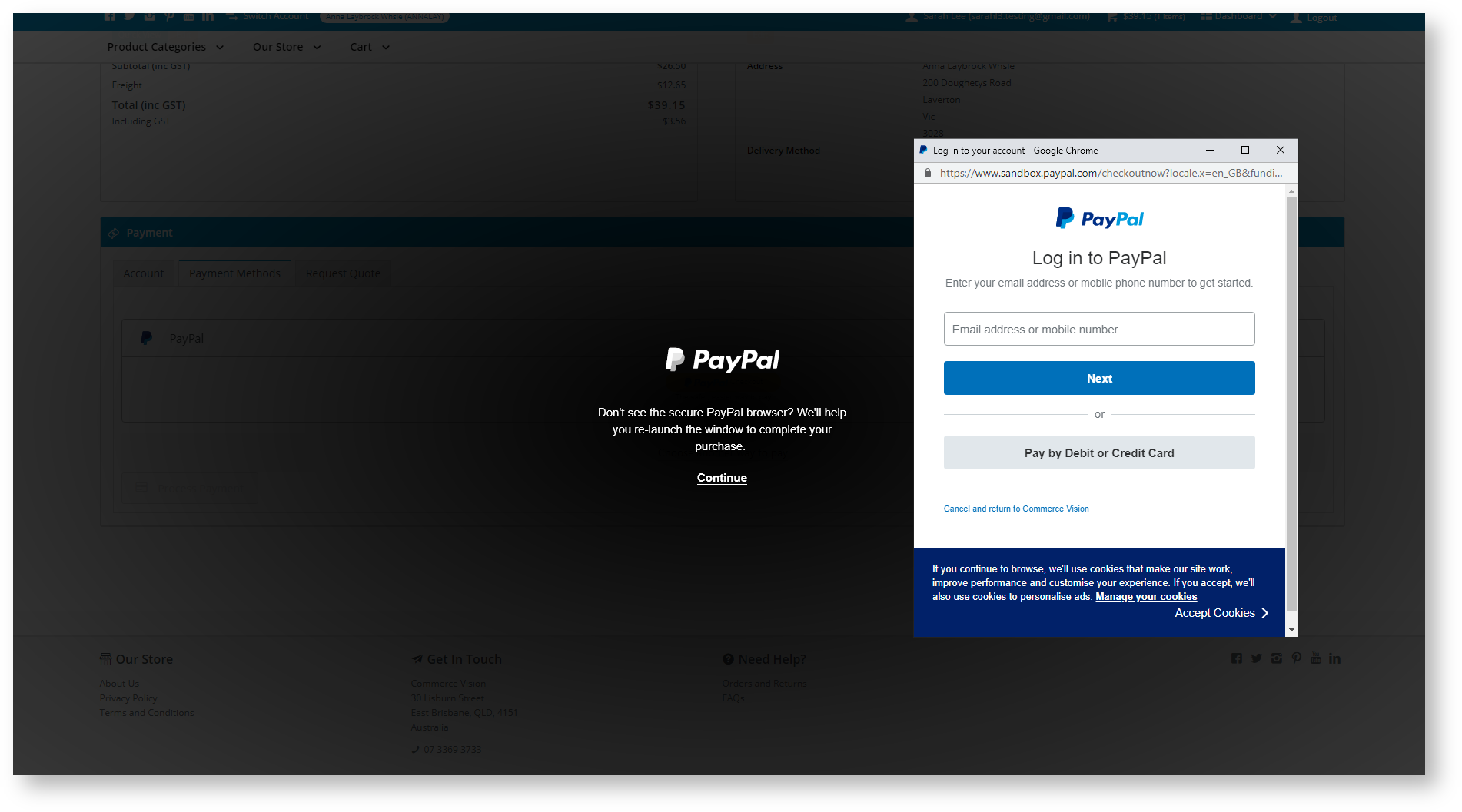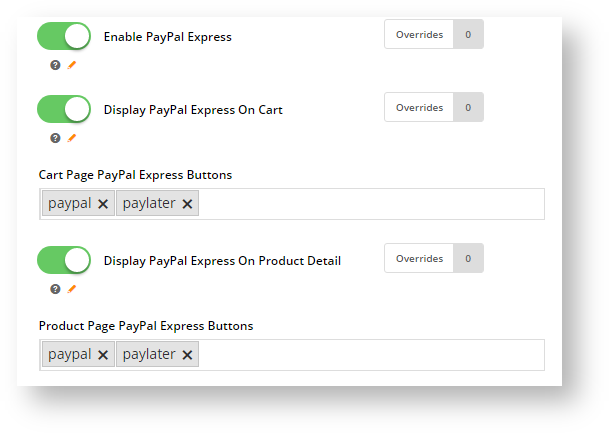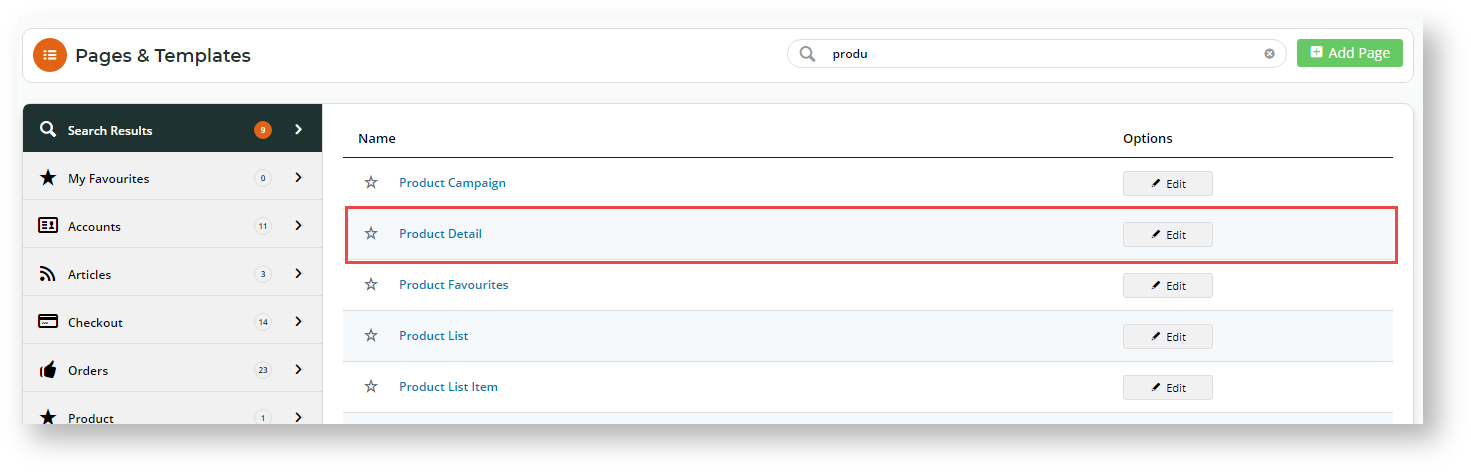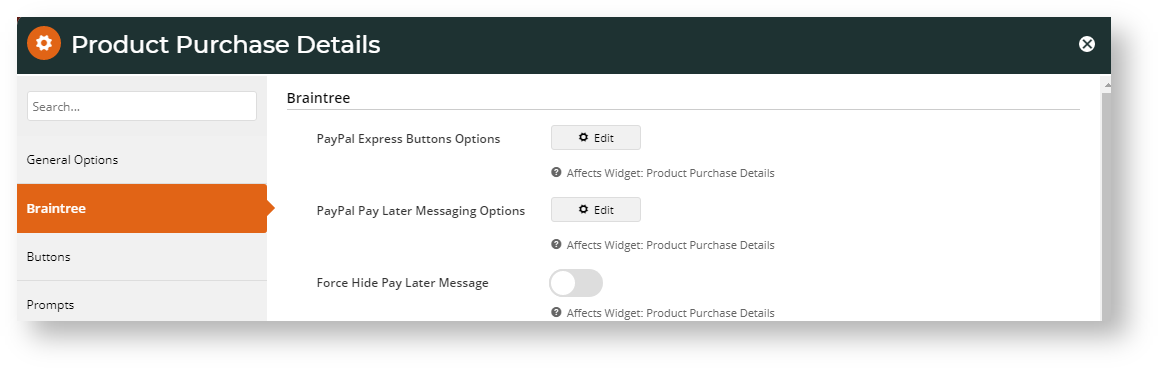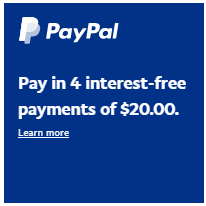g(note for doco - check whether PayPal Express CC will be there in the end)
...
Braintree Payments integration provides the option of accepting PayPal payments. This means your site does not have to set up separate PayPal settings. Such PayPal payments transactions will appear be included in your Braintree account as transactions. NOTE - You still need to establish a separate PayPal merchant account as payment processing fees are charged as per your agreement with PayPal. Braintree does not charge fees for handling PayPal transactions.
In Braintree Payments, PayPal can be enabled as checkout or checkout with vault, and also can include express options:
- Checkout: PayPal Checkout is offered as an option under Braintree's 'Payment Methods' tab rather than under a separate PayPal one. This option is without vaulting enabled. Your , which means your customer's PayPal account details will not be saved for future use.
- PayPal Vaulting: Vaulting can be enabled for PayPal Checkout. This will allow you to charge the account in the future without requiring your customer to be present during the transaction or re-authenticate with PayPal when they are present during the transaction. NOTE - Vaulting is not compatible with Pay in 4. When PayPal vaulting is on, Pay in 4 will not appear to the customer.
- Express: Express options are PayPal payment methods that appear on the product and/or cart pages. They are 'express' because they allow the customer to initiate order submission there and then without going through the normal checkout flow. PayPal's express options include PayPal Checkout, Pay in 4 (PayPal's Buy Now, Pay Later offering) and /or Credit/Debit Card (CHECK?). Enabling When an option will display is enabled, the relevant button appears on the product and/or cart pages.
...
PayPal Checkout under the Braintree Payments 'Payment Methods' tab during the checkout process.
Expand title Click here to view PayPal as a Braintree Payments option... In In the Payments Payment panel during checkout, 'PayPal' displays as an option under Payment Methods.
The User clicks on PayPal to display a PayPal button.
The User clicks the PayPal button to bring up for the secure PayPal login window to display.
The User logs in into their PayPal account and selects from available payment options in their PayPal account. After selecting the optionpayment selection has been approved, they are returned to your website. The PayPal account with login ID is displayed.
The User clicks Process Payment to complete payment for the order. If 'Allow Vault PayPal' is enabled, a successful PayPal account will be vaulted for future purchases.
...
To offer PayPal within the Braintree gateway, your business must have a PayPal merchant account. PayPal must be enabled in Braintree Payment settings and your merchant PayPal credentials added in your Braintree account.
...
To configure Braintree PayPal Settingssettings:
- Navigate to Settings → Payment & Checkout → Braintree Payment.
- If the Available in CMS toggle is not enabled, toggle it ON.
- Click Configure.
- Scroll down to PayPal Settings.
- In the PayPal settings section, toggle ON EnablePayPal. This enables Braintree PayPal on your site.
- Allow Vault PayPal: Toggle ON to automatically save a successful PayPal payment for future use. IMPORTANT- PayPal vaulting is incompatible with offering Pay in 4. If this toggle is enabled, PayPal Pay in 4 will not be displayed as a payment option.
- The next few toggles and fields set PayPal Express, including Pay in 4 and Credit/Debit Card button options in the product and cart pages.
- Enable PayPal Express: toggle ON to enable PayPal Express options to be controlled by Braintree. NOTE - When this toggle is ON, the Use Braintree for PayPal Express toggle will automatically be enabled in PayPal Express settings. This disables non-Braintree PayPal Express on your site.
- Display PayPal Express On Cart: toggle ON to enable display of PayPal buttons in the cart.
- Cart Page PayPal Express Buttons: click in the field and select the buttons to display in the cart. (The buttons will appear according to the Buttons are ordered based on selection order.)
PayPal: PayPal button
Paylater: Pay in 4 button
Card: Credit/debit card button
Credit: This option is not currently availableused.- Display PayPal Express On Product Detail: toggle ON to enable display of PayPal buttons in the product page.
- Product Page PayPal Express Buttons: click in the field and select the buttons to display in the cart. (The buttons will appear according to the selection order.)
PayPal: PayPal button
Paylater: Pay in 4 button
Card: credit/debit card button
Credit: this option is not currently used.- To save your settings, click Save.
...
The default look and text of the PayPal Express and Pay in 4 buttons in the product detail and cart pages can be edited separately in the Product Purchase Detail Widget and Cart Checkout Button Widget. Buttons for each page are edited separately.
To edit these buttons:
- Navigate to Content → Pages & Templates.
- Use the Search tool to find the Product Detail template.
- Click Edit.
- Find the Product Purchase Details Widget and click Edit.
Click the Braintree tab.
To change the styling of the PayPal Express Button Options, click Edit.
Height
Vertical (default)
Horizontal
Colour Gold (default)
Other colours: blue, silver, white, black
Shape Rectangle (default)
Pill
Label PayPal (default)
Checkout
Buy Now
Pay
To change the styling of the text and style of the Pay in 4 messaging, click Edit. It can be customised from the default:
Message layout
data-pp-style-layout
Default: text
Flex - banner
Logo type
data-pp-style-logo-type
Default: Primary
Other types: Alternative, None
Logo position
data-pp-style-logo-position
Default: Left
Other positions: Right, Top
Text colour
data-pp-style-text-color
Black (default)
Others: white, monochrome, greyscale
Text size
data-pp-style-text-size
Default: 12 Text align
data-pp-style-text-align
Default: Left
Options: centre, right
Style Colour
data-pp-style-colour
Background colour of banner when style is flex (banner)
Default: blue
Style Ratio
data-pp-style-ratio
Shape and size of banner when style is flex (banner)
Default: 1x1
- To hide the PayPal Pay in 4 message under the Pay in 4 button, toggle ON Force Hide Pay Later Message.
- Click Save.
Additional Information
| Multiexcerpt | ||||
|---|---|---|---|---|
| ||||
...
| Minimum Version Requirements |
| |||||
|---|---|---|---|---|---|---|
| Prerequisites |
| |||||
| Self Configurable |
| |||||
| Business Function |
| |||||
| BPD Only? |
| |||||
| B2B/B2C/Both |
| |||||
| Ballpark Hours From CV (if opting for CV to complete self config component) |
| |||||
| Ballpark Hours From CV (in addition to any self config required) |
| |||||
| Third Party Costs |
| |||||
| CMS Category |
|
...