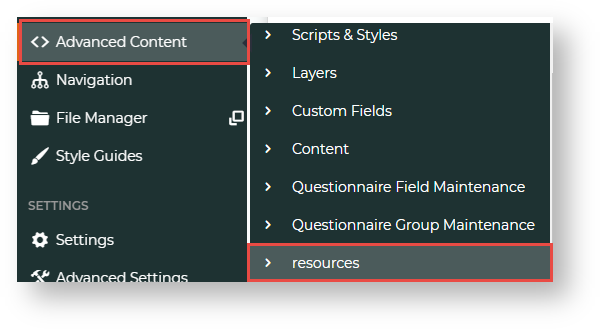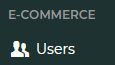...
You can add a page link to any existing group and top level menu or add it in a separate top level menu called 'Other' in , which by default, displays under the Settings group.
Step-by-step guide
...
- In the CMS, navigate to Advanced Content → Resources.
- In Resource Maintenance, search for the resource rcCssAdminPageAdditions.
- Click on rcCssAdminPageAdditions.
- To edit the resource, click Modify.
- In Resource Value, add the page name, including the menu structure the resource value will be in. NOTE - Each resource value must be comma-separated. For example, we This means if there are existing values, add a comma before you enter the new one.
How you add the resource value depends on where you want the page link to appear:, which is in the Ecommerce menu . Each name in the menu path needs to be separated by a pipe ('|'). So we add a comma after the last entry
- Under a standard existing group: Group|Top level menu item| menu item label|page name
Under the Others menu: menu item label|page name
NOTE - 'Others' will automatically appear as a top level menu.
Info
title Examples We want to add the User Imports page 'zUserImport.aspx?mode=admin''
(1) Adding to an existing group:
We want to add 'User Imports' to the Users menu
.
Add to top level menu 'Users' in the 'Ecommerce' group . Since there is an existing resource value, first, we add add a comma, then 'ECommerce|Users|User Imports|zUserImport.aspx?mode=admin'
.
(2) Adding to the 'Others' menu
Since there is an existing resource value, first, we add add a comma, then 'User Imports|zUserImport.aspx?mode=admin'
- To save the changes, click OK.
- Refresh the Dictionary for 'System Control'. (For a guide on refreshing the dictionary, see Cache Refreshing.)
- The page will now appear in the CMS menu. Here is our example.
Alternatively, you may specify the menu item the page should appear under, instead of having the new page go to the 'Other' menu by default.
- Login to the CMS.
- Navigate to Advanced Content → Resources.
- Search for the resource 'rcCssAdminPageAdditions'.
- Edit the resource and enter the page information as follows, separated by pipe ("|"):
- Group Name (e.g. ECommerce, Content, or Settings)
- Top Level / Flyout Menu Name (e.g. Users, Products & Categories, Reporting, etc).
- Menu Label (the page name the user will see)
- Page Name (e.g. Dictionary.aspx, UserMaintenance.aspx?mode=admin)
- For example: ECommerce|Users|Advanced User Maintenance|UserMaintenance.aspx?mode=admin
- Save.
- Refresh the Dictionary for 'System Control'.
- The page will now appear in the menu you specified.
In this example, 'Dictionary' will appear in the 'Other' menu, 'Test Email' will appear under eCommerce → Reporting, and 'Advanced User Maintenance' will appear under eCommerce → Users.
...
- navigation menu.
Related help
| Content by Label | ||
|---|---|---|
|
...