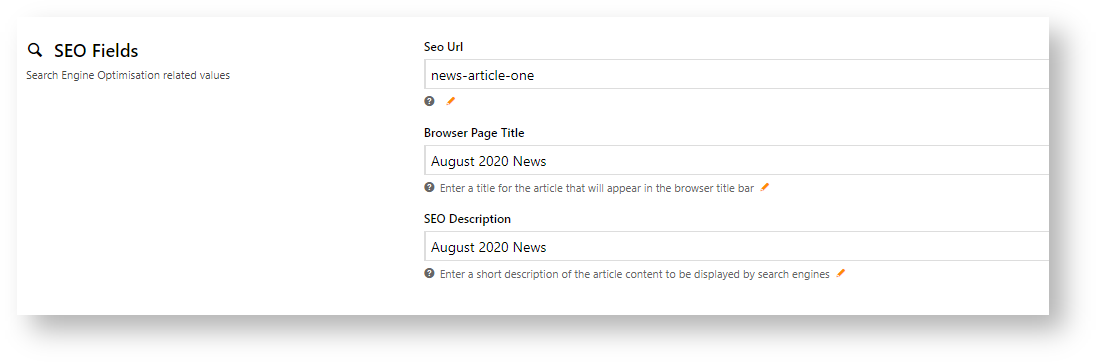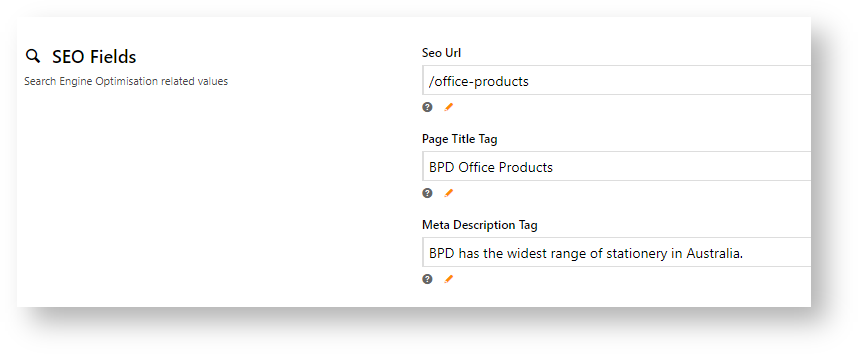...
...
...
Meta tags are increasingly important as they help search engines understand what a page is about, and can potentially help your SEO rating. By adding this meta data about what is on the page, the page can be categorised more accurately by search engines.
...
...
In general,
Step-by-step guide
Global
| Warning |
|---|
It is not advised that the global setting be used as the same meta name keywords will be rendered for all pages. |
To add meta tags at the global level so they appear on every page:
- Login as an Administrator.
- Navigate to 'Settings' (/zSettings.aspx).
- On the 'General' tab, enter the required values in the field labelled 'META Tag Description'.
- Click the 'Update' button at the bottom of the page.
To Customise Meta Tags at the Menu Level:
...
| Info | ||
|---|---|---|
| ||
Meta description tags are set in a hierarchy.
By default, the system uses the Global setting if set and no meta description has been added to a page, product or category. NOTE - It is not recommended that the global description be set as each page should have a unique description. |
Standard Page
Standard pages are those that come with the Customer Self Service platform out-of-the-box.
| Info | ||
|---|---|---|
| ||
|
To add a meta description tag to a standard page:
- As Administrator logged into your website, navigate to Content → Menu Editor. (/zMenus.aspx)
...
...
- Click the
...
- PUBLIC menu
...
- code radio button. NOTE - Since search engine crawlers only access publicly accessible pages, it is generally necessary only to add meta name descriptions to PUBLIC pages. However, you can add the description to any page in the list.
- Click
...
- Parent Items
...
- .
...
- Scroll through the page names to find the page required, then click the radio button.
- Click
...
- Modify
...
- .
...
- Login as an Administrator.
- Navigate to 'Preferences' --> 'Upload Category Images and Text' (/zCategory.aspx).
- Click the 'MetaData' tab.
- Search for the required category by code or description.
- Select the category record via radio button.
- Click 'Modify'.
- Enter the required values in the fields labelled 'Meta Keyword Tag' and 'Meta Description Tag'.
- Click 'OK' to save.
...
| title | What metadata settings will be used on my page? |
|---|
The hierarchy of metadata keywords and descriptions is as follows:
- Global Setting Level
- Menu Level
- Category Level
So, by default the system uses the Global settings for Meta tag key words and descriptions. If there are Meta tags found at the Menu level, these will override the Global settings. And finally, if there are Meta tags found at Category level, these will override all of the above.
...
- In Meta Description Tag, enter a brief description relevant for the page.
- To save, click OK.
Custom Page
Custom pages are those that your business has added to your site. See: Custom Pages.
When adding a custom page, in the Page SEO Details section, enter a relevant SEO Description.
Existing Custom Page
For an existing custom page, to access the Page SEO Details section, find the page, click Edit, then Options, and select Page Properties.
Article Page
When adding an article page, in the SEO Details section, enter a relevant SEO Description. See: Article Maintenance.
| Tip |
|---|
For an existing article, find the article, then click Edit to access these fields. |
Category
To add a meta description tag to a category:
- In Category Maintenance, click Edit for the category or subcategory.
- Find the SEO Fields section.
- In Meta Description Tag, enter the meta description for the page.
- To save, click Save & Exit.
Product
To add the meta description tag to a product:
- In the CMS, navigate to Product & Categories → Product Maintenance.
- In the SEO Fields section, in Meta Description Tag, enter the product description.
Global Level
Global settings are intended to apply default meta tag text to every page on your site if the same meta tag has not been added for a specific page.
| Warning |
|---|
It is not advised that the global setting be used as the same meta name keywords and description will be rendered for all pages and products/categories that do not have specific meta data. |
To add the meta description tag at the global level so they appear on every page without a unique description:
- As Administrator in the CMS, navigate to Settings → Settings. (/zSettings.aspx)
- The General tab will default.
- In META TAG Description, enter a brief description.
- To save, click the Update button at the top of the page.
Related help
| Content by Label | ||||||||||||||||||
|---|---|---|---|---|---|---|---|---|---|---|---|---|---|---|---|---|---|---|
|
...
|