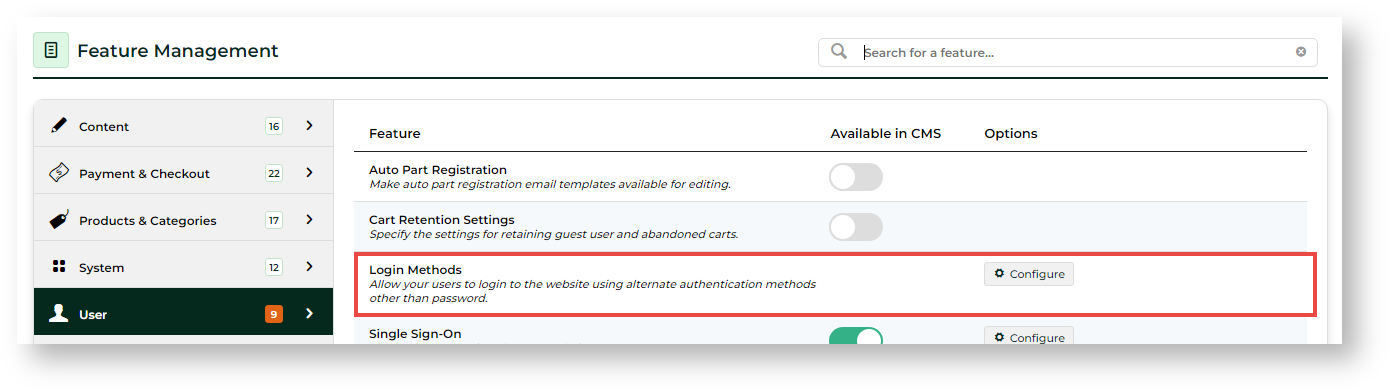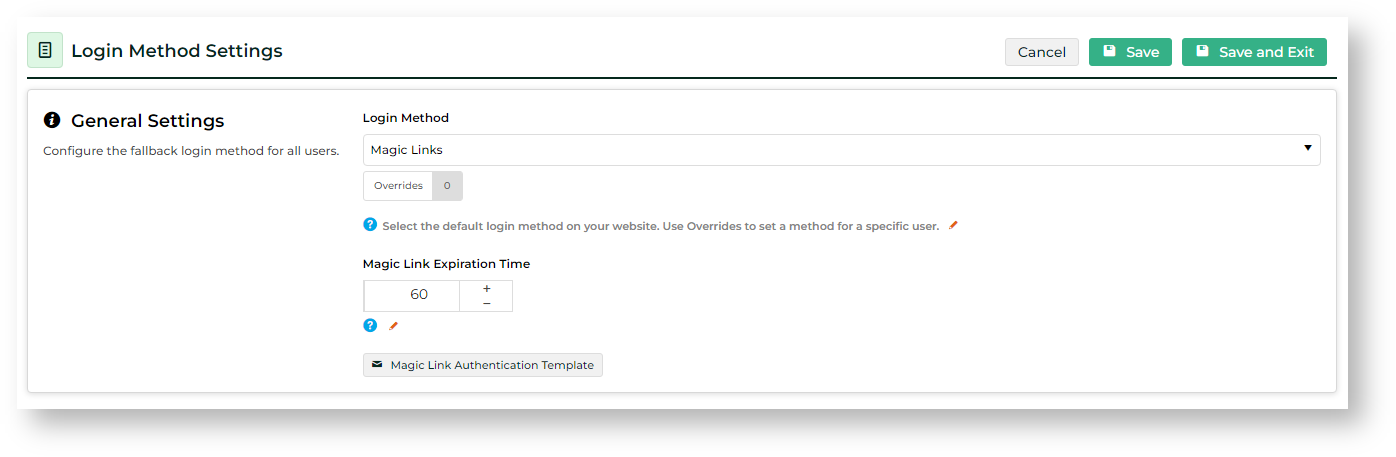Some or all of these steps may have already been done during initial setup.
- In the CMS, go to Settings → Settings → Feature Management → User → Login Methods.
Add screenshot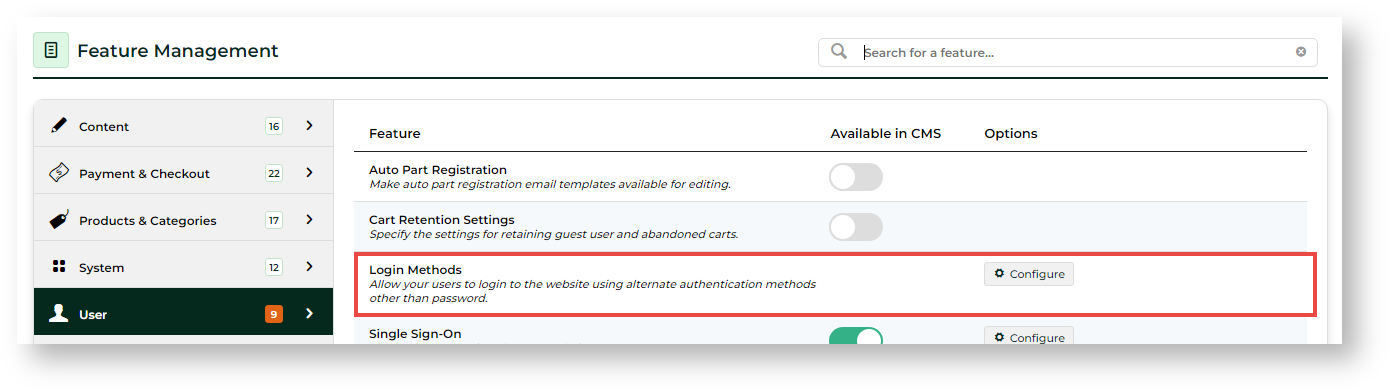 Image Added
Image Added
- Click Configure.
Add steps and screenshots as needed.
- Save the settings. At the top of the page, click Save.
A user set to Magic Links login is sent an email with the login link after they click the 'Continue with Email' button on the login page/popup. Click the Magic Link Authentication Email button to edit and test the email template.
Add screenshot
The template can also be accessed directly from the CMS
- In Login Method, select Password or Magic Links as the default login method on your website. TIP - To set a method for a specific user, use Overrides.
- Password: user enters userid and password to log in.
- Magic Link: user enters userid and will be emailed a clickable link to log in.
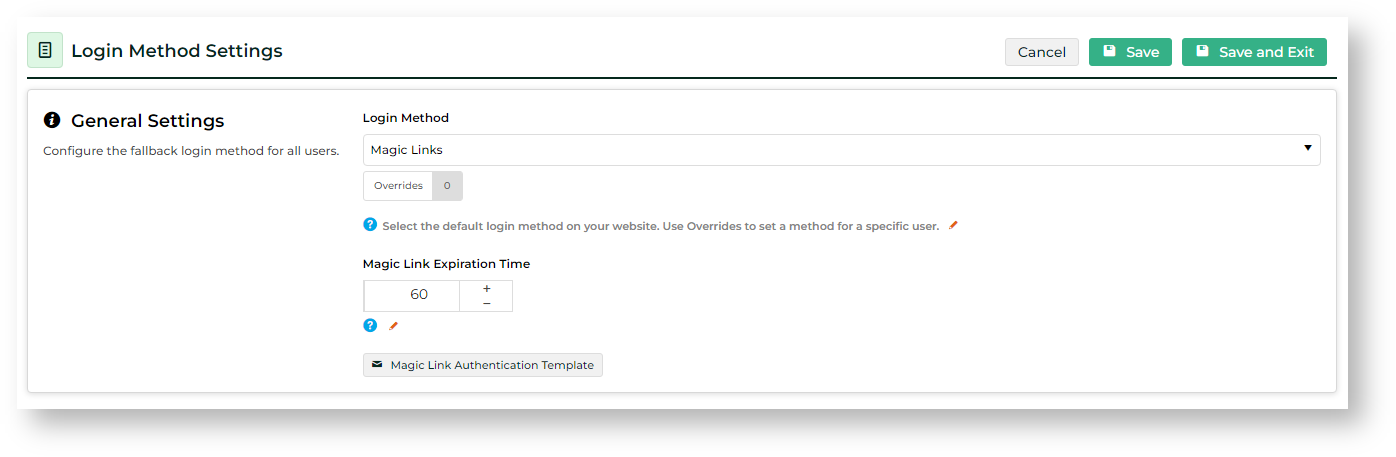 Image Added
Image Added - If using Magic Links, in Magic Link Expiration Time, enter the expiry in minutes for an emailed link. Once a link has expired, the user will have to request a new magic link to log in.
Default: 60 minutes.
- (optional) To edit the email sent to the user, click Magic Link Authentication Template. (The template can also be accessed from the navigation menu: Content → Content → Emails
. - .) See: Magic Link Authentication Message Widget
- To save your settings, click Save or Save & Exit.
| Content by Label |
|---|
| showLabels | false |
|---|
| max | 20 |
|---|
| spaces | KB |
|---|
| showSpace | false |
|---|
| sort | modified |
|---|
| reverse | true |
|---|
| type | page |
|---|
| excludeCurrent | true |
|---|
| cql | label = "user-login" and type = "page" and space = "KB" and title ~ "'magic links'" |
|---|
| labels | payment settings cms |
|---|
|
| Content by Label |
|---|
| showLabels | false |
|---|
| max | 20 |
|---|
| spaces | KB |
|---|
| showSpace | false |
|---|
| sort | modified |
|---|
| reverse | true |
|---|
| type | page |
|---|
| excludeCurrent | true |
|---|
| cql | label = "widget" and type = "page" and space = "KB" and title ~ "'magic link'" |
|---|
| labels | payment settings cms |
|---|
|