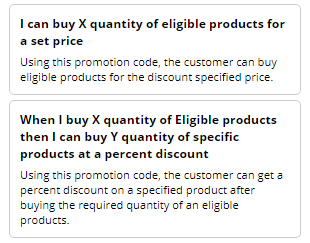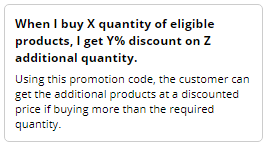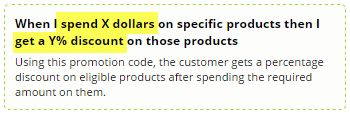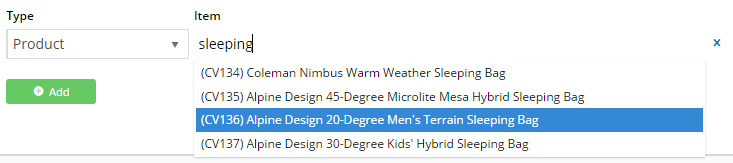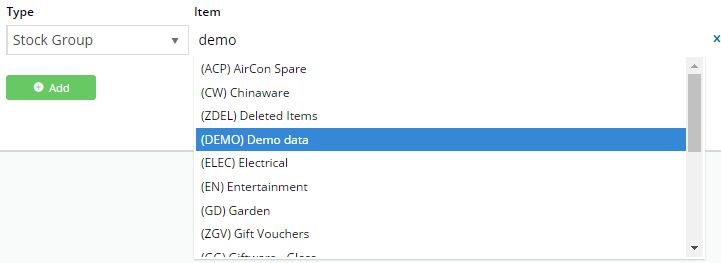Overview
...
| Multiexcerpt | ||||
|---|---|---|---|---|
| ||||
Give your customers a percentage or amount discount on an individual product or |
...
Conditions can be set so that a minimum order value must be reached, or the promotion can apply to orders of any value. The promotion can be unlimited, or can be granted to the first 25 users only, for example.
In the screenshots below, a Product Discount promotion will be configured for 20% off all full-priced cameras, with the code 'CAMERA20'. The promotion will be valid for the first 50 orders, with a limit of once per user. The promotion will apply to a specific product group, with already discounted products excluded.
| Info |
|---|
This guide refers to functionality available in versions 3.49.00 and later. Prior to creating Promotion Codes, Administrators must ensure the relevant System and Role settings have been configured. See Promotion Codes for information on these settings. |
Step-by-step guide
To Configure a Product Discount Promotion:
...
- Promotion Code - unique code users will enter at checkout to redeem the offer. (e.g. 'CAMERA20' in our example)
- Description - short description; this is displayed in the cart summary once the code is applied to the order.
- Start Date - date the promotion code becomes valid.
- End Date - date the promotion code expires.
- Discount Action Type:
- Add To Any Discount - adds the promotion to any other promotions currently applied.
- Override Any Discount - applies the promotion and overrides any other discounts currently on the order.
- Override If More Than Current Discount - applies the promotion code and overrides any other discounts when the promotion code discount is more than the current discount.
- Status:
- Active - the promotion code can be used.
- Complete - the Promotion code is automatically set to this status when end date has passed, or global usage has been reached.
- Disabled - prevents the promotion code from being used.
- Mode* - sets the user audience: B2B, B2C, or Both. (*Note: It's recommended that a promotion be configured for either B2C or B2B - not both, for the purposes of GST-calculation and display.)
- Not applicable with other offers - when ticked, prevents the code from being used on orders where other promotion codes are applied.
- When criteria fails remove promo code - when ticked, ensures the promotion code is removed from changed orders which no longer meet the promotion criteria.
- Apply with charge line - Applies the discount as a charge line on the order instead of amending pricing of individual products.
- Discount Charge Type - the ERP's charge line type.
- Discount Charge Description - the ERP's charge line description text.
- Promo code no longer applies message - (not currently functional) Leave blank to use the system default.
- Promotion code applied message - message displayed to the user when the promotion code is successfully applied to the order. Leave blank to use the system default.
- Promotion code error message - message displayed to the user when an error occurs in applying the promotion code to the order. Leave blank to use the system default.
...
- User Usage Limit - maximum number of times this promotion code can be used by an individual user. Blank or 0 = unlimited.
Our screenshot example is set to '1' so that each user can redeem the offer once only. - Customer Usage Limit - maximum number of times this promotion code can be used by an individual customer code. Blank or 0 = unlimited.
Our screenshot example is set to 0, as all B2C users on this site are linked to the same Cash account customer code in PRONTO. - Global Usage Limit - maximum number of times this promotion code can be used site-wide. Blank or 0 = unlimited.
Our screenshot example is set to '50' so that the offer can only be redeemed 50 times in total.
- User Usage Limit - maximum number of times this promotion code can be used by an individual user. Blank or 0 = unlimited.
...
- Discount Percent - percentage discount applied to the product.
Our screenshot example is set to '20' for a 20% discount. - Discount Amount - dollar discount applied to the product.
Our screenshot example is set to '0', as a percent value has been specified instead of a dollar amount.
- Discount Percent - percentage discount applied to the product.
...
- Group Discount - specifies a Product Group as the eligible product pool.
Example - All cameras, which make up product group 100 in the ERP. (Individual products can be excluded from the group if required.) - Product Code Discount - specifies an individual product code (or codes) as the eligible item.
Example - Nikon camera strap 69588, Fuji lens 47452, Tripod item 63381, and Camera bag item 74845.
- Group Discount - specifies a Product Group as the eligible product pool.
...
- For Group Discount types, 'Product Exclusions' may be specified. Enter a semicolon-separated (;) list of products which are to be excluded from the product group in this promotion.
- For Group Discount types, 'Product Exclusions' may be specified. Enter a semicolon-separated (;) list of products which are to be excluded from the product group in this promotion.
...
- Dollar Discount Override - the dollar discount that will be applied to the product/s when this promotion code is used, if different from the parent promotion code's discount. (If a 'Percentage Discount Override' is specified, this field is disabled.)
- Percentage Discount Override - the percentage discount applied to the product/s when this promotion code is used if different from the parent promotion code's discount. (If a 'Dollar Discount Override' is specified, this field is disabled.)
- Threshold Override - the threshold amount that needs to be exceeded for the discount to be applied if different from the parent promotion code's threshold.
...
special group of products when they meet the purchase criteria you set. |
| Excerpt |
|---|
Add a percentage or amount discount on an individual product or group of products. |
Scenarios available:
- When I buy X quantity of specific product, then I can buy Y quantity of specific product at a specified price: e.g., buy 5 of product X at this set discount price
- Quantity Break Pricing: e.g., buy 5 or more of X and get a discounted price on each
- I can buy X quantity of eligible products for a set price: e.g., buy 5 products from this product range and get a set discount price
- When I buy X quantity of eligible products, then I can buy Y quantity of specific products at a percent discount: e.g., buy 5 from this product range and get 2 products from another range at 20% off
- When I buy X quantity of specific products, then I get a Y% discount on those products: e.g., buy 5 from this product range and get 20% off on them
- When I buy X quantity of eligible products, I get Y% discount on Z additional quantity: e.g., buy 5 from this product range and get 20% discount off any quantity over the 5.
- When I buy X quantity of specific products, then I get a Y% discount on those products: e.g., buy 5 from this product range and get 20% off
Regardless of which promo code you use, the fields have a standard look-and-feel and consistent logic to them. Once you can create one, you can create any others. We will use an example as a guide. We'll create a promo code for '20% off sleeping bags when you buy at least 4'.
Step-by-step guide
- In the CMS, navigate to Campaigns & Promotions → Promotion Codes.
- Click Add Promotion Code.
- Select Promotion Type = Product.
- Next, decide whether your customer needs to buy a certain quantity, or spend a certain dollar amount to qualify for the discount.
Select your scenario accordingly (we'll base ours on quantity).- Enter the Promotion Code (no spaces). This is what your customer enters at checkout to redeem the promo.
- Give the promotion a description. This will be displayed in the user's order summary during checkout.
- Specify Start and End dates. Click the calendar icon to launch the date picker.
- Enter the Discount Threshold. This is the quantity the customer must buy (or dollar amount they must spend) to qualify for the discount.
- Enter the Discount %. This is the discount the customer will receive on the specified products.
Note that for B2B scenarios, any customer-based discounts will still be honoured; this discount will be on top of that.- Click Add and specify the products for this promo. You can specify by:
- Product - add individual stock code(s)
- Stock Group - all products belonging to a particular ERP stock group
- Category - all products in a particular category
- Click Add again to specify more products if required.
- Click Save & Exit.
Your product discount promo is now ready to go!
Excerpt Include Promo Codes - Additional Options Promo Codes - Additional Options
| Note |
|---|
We recommend that Promotion Codes be configured on your Stage site and thoroughly tested to ensure behaviour is as expected. |
Additional Information
| Multiexcerpt | ||
|---|---|---|
| ||
| There are also additional advanced options that you can configure for promotions. They become available after the promo is created. |
| Multiexcerpt | ||||
|---|---|---|---|---|
| ||||
| Minimum Version Requirements |
| |||||
|---|---|---|---|---|---|---|
| Prerequisites |
| |||||
| Self Configurable |
| |||||
| Business Function |
| |||||
| BPD Only? |
| |||||
| B2B/B2C/Both |
| |||||
| Third Party Costs |
|
...
|
Related help
| Content by Label | ||||||||||||||||||
|---|---|---|---|---|---|---|---|---|---|---|---|---|---|---|---|---|---|---|
|