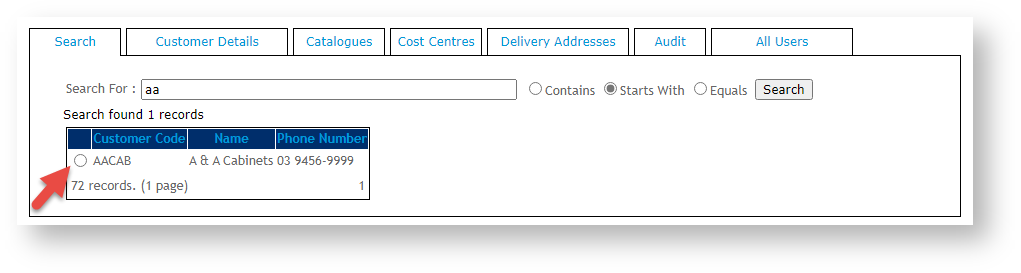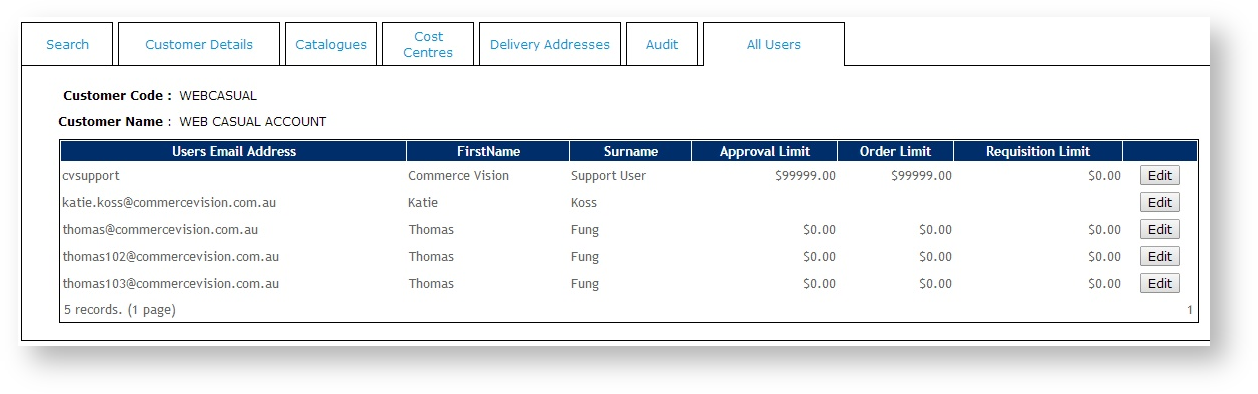| Excerpt | ||
|---|---|---|
| ||
Edit Customer settings on your website. |
| Table of Contents |
|---|
Overview
Almost all customer details are maintained in the ERP (e.g., PRONTO) and integrated to the website. However, there are some settings on the website which override some role and system based settingsones.
These settings are maintained via 'Customer Maintenance'by Administrators via the Customer Maintenance screen accessible in the CMS or when logged in on your website.
Step-by-step
...
guide
Update Customer Details
| Warning |
|---|
Any changes made to Delivery Addresses that are integrated from the ERP (e.g., PRONTO) will be overridden on the next integration. |
To update a Customer's Details:
...
details:
- In the CMS, navigate to Users → Customer MaintenanceUpdate the (or while logged in on the website: Accounts → Customer Maintenance (/CustomerMaintenance.aspx)).
- Search for the required customer.
- Select the Customer record via radio button.
- Click the 'Customer Details' tab.
- Click 'Modify'.
- Use the Search tool to find the customer you want to update.
- Select the radio button for the Customer.
- To view current details for the Customer, click the Customer Details tab.
- Click Modify.
- Update customer settings and values as required.
- Click 'OK' to saveTo save changes, click OK.
| Warning |
|---|
Any changes made to Delivery Addresses which are integrated from PRONTO will be overridden on the next integration. |
Custom Catalogue Access
...
Assign access to Custom Catalogues
...
A custom catalogue is a set of products that have been grouped together for a specific purpose, customer, user, and are accessible only to subset of users. Custom Catalogues can be defined assigned at a the user or customer level. When granting access to a custom catalogue is granted at the customer level, all users on that account will have access to the that catalogue. For information on maintaining custom catalogues, see Creating a custom catalogue.
To Add a Custom Catalogue:
| Info |
|---|
Approval, Order or Requisition limits for a catalogue must be set at the user level. See Updating a user's order limits. |
To add custom catalogue access for a customer:
...
- In Customer Maintenance, find the Customer, then select the Catalogues tab. Any current catalogues for the customer will be listed.
- Click New.
- Select an available catalogue from the drop-down list.
- Tick the box marked 'Default' to set this catalogue as the default when the user logs in.
- Click 'OK' to save.
| Info |
|---|
If Approval, Order or Requisition limits need to be defined on a catalogue, they must be set at the user level. For more information, see Updating a user's order limits. |
- If this catalogue is to default when a user in this customer account first logs in, tick the Default checkbox.
- To save this access, click OK.
Maintain Customer Cost Centres
| Multiexcerpt | ||
|---|---|---|
| ||
Cost centres are used |
...
in the context of a company's budget practices. |
...
They are maintained at the |
...
Customer level and |
...
shown on all orders for customers who have cost centres enabled. |
...
To Set the Cost Centre as Mandatory:
...
Login as an Administrator.
...
The cost centre is selected on each line item of |
...
an order before checkout. |
...
| Warning |
|---|
If cost centres are set as mandatory on order lines, cost centre codes must be set up for the customer, otherwise the user will not be able to complete their order. |
...
Login as an Administrator.
- Navigate to 'Accounts' --> 'Customer Maintenance' (/CustomerMaintenance.aspx)
- Search for the required customer.
- Select the record via radio button.
- Click the 'Cost Centres' tab.
- Click 'New'.
- Enter a value in the 'Cost Centre Code' field.
- Enter a value in the 'Name' field - this will be displayed in the drop-down selection on each line of the order for the user to choose from.
- Click 'OK' to save.
|
Creating and assigning Cost Centre Codes to customers or users are now accessible in the CMS. Although you can still create and add cost centres through the old Customer Maintenance functionality, it is recommended that the Cost Centre settings via Feature Settings be used. See Cost Centres.
Maintain Customer Delivery Addresses
A Customer may have several delivery addresses for a user to chose from when placing orders. These delivery addresses can be set up in the ERP (PRONTO) and integrated automatically. If the delivery addresses are are not maintained maintained in PRONTOthe ERP, they can be maintained on the 'online in Delivery Addresses' tab in Customer Maintenance.
To Add add a New new Delivery Address:
Login as an Administrator.
- Navigate to 'Accounts' --> 'In Customer Maintenance' (/CustomerMaintenance.aspx)Search for , find the required customer.
- Select the record via radio button.
- Click the 'Delivery Addresses' tab.
- Click 'New'.
- Enter the delivery address details as required.
- Click 'OK' to save.
customer, then click the Delivery Addresses tab.- Click New.
- In Name, enter a name/description for the new delivery address.
- In the Address and Post Code lines, enter the address.
- In Instructions, enter any delivery instructions for this address.
- To save the address, click OK.
| Warning |
|---|
Any changes made to Delivery Addresses which are that have been integrated from the ERP (PRONTO) will be overridden on the next integration. |
| Excerpt | ||
|---|---|---|
| ||
Customer AuditingAny changes made to a customer via the website's customer maintenance Customer Maintenance page is are recorded for Auditing purposes. The following information is recorded when a change is made.:
|
Warning Notes
...
To Enable Warning Notes:
- Login as an Administrator.
- Navigate to 'Settings' --> 'Settings' (/zSettings.aspx).
- On the 'General' tab, tick the box for 'Enable Customer Warning Note'.
- Click the 'Update' button to save.
To Add a Warning Note:
Login as an Administrator.
- Navigate to 'Accounts' --> 'Customer Maintenance' (/CustomerMaintenance.aspx)
- Search for the required customer.
- Select the record via radio button.
- Click the 'Customer Details' tab.
- Click 'Modify'.
- Update the text in the 'Warning Note' field.
- Click 'OK' to save.
| Info |
|---|
Warning Notes are available from version 3.51 onwards. |
User Maintenance
Maintain Customer Users
In Customer Maintenance, the 'All Users' tab displays all users attached to that customer account. The user's login ID, first name and surname are displayed, along with the approval limit, order limit and requisition limit. An 'Edit' button is displayed against each user. Clicking the edit button will load Click the Edit button to access the 'Advanced User Maintenance' page, where user details and settings specific to this Customer can be edited.
Related
...
help
| Content by Label | |||||||||||||||||||||||||
|---|---|---|---|---|---|---|---|---|---|---|---|---|---|---|---|---|---|---|---|---|---|---|---|---|---|
|
| Content by Label | ||||||||
|---|---|---|---|---|---|---|---|---|
|