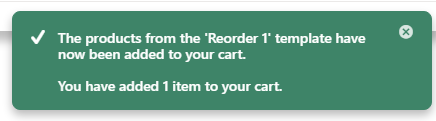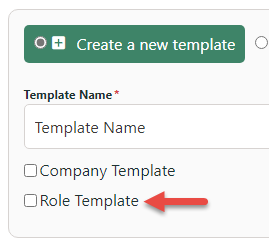Step-by-
step guidesstep
These guides are intended for your customer customers or sales rep users. For Administrator level maintenance access, see: Order Template Maintenance.
View an Order Template
To view an Order Templateexisting order template:
Use
- Login to the website.
Go While logged in as a user, go to the Dashboard menu and select Order Templates.- A The list of saved templates you can access templates is displayed. Click View next to the required template. TIP - If there are too many order templates, use the Search tool to quickly find the one you want.
- The page will load to display the selected template.
Delete an Order Template
- order template selected is displayed.
To use delete an Order Template:
Login to the website.
- Go to the Dashboard and select Order Templates.
- A list of saved templates is displayed. Click View next to the required On your Saved Order Templates list, click Delete next to the template. TIP - If there are too many order templates, use the Search tool to quickly find the one you want.
- In the Confirmation popup, click Confirm.
- The Order Templates list will reload.
Reorder from an Order Template
- View the existing order template.
Click Add All to Cart.
Tip Before you add the template's products to cart, you can also edit or delete lines, change the product sequence and quantities, add more products, enter notes firstand cost centre (if used), etc.
- A confirmation message displays to advise that the template's items have been added to cart.
Create an Order Template
You have the option to create:
- an order template in the cart once all needed products have been selected, OR
- create an order template while on a product's detail page and add each product there.
In the Cart page
To create an Order Template in the cart page:
From the Cart page
- Browse or search for each product you wish to add. Once in the product page, adjust quantity and click click Add to Cart.
- Continue adding products for the template to cartuntil you have all required products.
- Go to the Shopping Cart.
- Click 'Select Save as As Template' (or equivalent).
Enter a name for the template.
Click 'Save'.- A message will display confirming that the template has been saved.
In the Product Detail page
To create an Order Template while in the Product Detail page, see: Add Product to Order Template .
Add to Existing Order Template
To Add to an Existing Order Template:
- Login as a registered user.
- Browse or search for products and add them to the cart.
- Navigate to the Shopping Cart or Current Orders page.
- Select 'Save as Template' (or equivalent).
- Enter the name of the existing template that you wish to append to.
- Click 'Append'.
- A message will display confirming that the template has been saved/updated.
Overwrite an Order Template:
- Login as a registered user.
- Browse or search for products and add them to the cart.
- Navigate to the Shopping Cart or Current Orders page.
- Click 'Save as Template' (or equivalent).
- Enter the name of the existing template you wish to overwrite.
- Click 'Overwrite'.
- A message will display confirming that the template has been saved/updated.
Update an Order Template:
- Login as a registered user.
- Navigate to the 'Order Templates' page (usually located on the 'My Account' or 'Orders' menu).
- Select 'View' against the required template.
- To clear the quantities of all lines, click the 'Clear Quantities' button at the bottom of the order grid.
- To re-sequence the lines on the template, use the drop down selection in the re-sequence column for each line.
- Click 'Save Template Changes'.
- A message will display confirming that the template has been updated.
To Delete an Order Template:
- Login as a registered user.
- Navigate to the 'Order Templates' page (usually located on the 'My Account' or 'Orders' menu).
- Click 'Delete' against the required template.
- The 'Order Templates' page will reload, minus the deleted record.
Company Templates
For Company Templates some configuration is required; there are 2 options when it comes to allowing usage of these templates. Keep in mind that Company Templates will be available to all users on the same debtor code.
The two options are:
User has the ability to create, view and use company templates. User can't save changes to a company template. User can only delete a company template if they created it.- Requires setting "Allow Creation of Company Order Templates" set to "Yes" against Customer record.
- Requires setting "Allow Creation of Company Order Templates" set to "Yes" against User Customer record.
- Requires setting "Allow Modify Company Templates" set to "Yes" against User record.
| borderColor | #CCC |
|---|---|
| bgColor | #EAECFF |
| titleBGColor | #F7D6C1 |
| borderStyle | dashed |
Customer
Login as an Administrator.
Navigate to 'Customer Maintenance' (CustomerMaintenance.aspx).
Search for and select the required Customer.
Click the 'Customer Details' Tab.
Click 'Modify'.
Update the setting 'Allow Creation of Company Order Templates' to 'Yes'.
User Customer:
- Log in as an Administrator.
- Navigate to 'Advanced User Maintenance' (UserMaintenance.aspx).
- Search for and select the required User.
- Click the 'Accounts' Tab.
- Select the required Customer Code via radio button.
- Click 'Modify'.
- Update the setting 'Allow Creation of Company Order Templates' to 'Yes'.
User
- Log in as an Administrator.
- Navigate to 'User Maintenance' (zUsers.aspx).
- Search for and select the required User.
- Click 'Modify'.
- Update the setting 'Allow Modify Company Templates' to 'Yes'.
| Note |
|---|
As a minimum, "Allow Creation of Company Order Templates" must be set to 'Yes' on the Customer and User Customer records in order to allow 'Save as Company Template' functionality. |
Company Templates
To View a Company Template:
- Login as a registered user.
- Navigate to the 'Order Templates' page (usually located on the 'My Account' or 'Orders' menu).
- Company Templates will have 'Yes' recorded against them in the 'Company Template' column.
- Click 'View' against the required Company Template.
- The page will reload to display the selected template.
To Use a Company Template:
- Navigate to the 'Order Templates' page (usually located on the 'My Account' or 'Orders' menu).
- A list of previously saved templates will be displayed.
- Company Templates will have 'Yes' recorded against them in the 'Company Template' column.
- Click 'View' against the required Company Template.
- Click 'Copy Items to Current Order'.
- A message will display confirming that items have been added to the cart.
To Create a Company Template:
- Login as a registered user.
- Browse or search for products and add them to the cart.
- Navigate to the Shopping Cart or Current Order page.
- Click 'Save as Template' (or equivalent).
- Enter a name for the template.
- Tick the box marked 'Company Template'.
- Click 'Save'.
- A message will display confirming that the template has been saved.
To Add to a Company Template:
- Login as a registered user.
- Browse or search for products and add them to the cart.
- Navigate to the Shopping Cart or Current Order page.
- Click 'Save as Template' (or equivalent).
- Enter the name of the existing template that you wish to append to.
- Tick the box marked 'Company Template'.
- Click 'Append'.
- A message will display confirming that the template has been saved/updated.
To Overwrite a Company Template:
- Login as a registered user.
- Browse or search for products and add them to the cart.
- Navigate to the Shopping Cart or Current Order page.
- Click 'Save as Template' (or equivalent).
- Enter the name of the existing template that you wish to overwrite.
- Tick the box marked 'Company Template'.
- Click 'Overwrite'.
- A message will display confirming that the template has been saved/updated.
To Delete a Company Template:
- Login as a registered user.
- Navigate to the 'Order Templates' page (usually located on the 'My Account' or 'Orders' menu).
- Company Templates will have 'Yes' recorded against them in the 'Company Template' column.
- Click 'Delete' against the required template.
- The 'Order Templates' page will reload, minus the deleted record.
| title | Good to Know |
|---|
- The Order Templates page displays. If there are existing templates, they are listed.
- Click Create a new template.
- In Template Name, enter a name for the new template.
- If this template can be used by other users with the same Customer Code, tick Company Template. If Role-level order templates is enabled, the Role Template checkbox is displayed. Tick to limit this template to your Role. If Company Template is also ticked, the template is limited to Company users in your Role. Leave both unticked to create a User Template. The template will be available only to the creator.
- To save the template, click Save Template.
A message displays to confirm the template has been saved. It will be listed in your saved templates.
Tip Order Templates copies the products and quantities in the cart to create an Order Template. These items are still in your cart. You can submit an order by selecting Go to Current Order.
From the Product Detail page
To create an Order Template or append to an existing template while on the Product Detail page, see: Add Product to Order Template .
Add to Existing Order Template
To add cart products and quantities to an Existing Order Template:
- While in the Order Templates page, select Append to existing template.
- In Template Name, select an existing template.
- Click Save Template.
- A message displays to confirm the template has been updated.
Overwrite an Order Template
To overwrite an existing template with current cart products and quantities:
- While in the Order Templates page, select Overwrite existing template.
- In Template Name, select an existing template.
- Click Save Template.
- Check a message confirms the template was updated.
Related Resources
| Content by Label | ||||||||||||||||||
|---|---|---|---|---|---|---|---|---|---|---|---|---|---|---|---|---|---|---|
|