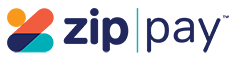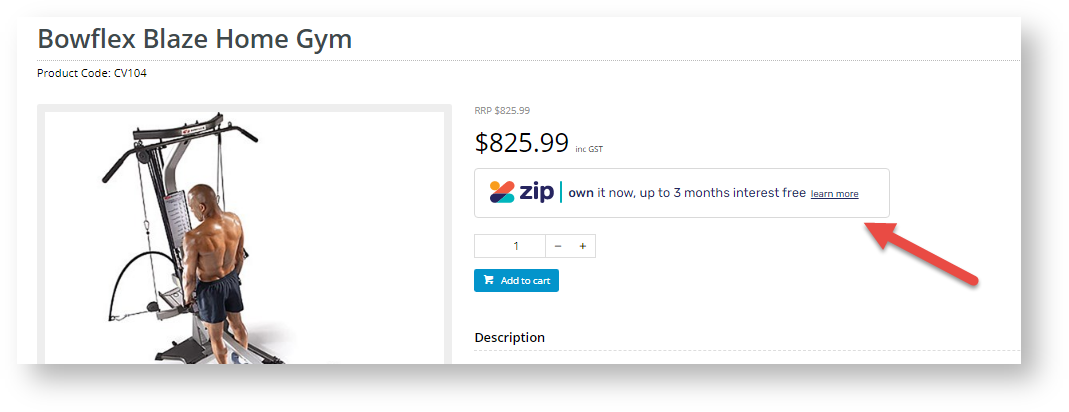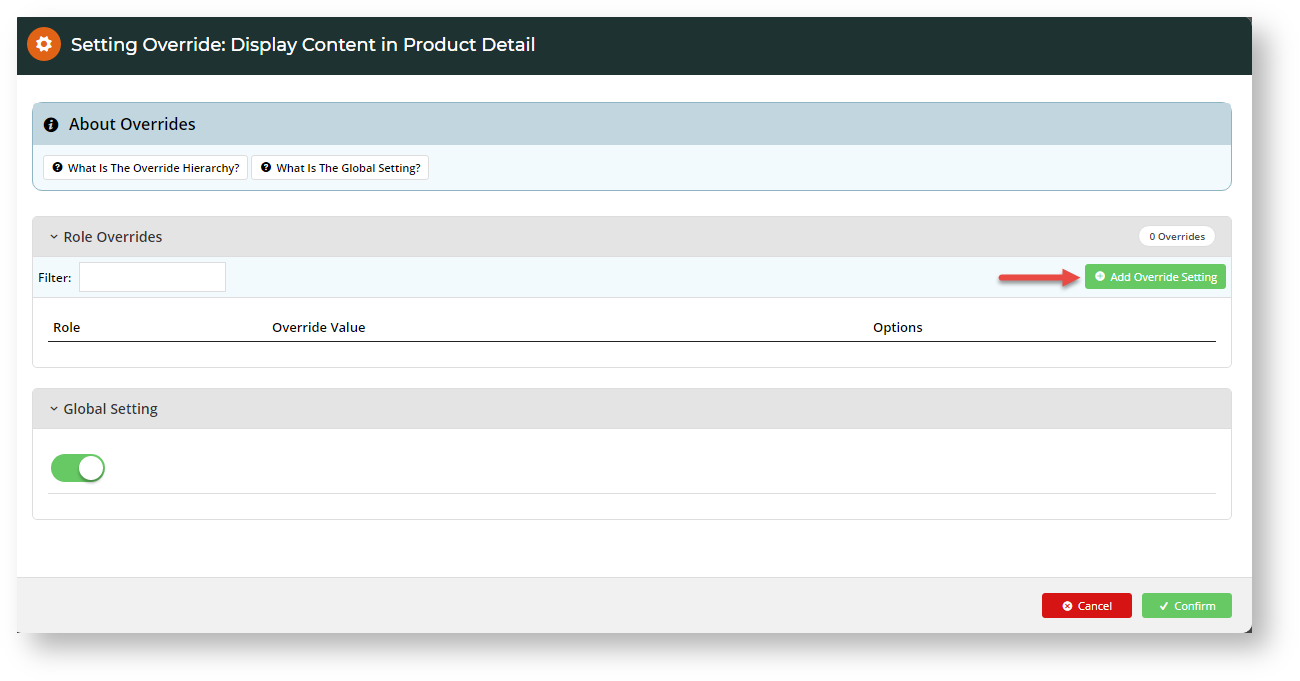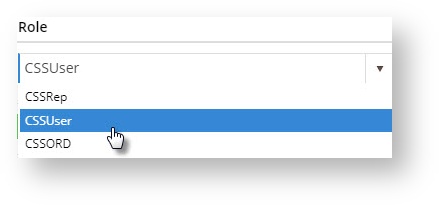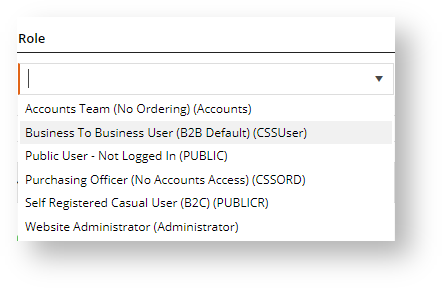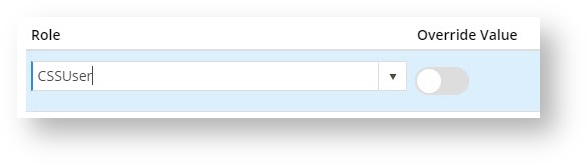| Excerpt | ||
|---|---|---|
| ||
Configure zipPay and zipMoney settings. |
Overview
Important - This help page refers to zip's v1 API settings, where your site has to select either zipMoney (default) or zipPay for display and integration purposes. V1 has been superseded by V2, which is currently supported by Commerce Vision. V2 does not require selection between zipMoney or zipPay. See documentation on zip V2.
| Multiexcerpt | ||
|---|---|---|
| ||
zipPay and zipMoney are popular Buy Now, Pay Later options that Commerce Vision supports for BPD. Your customers can get their goods now, and pay for them over time in manageable |
...
instalments. Configuring zipPay / zipMoney for your website is quick and easy, provided you have already established a merchant account with zip. For further information see our comparison page, or visit zip at https://zip.co/. |
...
...
...
...
| Info | ||
|---|---|---|
| ||
1. Before Before you can begin offering zip payment options to your customers, :
ZipPay - https://www.yourwebsite.com.au/api/zipwebhookhandler/zip?mode=pay ZipMoney - https://www.yourwebsite.com.au/api/zipwebhookhandler/zip?mode=money The feature V1 API will not work without this webhook. |
Step-by-step guide
- Contact your Zip Account Manager and get ensure the webhook URL has been set up for your site (see info box above). Without this, orders will not integrate to your ERP.
Do not proceed to step 2 until you have the webhook and confirmation that it's ready to use.- Before you start, have Gather your zip account credentials handy (i.e. your base and handover URLs and Authorisation Token).
- In the CMS, navigate to Settings → Feature Management → Payment & Checkout.
- Search for Toggle ON Buy Now, Pay Later, or select the Payment & Checkout tab.
Click 'Configure' on the Buy Now, Pay Later feature. (If no Configure option is visible, click the 'Contact to Enable' button and our support team will be notified of your request.)
In the Provider Selection section, select either zipPay or zipMoney from the dropdown. At the time of writing, it is only possible to offer one or the other; not both.
then click Configure.- Select the Zip tab.
- In Zip Provider, select either 'ZipMoney' or 'ZipPay'. (The default is 'ZipMoney'.) Note - Selection only determines which branding assets are displayed on your site. It has no impact on customers' use of either zip product for payment.
- For API Version , select V1. Note - if your site is already using V1, this option will remain after any CSS upgrade.
- Set the Mode based on whether you're configuring zip for your Live site (Production), or Stage site (Sandbox).
Enter your Merchant IDs and Keys in the relevant fields (Production / Sandboxor Sandbox, depending on which of your sites you're configuring).
ZipYou can find these in your Zip Dashboard under Integration Details on the 'Settings' menu:
Production Merchant Unique ID = Public Key
Zip Production Legacy API Key V1 = Secret Key
- Set Set the following options:
Event Event Logging - toggle this ON (recommended)
AutoAuto-Integrate Pending Orders (zipMoney only) - integrates orders to the ERP prior to receiving a response from the payment provider.- Once all settings have been configured and you're ready to go, scroll back to the top and Save.
- Test the settings by clicking the Test Settings button. A popup message will confirm whether the current settings are correct.
Set Display Options
Display Options determine where and how zipPay/zipMoney appears on your site.
...
- Set the Display Options as you require:
Display Content in Product Detail - toggle
onON to show the zip logo
& info, tag line and link on the product detail page
, which launches a pop-up explaining the details of the payment option.
Disable Further Checkout Attempts with Provider for an Order if Declined - toggle
onON /
offOFF as required.
Set the Display Options as you require:Min Price of Products to Show Content - the value of a product must meet this minimum in order for zip content to show on the detail page.
Max Price of Products to Show Content - the value of a product must not exceed this maximum in order for zip content to show on the detail page.
Min Order Total to be Available - the order total must meet this minimum in order for the customer to checkout with
zip.Zip. Note - if the total is below this amount, the customer will be informed they cannot use Zip.
Max Order Total to be Available - the order total must not exceed this maximum in order for the customer to checkout with
zip.Once all settings have been configured and you're ready to go, scroll back to the top and Save.
Zip. Note - if the total is above this amount, the customer will be informed they cannot use Zip.
Use CV Zip Content - Default: OFF. When off, Zip content in the product page and checkout pages come directly from Zip. 'OFF' is recommended so that your site will automatically display Zip's latest information. IMPORTANT - Communicate with Zip as this option requires assistance from zip.
If this option is ON, default Zip content stored in BPD is displayed instead. Note - you can edit the tag line and link text in the Product Purchase Payment Widget.
Adding Overrides
You can override any of the display feature settings based on the user's roleRole.
For example, you may wish to display the zip info box on the Product Detail page for B2C users, but not for B2B. In this case, you could set an override.
- Select the 'Overrides' icon next to the setting you want to customise.
- A A popup will open, with your current Global setting displayed at the bottom. Click Add Override Setting in the Role Overrides section.
- Enter the role name into the lookup and select the role from the options presented.
- Set the role override value for this setting.
- Repeat steps 2-4 if you wish to override the global behaviour for other roles.
Click Confirm to close the window.- Don't forget to click Save on the feature settings page to save your changes!
Additional Information
| Multiexcerpt | ||
|---|---|---|
|
...
| Multiexcerpt | ||||
|---|---|---|---|---|
| ||||
| Minimum Version Requirements |
| |||||||
|---|---|---|---|---|---|---|---|---|
| Prerequisites |
| |||||||
| Self Configurable |
| |||||||
| Business Function |
| |||||||
| BPD Only? |
| |||||||
| B2B/B2C/Both |
| |||||||
| Ballpark Hours From CV (if opting for CV to complete self config component) |
| |||||||
| Ballpark Hours From CV (in addition to any self config required) |
| |||||||
| Third Party Costs |
| |||||||
| CMS Category |
|
Related help
| Content by Label | ||||||||
|---|---|---|---|---|---|---|---|---|
|
| Content by Label | ||||||||||
|---|---|---|---|---|---|---|---|---|---|---|
|