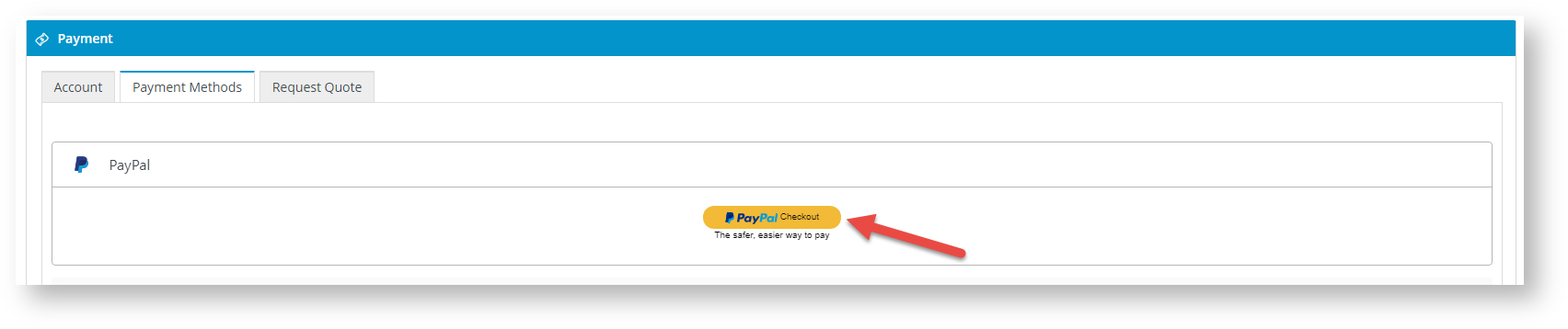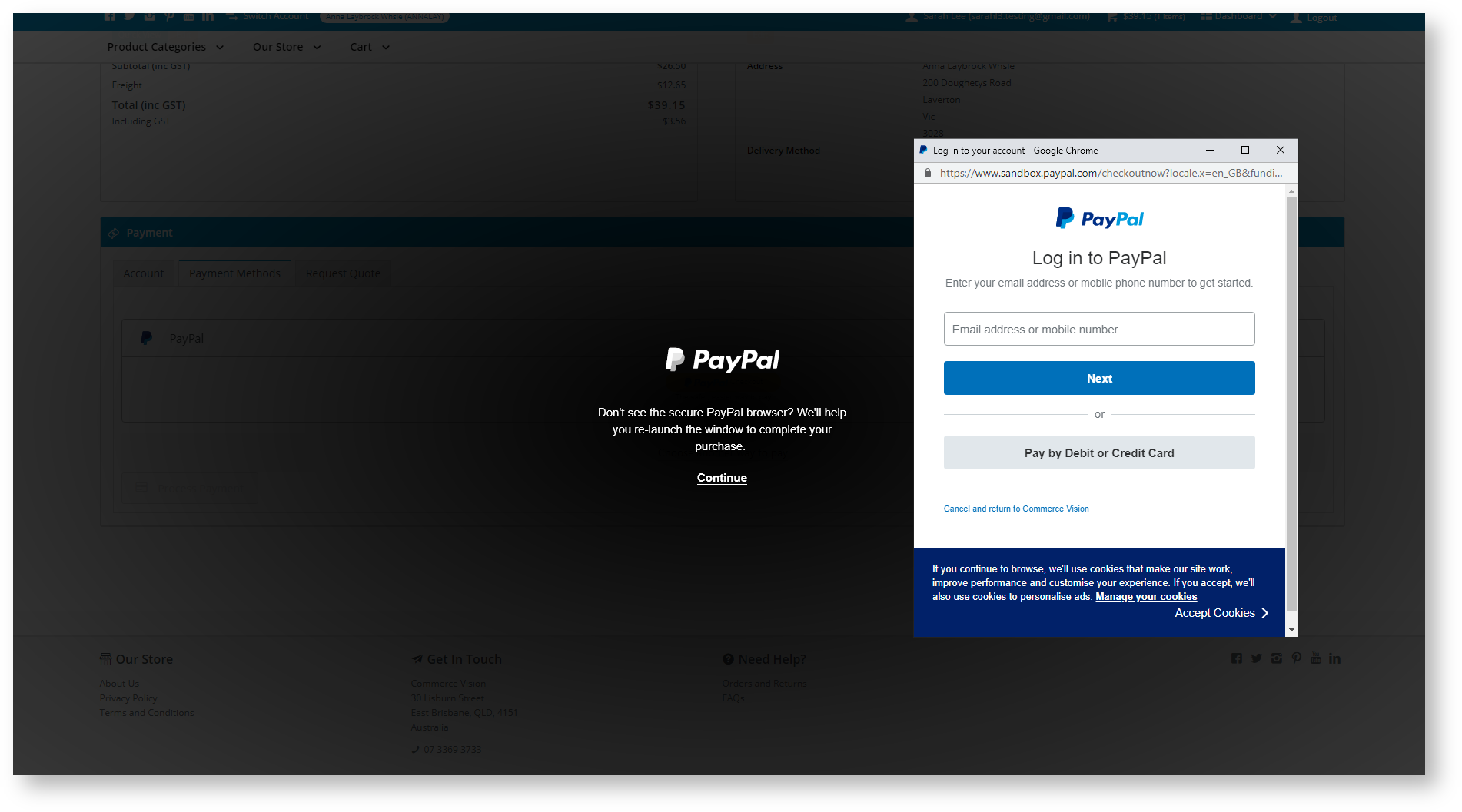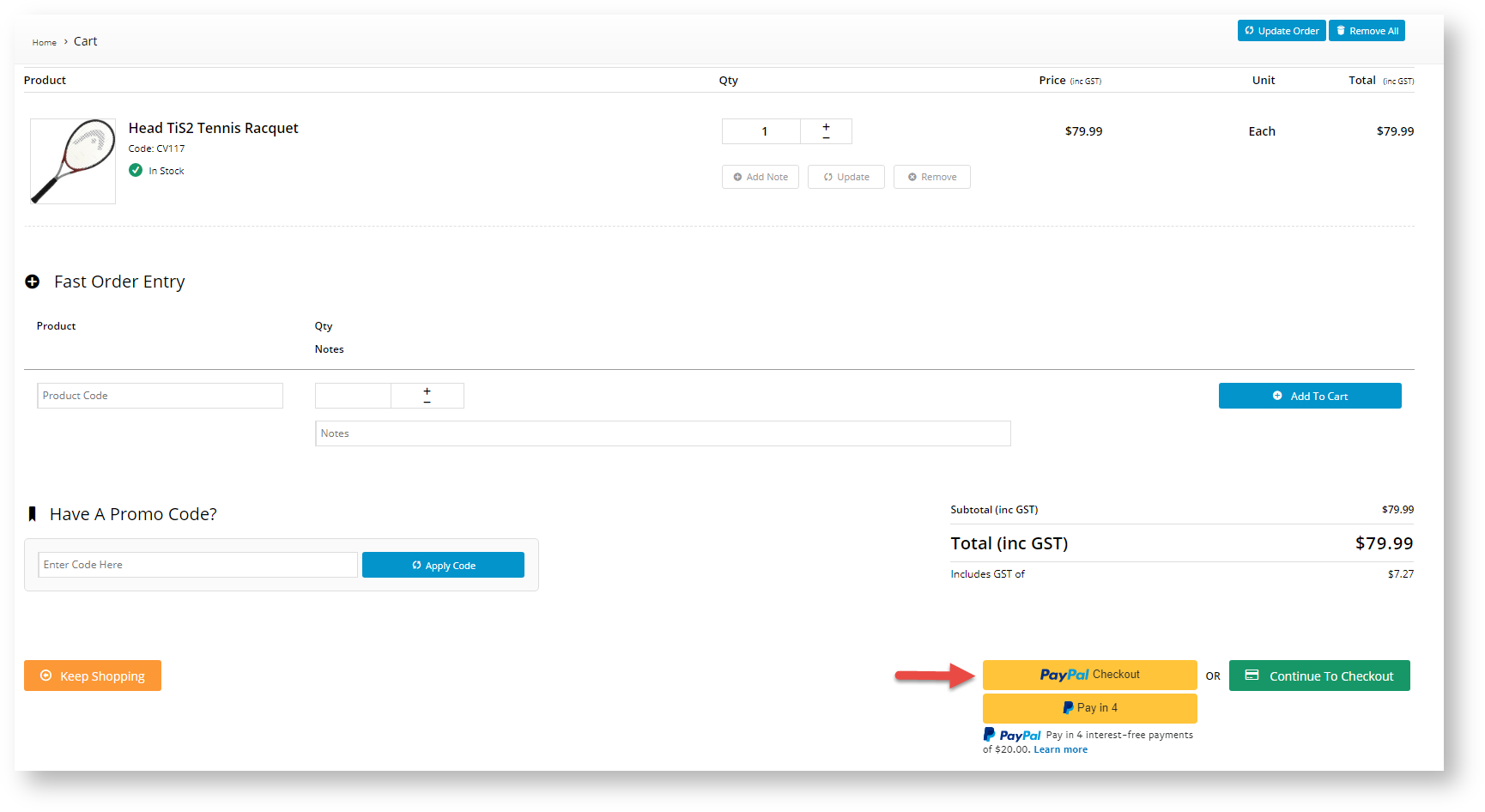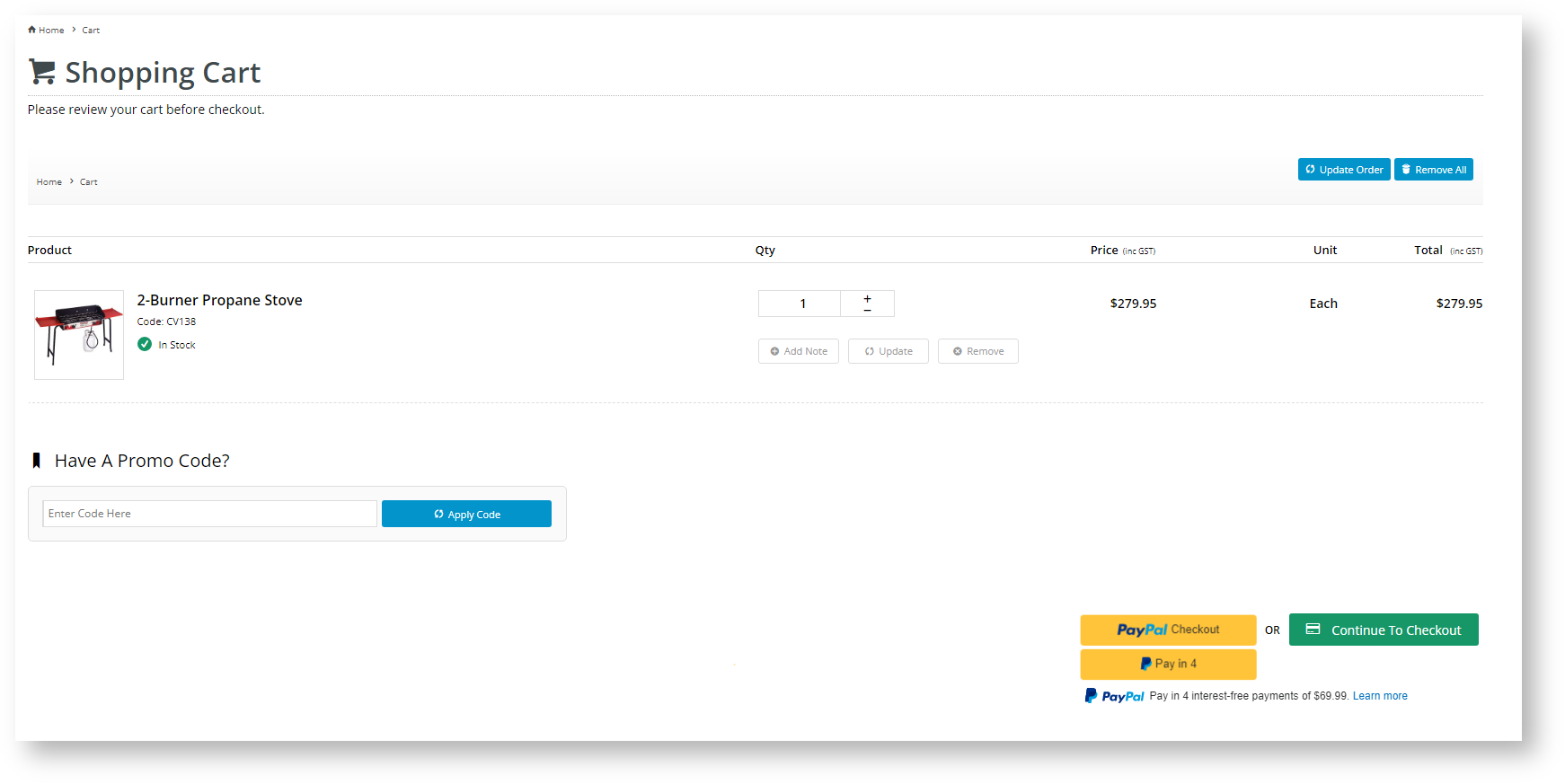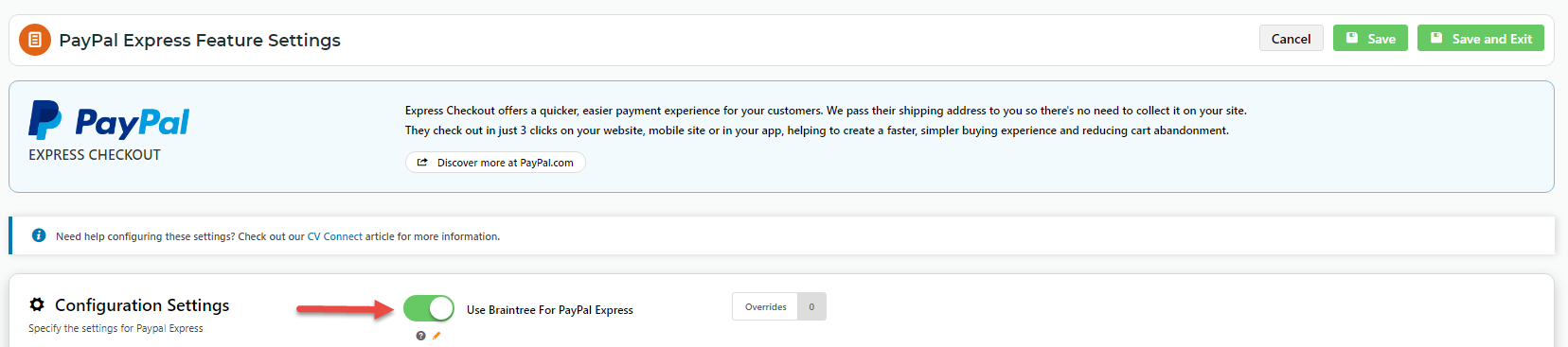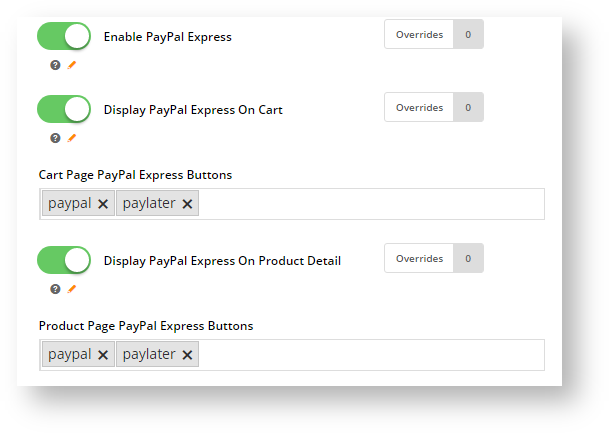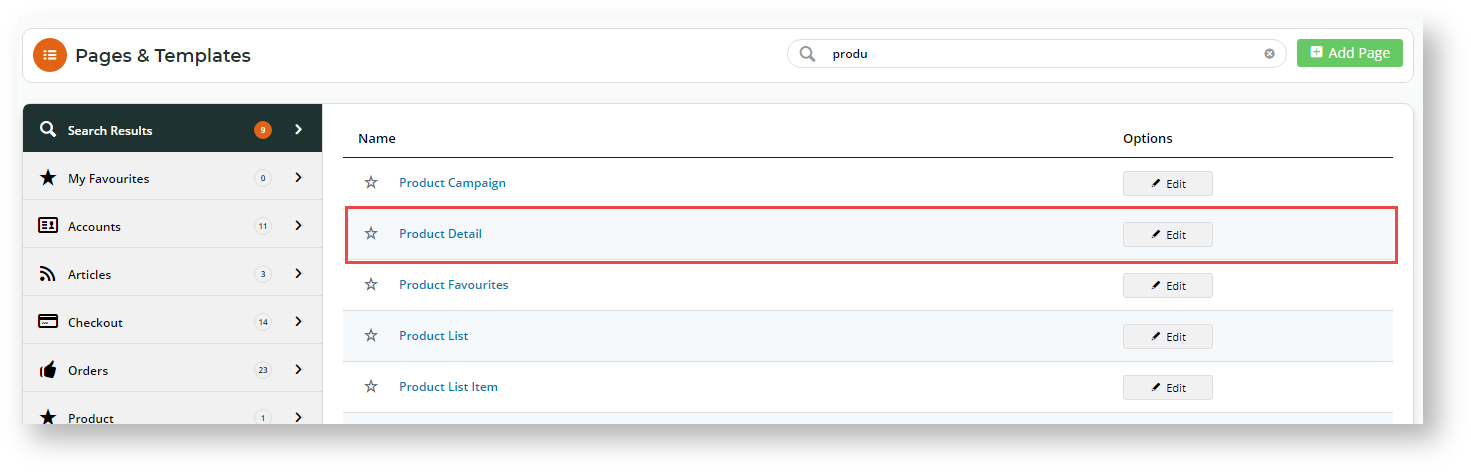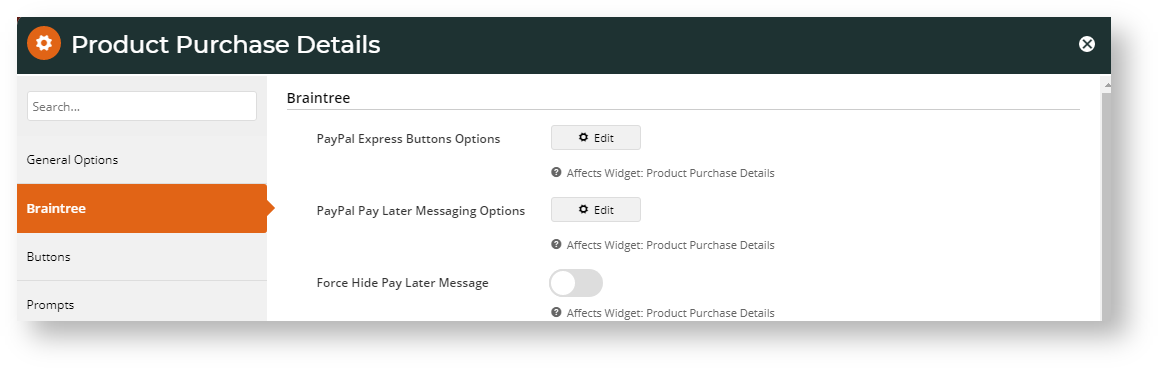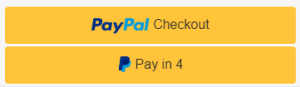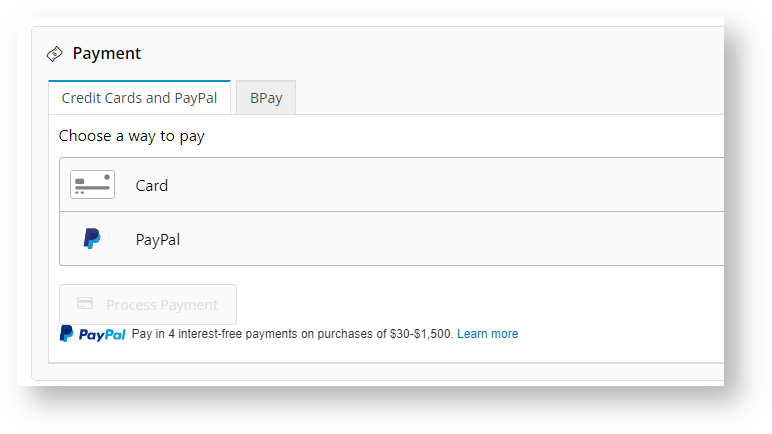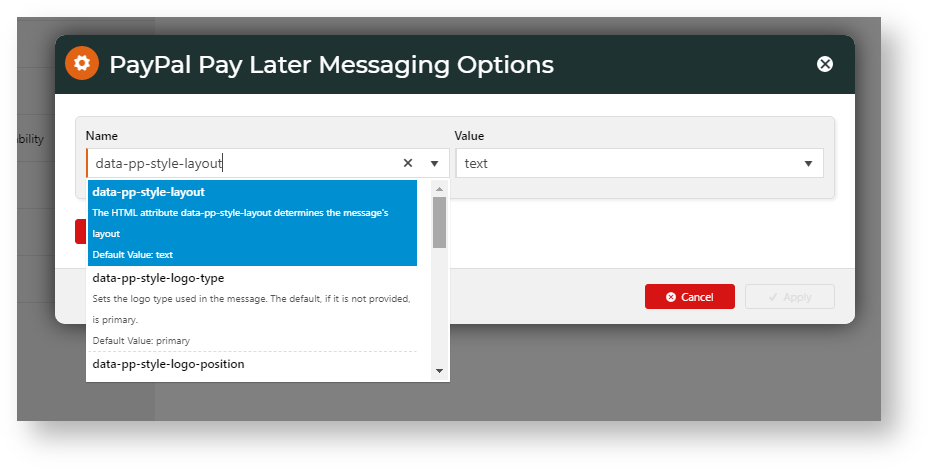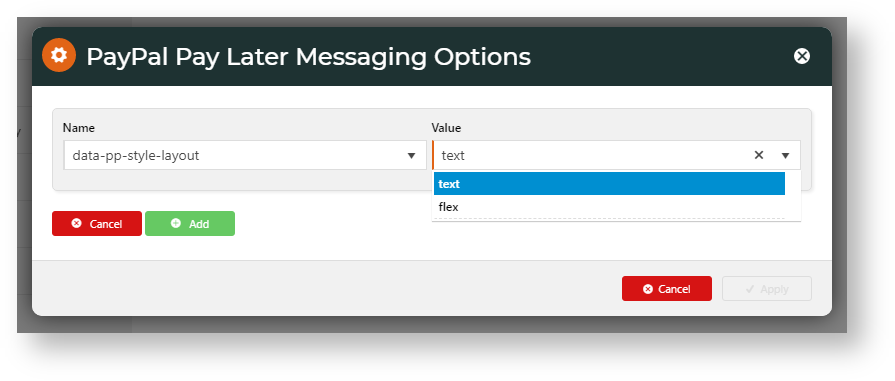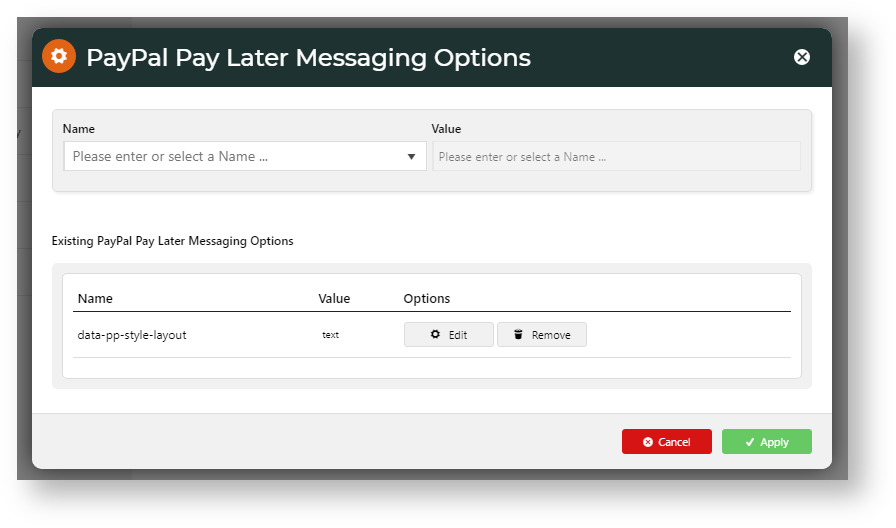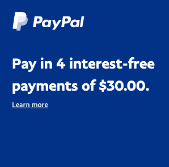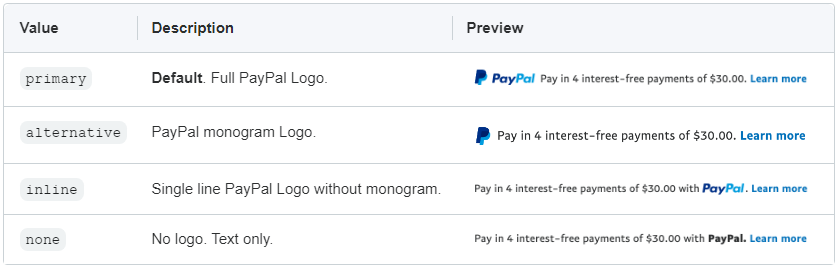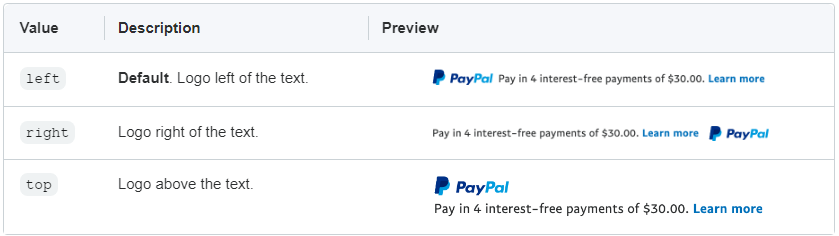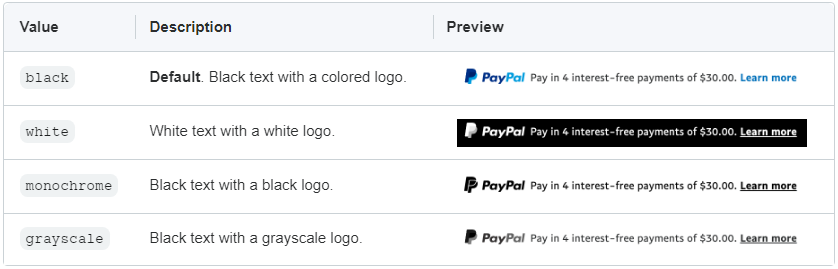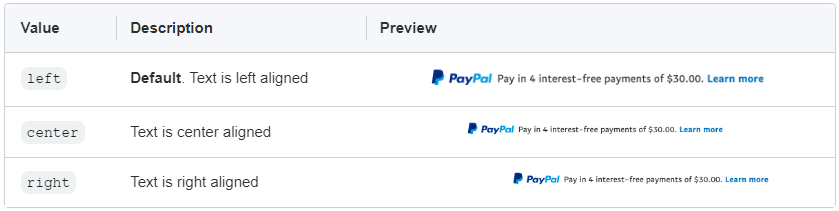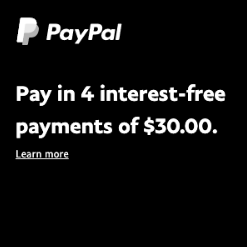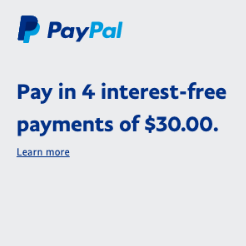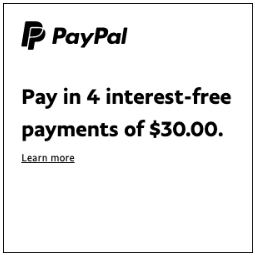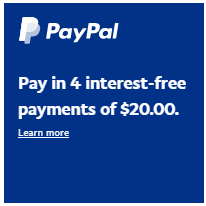Braintree PayPal
in Braintree PaymentsWhen PayPal is controlled in Braintree Payments settings, one or all of theseThese Braintree PayPal options can be enabled on your site:
PayPal under on the Braintree Payments 'Payment Methods' tab during the checkout process. NOTE - For PayPal checkout, vaulting can be enabled to save the PayPal account details for future use without requiring re-authenticating with PayPal. Vaulting is not compatible with Pay in 4. If it is enabled, once logged into PayPal, Pay in 4 will not be offered as an option to a logged in registered user.
Expand title Click here to view PayPal under on the Braintree Payments tab... 1, In the Payment panel during checkout, PayPal displays as a payment option under Braintree's Payment Methods tab.
2. When the user selects PayPal is selected, the PayPal button is displayed.
3. The user clicks the PayPal button for the . The secure PayPal login window displays.
4. The user logs into their PayPal account and selects from available payment options. After payment selection has been approved, they are returned to your website. The PayPal account with login ID is displayed.
5. The user clicks Process Payment to complete payment. If 'Allow Vault PayPal' is enabled in Settings, a successful PayPal account will be vaulted ready for future purchases. NOTE - If vaulting is on, Pay in 4 will not be offered as an option to a logged in registered user.
PayPal Express options. These PayPal payment methods are accessed via through buttons on the product and cart pages. They are 'express' because the customer can log in to PayPal immediately to pay without adding to cart and going through the usual checkout process steps. Choose one or both Express options: PayPal Checkout, Pay in 4 (PayPal's Buy Now, Pay Later).
NOTE - Adding Enabling Braintree PayPal Express checkout through Braintree settings disables the use of separate PayPal Express settings.
Expand title Click here to view PayPal Express in product and cart on the Product Details and Cart pages...
Configure
PayPal Your business mustPayPal Settings
Before configuring PayPal settings, ensure you have a PayPal merchant account and your PayPal merchant credentials must have been added in your Braintree account.
| Info | ||
|---|---|---|
| ||
Please consult Braintree documentation about For help on testing your PayPal- Braintree Paypal integration, see documentation from Braintree. |
To configure Braintree PayPal settings on your website:
Edit
- Navigate In the CMS, go to Settings → Payment & Checkout → Braintree Payment.
- If the Available in CMS toggle is not enabled, toggle it ON.
- Click Configure.
- Scroll down to PayPal Settings.
In the PayPal settings sectionTo enable Braintree PayPal on your site, toggle ON EnablePayPal. This enables Braintree PayPal on your site.
When Braintree PayPal is enabled, separate non-Braintree PayPal Express settings are disabled.
Expand
title Check to confirm PayPal Express is controlled by Braintree... Navigate to Settings → Feature Management → Payment & Checkout → PayPal Express. The Use Braintree For PayPal Express toggle is ON.
- Allow Vault PayPal: Toggle ON to automatically save a successful PayPal payment for future use. IMPORTANT- PayPal vaulting is incompatible with offering Pay in 4 during checkout. If this toggle is through the checkout process for logged in users. When enabled, PayPal Pay in 4 will not be displayed as a payment option when to the user is logged into in their PayPal account. It will still be available for guest users.
The next few toggles and fields configure set PayPal Express options in options for the product and cart pages.
- Enable PayPal Express: toggle ON for PayPal Express options to be controlled by Braintree Payments. NOTE - This disables any non-Braintree PayPal Express settings on your site.
- Display PayPal Express On Cart: toggle ON to display PayPal Express buttons in on the cartCart page.
Cart Page PayPal Express Buttons:
click in the fieldto select
whichwhat Express buttons
todisplay, click in the
cartfield, then select the button(s). (Buttons
are displayeddisplay on the page in the selection order
of selectionentered here.)
PayPal: PayPal button
Paylater: Pay in 4 button
Tip
title What is the difference between the buttons? Allows quicker access to a payment option when user logs into their account
PayPal button - default payment option the user previously selected displays first.
Pay in 4 button - Pay in 4 is offered first.
- Display PayPal Express On Product Detail: toggle ON to display PayPal buttons in product pageson the Product Detail page.
- Product Page PayPal Express Buttons: click in the field to select which what Express buttons to display in product pages, click in the field, then select the button(s). (Buttons are displayed display on the page in the selection order of selection entered here.)
PayPal: PayPal button
Paylater: Pay in 4 button- To save your settings, click Save.
Customise PayPal Express
Buttonsbuttons
The default PayPal Express buttons are: and. You can change customise how they look in on the product detail Product Detail and cart Cart pages separately, in the widgets controlling their display: Product Purchase Detail Widget and the Cart Checkout Button Widget.
To edit customise Express buttons:
- Navigate Go to Content → Pages & Templates.
- Use the Search tool to find the template with the Product Purchase Detail Widget (the Product Detail template) or the Cart Checkout Button Widget (Checkout → Cart template).
- Click Edit.
- Find the Widget and click Edit next to it.
Click the Braintree tab.
To change the text and button style of the PayPal Express Button Options, click Edit.
Layout Sets the PayPal button as vertically or horizontally aligned
Info
title Button Width By default, the button adapts to the size of its container element. Adjust the width of the container element to change the button width.
- Customise as needed.
GoldButton Customisation Options
PayPal Button options Layout For multiple buttons, select to align them vertically or horizontally.
Default: vertical
Option: horizontal
Height
Specify a height from 25px to 55px.
NOTE - To use the default height (set by Braintree), do not add this setting.
Colour Default:
rectangle
Gold (PayPal-recommended as the brand's most recognised button colour).
Options: blue (recommended first alternative), silver, white, black
Shape Default:
PayPal
rectangle (PayPal-recommended)
Option: pill
Label Default:
The default tag line for Pay in 4 is: To change the text and style of it, click 'PayPal Pay Later Messaging Options' Edit.
PayPal (recommended)
Options:
PayPal Checkout
PayPal Buy Now
Pay with PayPal
Add/Edit Pay in 4 messaging
There are two Pay in 4 messaging versions:
- generic - standard messaging suitable and available for any page or template. Just add the PayPal Pay Later Generic Summary Widget to a page. A generic message can also be added in the Braintree Payments space on the Checkout page. Just toggle on the setting in the Checkout Payment Options Widget. (NOTE - Messaging is hidden for registered users when vaulting is on.)
- with instalment amount - messaging includes the actual amount of each instalment based on the product price or cart total on the page at the time. This is automatically enabled on the product detail page, cart page and the cart summary popup. To disable the messaging, just toggle off the Pay Later message under the Braintree tab in the relevant widget:
- Product Detail page - Product Purchase Detail Widget
Cart Summary window - Cart Summary Widget
Cart Order Summary page - Cart Order Summary Totals Widget
| Multiexcerpt | ||||||||||
|---|---|---|---|---|---|---|---|---|---|---|
| ||||||||||
To customise the messaging style, in the widget:
|
|
|
|
|
|
|
|
|
|
|
|
|
|
|
|
|
Additional Information
| Multiexcerpt | ||||
|---|---|---|---|---|
| ||||
| Minimum Version Requirements |
| |||||
|---|---|---|---|---|---|---|
| Prerequisites |
| |||||
| Self Configurable |
| |||||
| Business Function |
| |||||
| BPD Only? |
| |||||
| B2B/B2C/Both |
| |||||
| Third Party Costs |
|
Related help
| Content by Label | ||||||||
|---|---|---|---|---|---|---|---|---|
|
| Content by Label | ||||||||
|---|---|---|---|---|---|---|---|---|
|
| Content by Label | ||||||||||
|---|---|---|---|---|---|---|---|---|---|---|
|