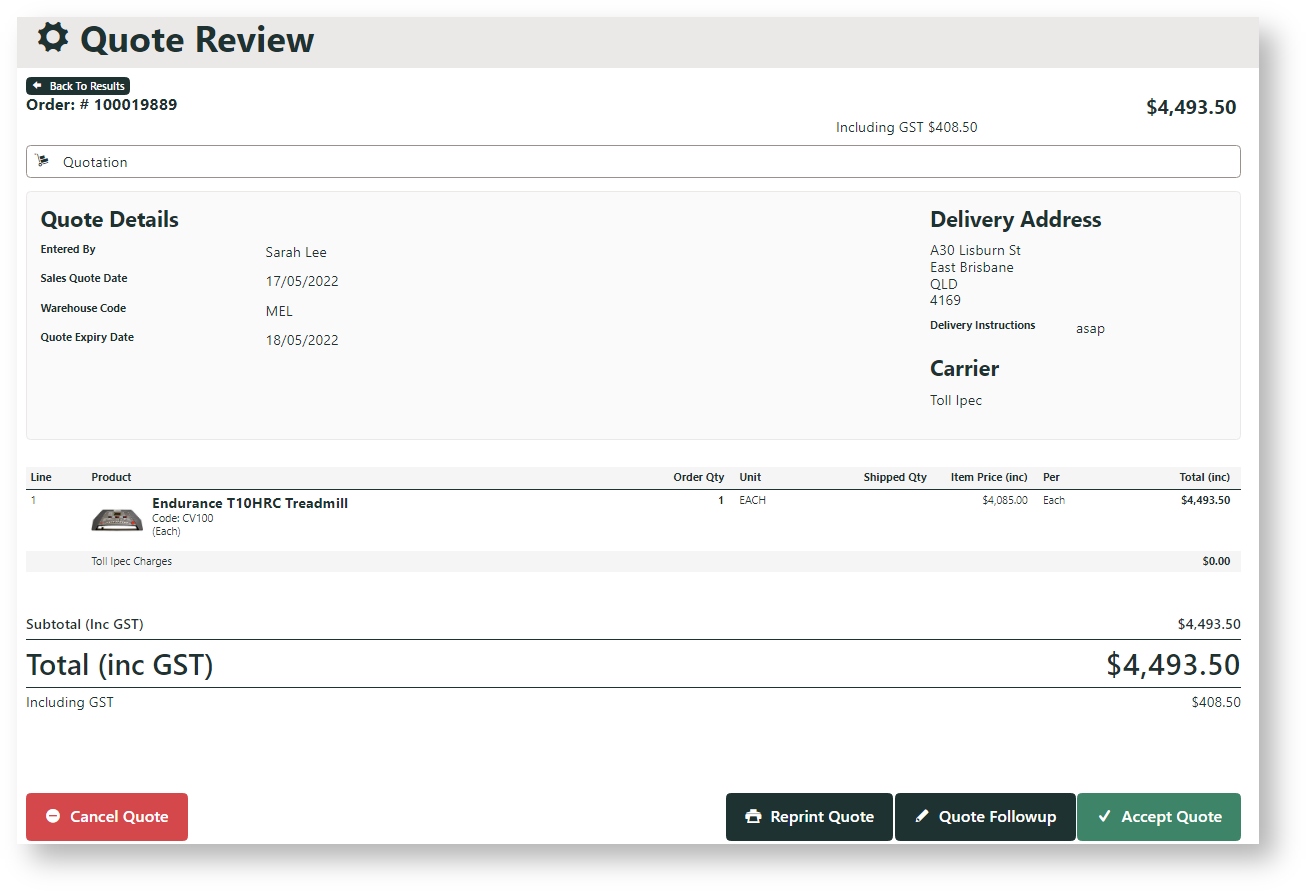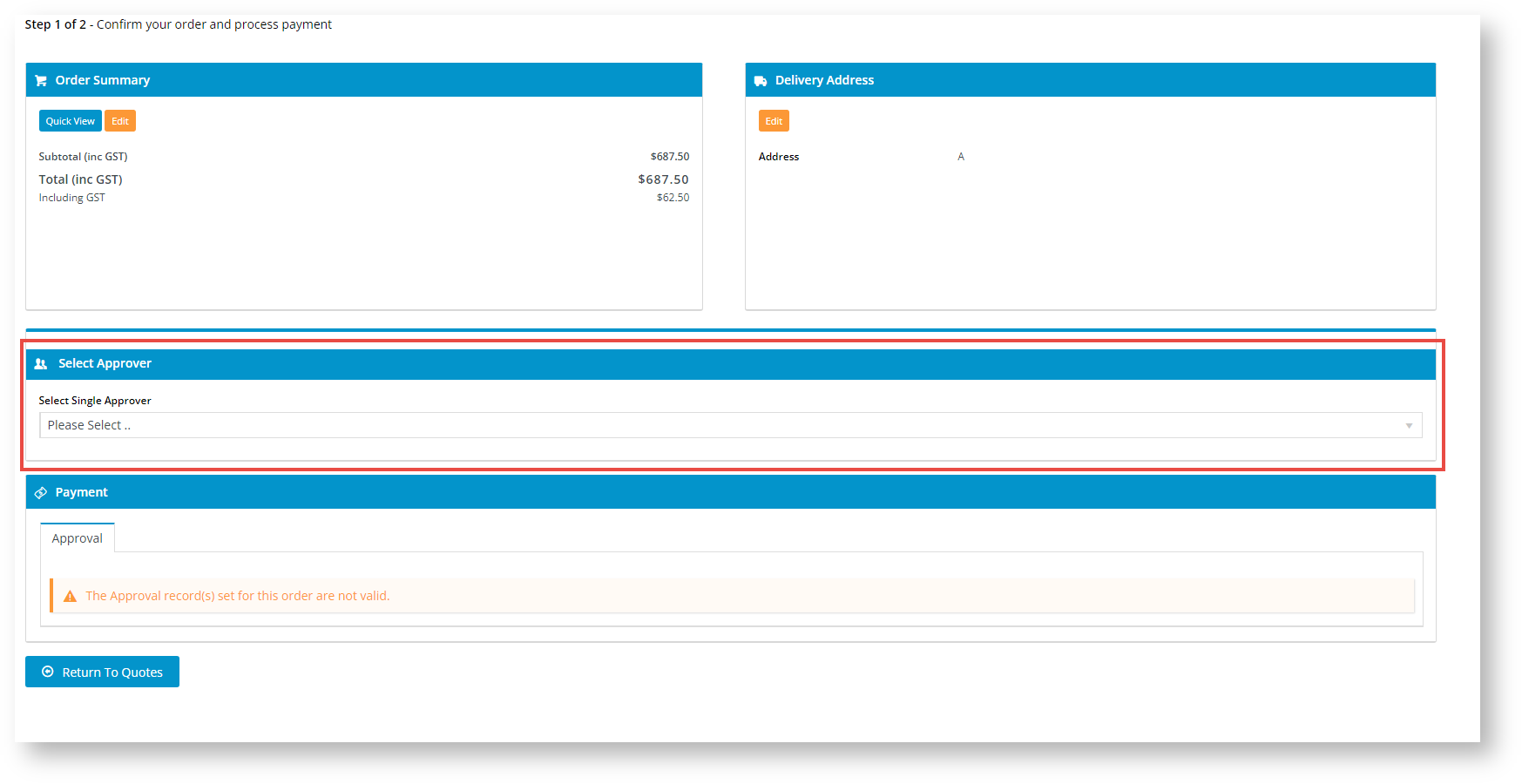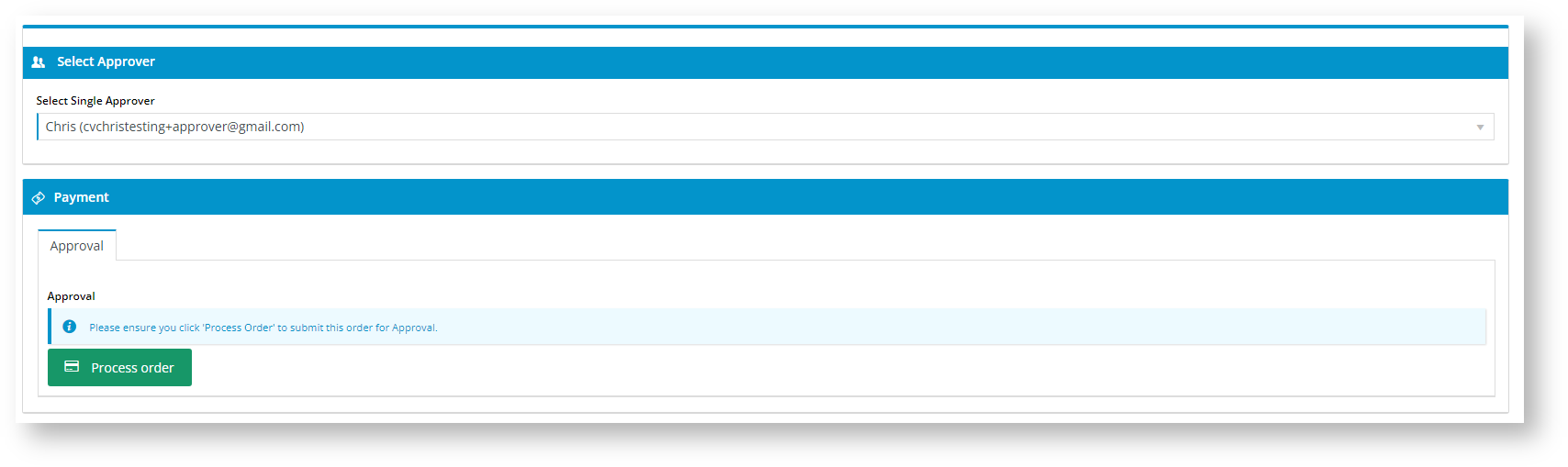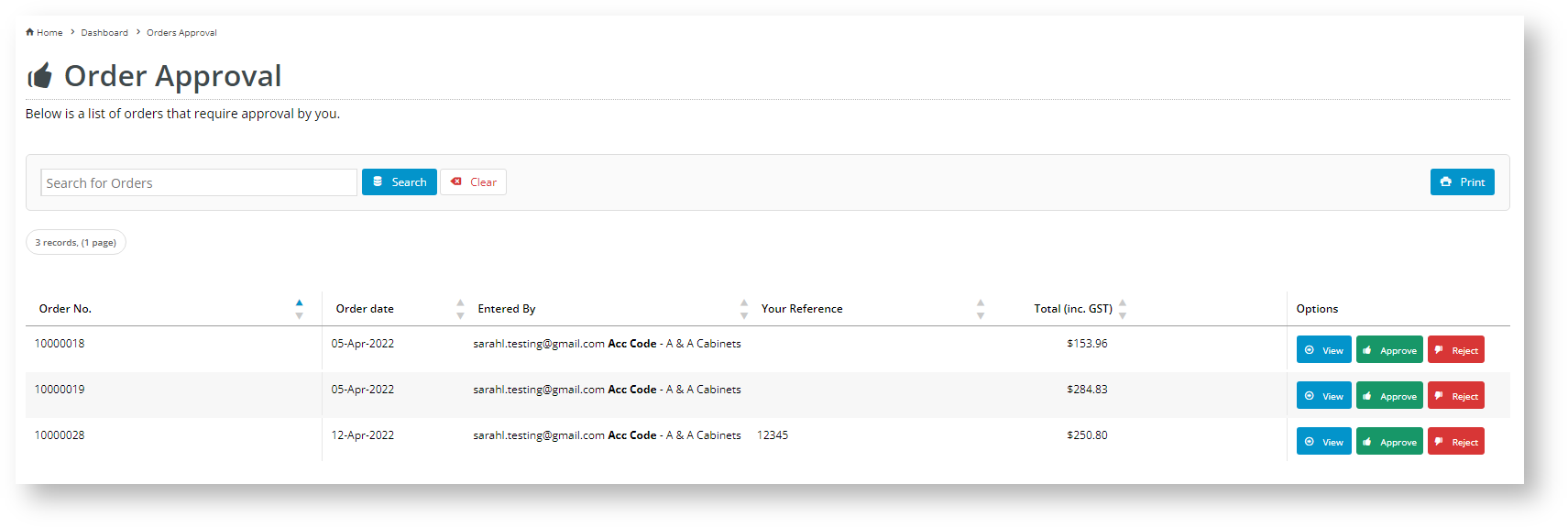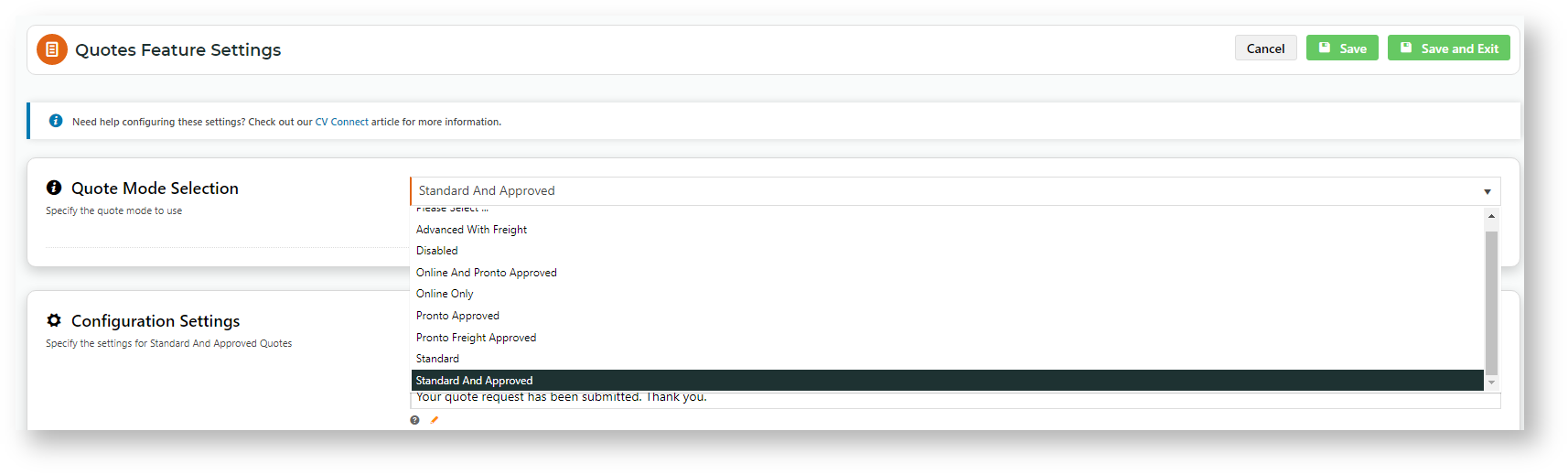Customer ExperienceInstead of proceeding to checkout from the Cart page, your customer requests a quote on their cart items by clicking
Quote without approver
1. After adding products, the user goes to cart and selects Request Quote. (By default, if quoting is enabled, the Request Quote button . They will receive a 'Quote Confirmation' email and your nominated admin staff member(s) will receive a 'Quote Submitted' email.
As with the Standard mode, a quotation request is loaded into your ERP, e.g., PRONTO, with the quotation status: '02'. In the ERP, your Sales Rep and Customer Service team can easily identify the items on the quote, check cost (and margin), etc. After any price adjustments, the team converts the quotation to a Sales Order directly in your ERP. This is re-integrated online.
Review Quotes
The customer can review the quote through the Review Quote page. There, they can choose to accept the quote and place an order, ask followup questions, resend the quote or delete the quote.
Integration with Approvals System
displays as a Cart Button. You can also add a Cart Quote navigation button anywhere on the page.)
2. The user confirms they want to go ahead with the quote request.
3. A successful quote is confirmed on the Quote Confirmation page.
| Tip |
|---|
The Quote Confirmation Template can be edited. (Content → Pages & Templates → Quote Confirmation Template) |
4. A quote confirmation email is automatically sent to the user. An alert is sent to the email address assigned to receive quote notifictions in the ERP.
5. Your sales team reviews the quote, makes any changes or adds shipping, then converts it into a sales order, and sends it back to be reintegrated online.
5.The user receives an alert that the checked quote can be accessed on the Quote Review page.
6. On the Quote Review page, the user and other users in the customer account with a valid Role can:
- view the quote
- forward it to other email addresses
- enter comments against it
- cancel it
- request an expired quote to be reactivated
- download a PDF copy
- accept the quote and convert it to an order.
Standard & Approved quote with Approver
The Standard and Approved mode is automatically integrated with to the Approvals feature on your website. If Approvals is active for the customer and the total for a quote will exceed the user's budget, approval is needed when the quote is converted to an order. For Approvals configuration and options, see: Aprovals.
. When set up for a customer or user, an over budget limit quote can only be converted to an order after acceptance by a valid approver. See: Order Approvals.
1. Once the quote has been reintegrated online, the quote requester accepts the quote and starts checking out. On the last checkout page, the Select Approver dropdown appears. Where there are more than one valid approver, the user can select one.
2. The user selects an approver, then clicks Process Order.
3. A quote confirmation email is automatically sent to the user. An alert is sent to the email address nominated in the ERP to receive quote submission notifications.
5. The approver receives an email. They log into their account and can accept/reject the quote in Approve Orders. NOTE - The quote creator can no longer action the quote in Quote Review.
| Tip |
|---|
Approve Orders is a step in the Order Approvals process. User access is through the Dashboard menu. See: Approve Orders . |
Configure Standard and Approved mode
In the CMS,
go to Settings → Feature Management → Payment & Checkout → Quotes.
Ensure Quotes is toggled ON, then click Configure.
In Quote ModeSelection, select 'Standard And Approved'.
The quote search comes with default fields. To add other fields, in Quote Search Custom Field List, add the required fields. Leave blank if not needed.
(Optional) In Quote Request Submitted Message
, edit the confirmation message displayed to the user
after submitting a quote.
The Expired Quote Usage Request Email button
goes to the email template
used when a user asks for an expired quote to be re-activated. There, the email message can be edited. See: Expired Quote Usage Request Email Information Widget.
The Edit Website Users button
goes to the Website Users function.
This allows you to look up users to check and edit user budgets.
The Edit Quote Cancelled Reasons button
goes to the Quote Cancelled Reason Maintenance page
. There, quote cancellation reasons can be added, edited and deleted. A user must select a reason when they want to delete a quote.
| title | Click here for a guide... |
|---|
Info Maintain Quote Cancellation Reasons
To add a reason:
Click the Add New Quote Cancellation Reason button.
In Add Quote Cancelled Reason, set the options:
Is active: toggle ON for this reason to be available to users
Code: a unique Id code for this reason
Description: description of reason (displays to the user)
Click Save.
In Task Options, set options for the scheduled task that sends the expiring soon email. NOTE - The expiry date is
integrated from your ERP.
Number of days before quote expires to send email: enter the number of days before the expiration date to send a reminder email
,
Date/time to start running scheduled task?: enter the date and time the scheduled task starts.
The Quote Reminder Email button
go to the Quote Reminder Email template. You can edit the email message
Click Save.
Additional Information
Minimum Version Requirements |
|
|---|
| ||||||
Prerequisites |
| |||||
|---|---|---|---|---|---|---|
Self Configurable |
| |||||
Business Function |
| |||||
BPD Only? |
| |||||
B2B/B2C/Both |
| |||||
Third Party Costs |
|
Related help
| Content by Label | ||||||||||||||||||||
|---|---|---|---|---|---|---|---|---|---|---|---|---|---|---|---|---|---|---|---|---|
|
| Content by Label | ||||||||||||||||||||||
|---|---|---|---|---|---|---|---|---|---|---|---|---|---|---|---|---|---|---|---|---|---|---|
|