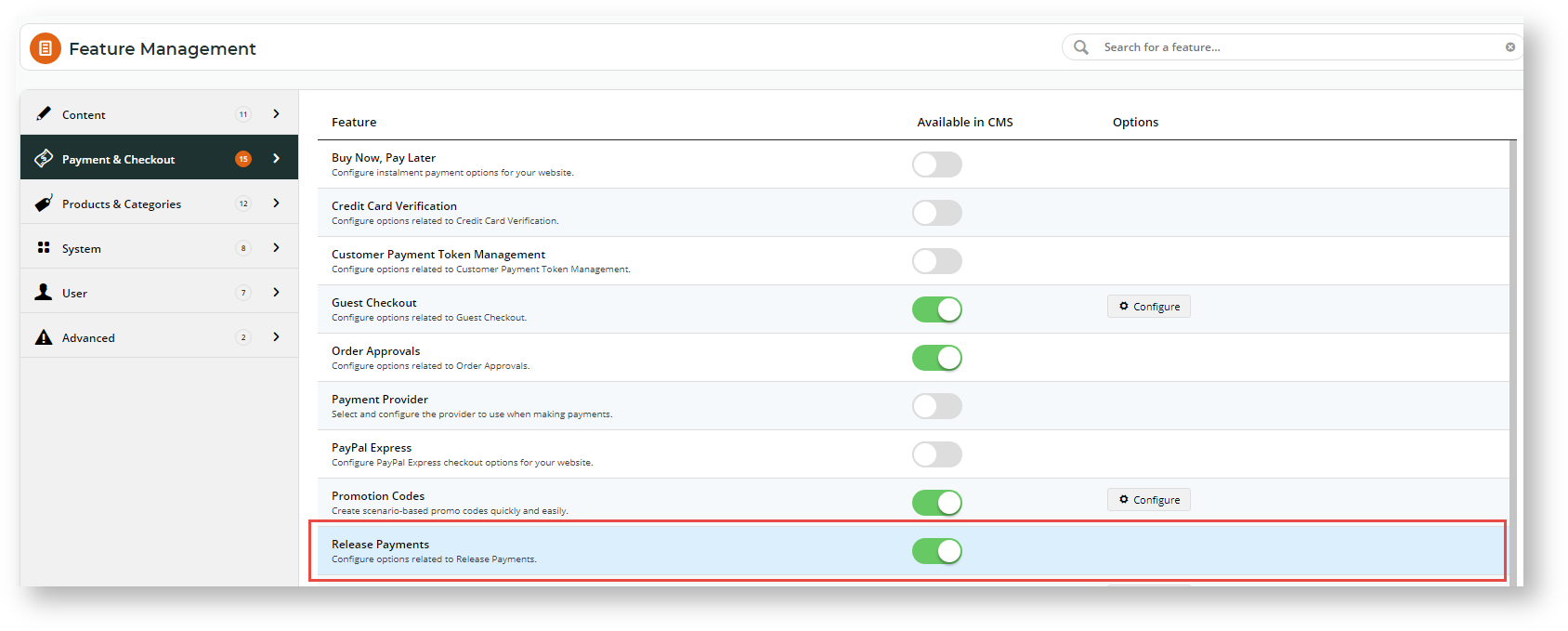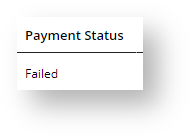...
Release Payments allows authorised users to search for any order to check payment and manually change its payment status to and from Approved/Failed. The system will automatically update the order's status based on the change. NOTE - A payment status cannot be changed if the order has been integrated. You can also use Release Payments to add a transaction or receipt reference or note against a payment, e.g., receipt reference number.
...
- Check payment details for any placed order
- Approve or fail a payment (except when the order has been integrated)
- Enter a note against a payment, e.g., official receipt number
- Update the order based on changed payment status (unless order has been integrated)
Example Use Cases
- Approve held bank transfer orders, e.g., EFT, BPay payments, when payments reach your bank account
- Approve or reject payment not automatically updated by the system for any reason
- Approve or reject a 'stuck' order - finalise completed or failed payment to update order status accordingly
- Add the official transaction reference against a payment made but with missing receipt number
When the Release Payments page is first loaded, orders placed in the last 72 hours with the following statuses are automatically listed:
...
Use the Search to find any order by receipt or invoice number regardless of payment status.
Use Cases
- Approve held bank transfer orders, e.g., EFT, BPay payments, when payments reach your bank account
- Approve or reject an order where payment has not been automatically updated by the system for any reason
- Approve or reject a 'stuck' order - where payment may have been paid or cancelled, to update the order status accordingly.
- Add a transaction reference number or other note to an order payment where that detail is missing.
Step-by-step guide
1.
...
Check Release Payments enabled
When Release Payments is enabled, you can access the feature from Ecommerce → Orders → Release Payments. To check it has been enabled:
- In the CMS, go to Settings → Settings → Feature Management → Payment & Checkout.
- If not already enabled, toggle ON Check Release Payments is ON. NOTE - If the toggle is unavailable(If disabled, contact Commerce Vision.)
- Notice that in the main menu, Orders now displays the submenu Release Payments.
2. Access the Release Payments screen
...
2. Find a payment
Payments for orders placed within the last 72 hours are displayed. But any payment for any order can be found with Search.
| Note |
|---|
Orders that previously held an incomplete status but are now completed or rejected are not automatically displayed in the list but can be found by Invoice Number. |
- In the CMS, go to Ecommerce → Orders → Release Payments.
- The Release Payments page automatically loads payments for orders placed in the last 72 hours with the incomplete payment status of 'In Progress' or 'On hold'.
3. Search for
...
any order or payment
An order or payment can be found by its 'Receipt Number or Invoice Number'. In the Search tool, enter the Invoice Number and either, then click the Search button.
4. Approve
...
an order payment
If an order has not been integrated, the payment can be set to Approved (completed). Completed payment will release the order for processing. NOTE - If an order has been paid with more than one payment, all payments must be completed for the order to be released.
- Find the payment you want to approve either in the list or by using the Search tool.
- To approve the payment, click the Approve button for the order.
- In the 'Approve Payment' box, enter any missing bank transaction details as required. You can enter the payment's 'Bank Authorisation' or 'Bank Receipt' reference details.
To save entered reference details and continue with payment approval, click and note (required) on the change. NOTE - 'Bank Authorisation' is not displayed in Release Payments but 'Bank Receipt Details is displayed under its own column.- Click Confirm. A popup message confirms the payment status change was successful and in the Release Payments screen, notice the . Notice the order's Payment Status has changed to 'Successful Authentication and Payment':
Tip
title Approve Multiple Orders in One Go To batch approve multiple orders payments that are in a pagelisted:
1. tick Tick each box next to all orders you want for the payments to approve
2. click Click the Approve Payments button at the bottom of the screen
3. confirm you want to approve Confirm approval of all selected orders. A Check the popup message will confirm the success of your for successful changes.
5. Reject (fail) an order's
...
payment
If an order has not been integrated, the payment can be set to Rejected (failed). Failed payment will cancel the order. NOTE - If an order has been paid with more than one payment, all payments must be failed to cancel the order.
- Find the payment you want to fail either in the list or by using the Search tool.
- To reject the payment, click the Click the Reject button for the orderpayment.
- In the ' Reject Payments' box, , enter a note for the change (required), then click Confirm.
- If Check the rejection is successful, a popup message confirms that the status change is successful and in the Release Payments screen, the payment has been updated.
Check the Payment Status for the order has changed to 'Failed':
Tip
title Reject Multiple Orders in One Go To batch reject multiple orders that are on a pagelisted:
1. tick Tick the box next to all orders payments you want to reject
2. click Click the Reject Payments button at the bottom of the screenpage.
3. confirm you want to reject Confirm rejection of all selected orders. A popup message will confirm the success of your changes.
Related
...
Resources
| Content by Label | ||||||||||||||||||||
|---|---|---|---|---|---|---|---|---|---|---|---|---|---|---|---|---|---|---|---|---|
|
| Content by Label | ||||||||||||||||||||
|---|---|---|---|---|---|---|---|---|---|---|---|---|---|---|---|---|---|---|---|---|
|