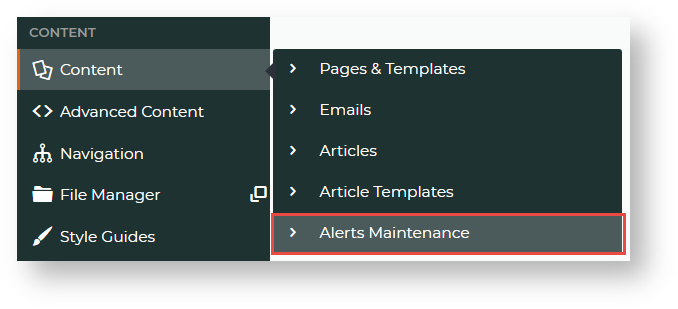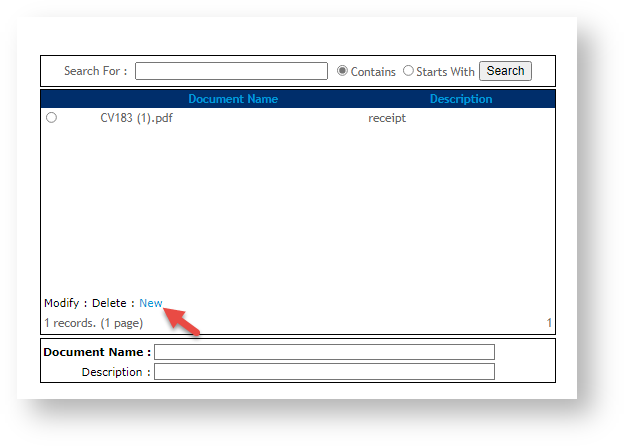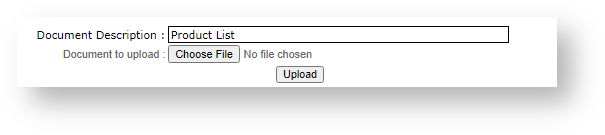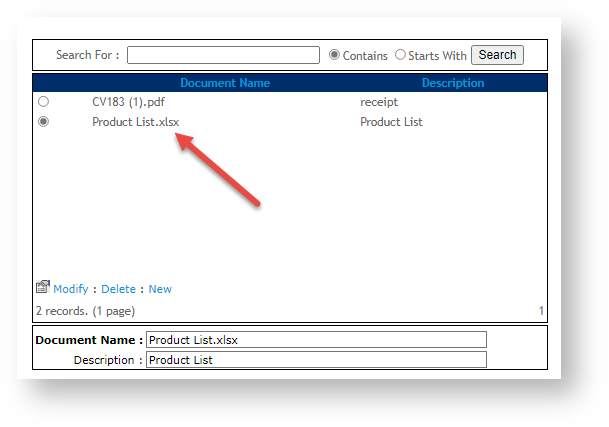Step-by-step guide
This guide assumes the Popup Alerts feature has been set up for your site.
Create the 'Alert' Article Type
- In the CMS, go to Alerts Maintenance (zArticles.aspx). Here, it has been placed on the Contents tab.
- If the Article Type 'Alert' has not been created, click the Alert/Article Types tab.
- Click New.
- In Code, enter a word with 'alert' in it, e.g., 'alert1'
- In Description, enter a title for this alert.
- To save, click OK.
Create an Alert Message
- Click the Article Maintenance tab.
- Click New.
In Article Type, select 'Alert'.
In Name, enter a heading for the popup.
In Description, enter the message. TIP - You can use html and style tags to format the alert.
- In Alert Page Type, select the alert type.
- If this alert is to go live as soon as it is saved, tick Is Alert Live.
- In Article Posted, today's date defaults. Change it if needed. This indicates the creation date.
- In Start Date and Expiry Date, enter the period the alert is to display.
If the alert applies to all users, leave these fields blank. Or you can define the alert is for a subgroup of users.
Field Use Customer Type Trade 'B2B' or Consumer 'B2C' users. Customer Warehouse Limit by Warehouse Code. Customer Code Limit by (default) Customer Code. Bill to Customer Code Alert Contract Code Alert Initial Roles Limit by initial role after login. User's Email Address Limit to specific users
To add a link to a document, select the document. NOTE - This must have been Create Popup Message for Users on Login
- To save, click OK.
| Anchor | ||||
|---|---|---|---|---|
|
To upload a document:
- Go to System Preferences → Upload General Documents.
- Click New.
- In Document Description, enter a description of the file.
- Click Choose File.
- To add the document, click Upload.
- The document is now listed and available for selection when creating an alert.
| Info |
|---|
Other fields on this page provide different function for the application. These fields will retain their default value. |
Related help
| Content by Label | ||||||||||||||||||||
|---|---|---|---|---|---|---|---|---|---|---|---|---|---|---|---|---|---|---|---|---|
|