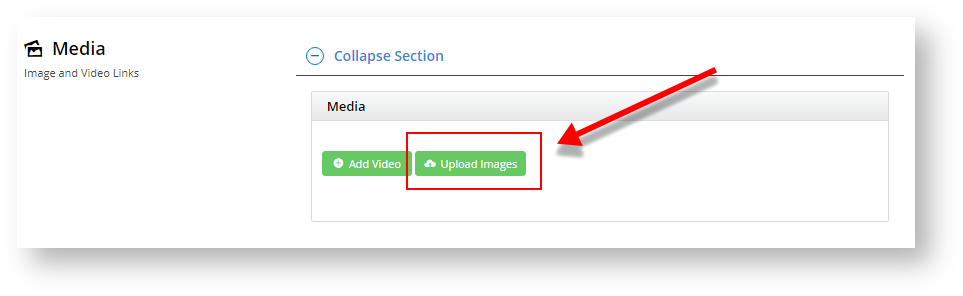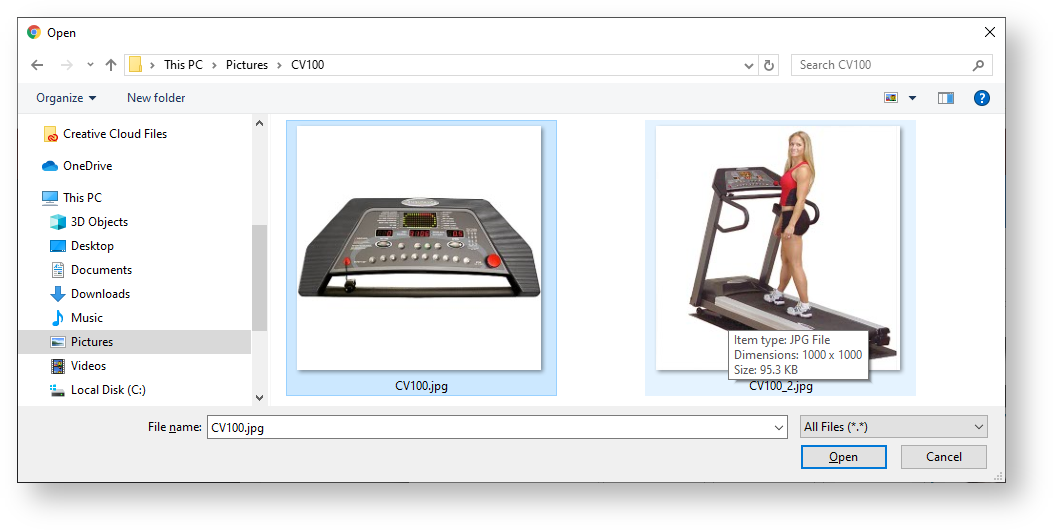...
Maintain images and videos to appear in the product gallery here. Images uploaded via the Integrator will appear in this section, as will images you've uploaded via the CMS. You can re-order images by dragging and dropping.
Adding Images
To1. To add an image or multiple images simultaneously, click 'Upload
ImageImages'.
Navigate2. Navigate to your file(s) and
select it.Once it's 100% uploaded, click 'Add'. The image thumbnailclick them to select–use Ctrl-click or Shift-click to select multiple images. Click Open.
3. Once the images have finished uploading, click 'Insert'.
4. Alternatively, if the images have already been uploaded to the CMS file manager, you can click multiple image checkboxes simultaneously and click Insert.
5. Whichever method you use, once you click Insert, the image thumbnails will now appear in the product's media list.
You can6. You can add a description and tag your
imageimages by entering a value in the 'Add Tag' field.
Click7. Click 'Save' or 'Save and Exit'.
Adding Videos
Video can also be added quickly and easily. Both YouTube and Vimeo formats are supported. To add a video, see our guide - Adding Video to a Product Page.
...