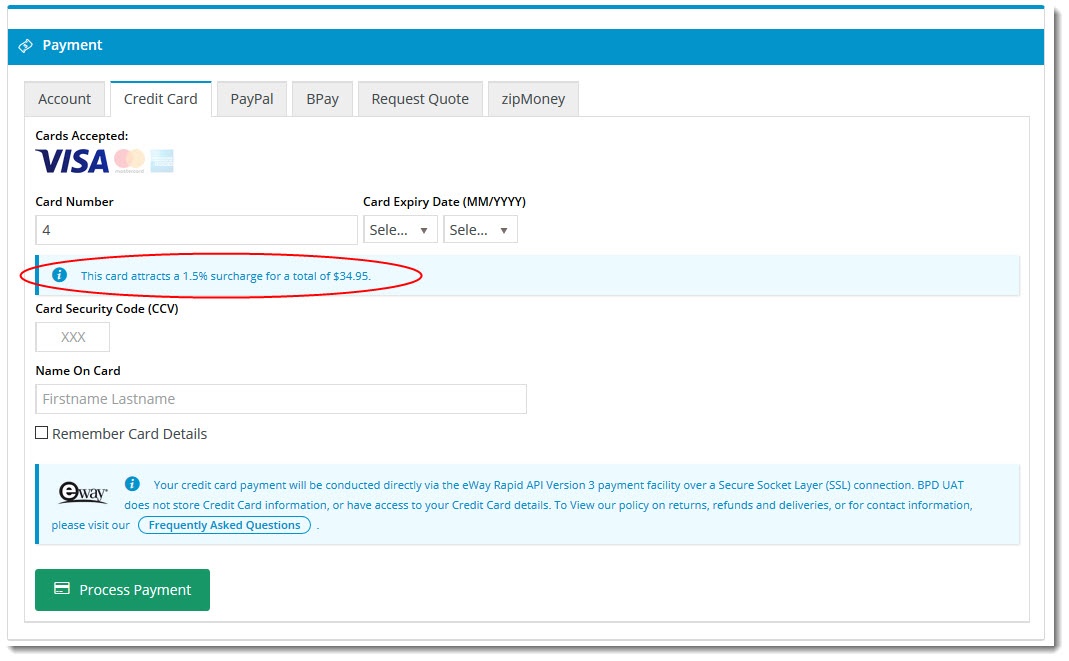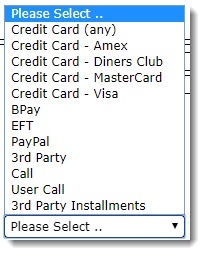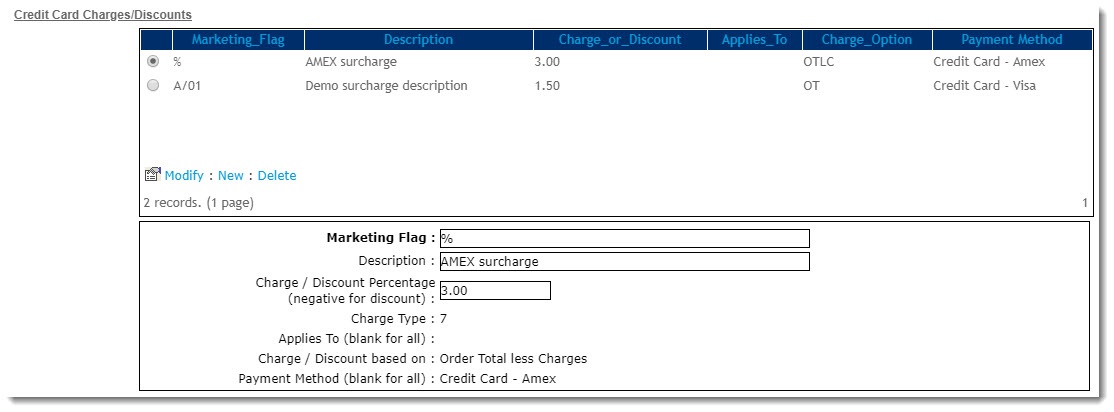Overview
| Excerpt | ||
|---|---|---|
| ||
Configure surcharges for credit card payments. |
| Multiexcerpt | ||
|---|---|---|
| ||
Surcharges (or discounts) can be set up for different online payment methods. You may wish to recoup the charges passed on to you by various credit card merchants, for example. Different charges can be applied to different payment types as you see fit. A common scenario might be 1.5% surcharge for Visa & Mastercard, and 3% for AMEX. |
| Note | ||
|---|---|---|
| ||
If you are using the eWAY payment gateway and want to add credit card surcharges, your website must be using the Responsive Shared Page method. For assistance, consult Commerce Vision. |
Step-by-step guide
- In the CMS, navigate to Settings → Settings.
- Select the Orders tab.
- Select the Credit Cards tab.
- Scroll to the Credit Card Charges / Discounts section.
- Click 'New'.
- Enter a Marketing Flag:
- Use '%' to apply the surcharge to all customers, or
- Enter a specific marketing flag from your ERP to charge only a particular customer group.
- Enter a charge Description - this will appear against the charge on the order confirmation page and email. I will also be the charge description on the sales order when it integrates to the ERP.
- Enter the Charge / Discount Percentage:
- To apply a charge, enter a positive percentage value.
- To apply a discount, enter a negative percentage value.
- Enter the Charge Type - this is the ERP charge type applied to the sales order.
- Select which type of payments the surcharge Applies To:
- Please Select - both orders and invoice payments.
- Orders - applies to orders only.
- Account Payments - applies to account payments only.
- Nominate which value the Charge / Discount is based on:
- Order Total - the total order value including any discounts (from Promotion Codes) and charges (Freight Charge, Minimum Order Charge).
- Order Total Less Charges - the total order value only.
- Select the Payment Method this charge applies to. You can nominate a payment type (e.g. 'Credit Card - MasterCard'), or leave on Please Select to apply the surcharge to all payment types.
- Click 'OK' to save.
Related articles
...
...
Additional Information
| Multiexcerpt | ||
|---|---|---|
| ||
| -- |
| Multiexcerpt | ||||
|---|---|---|---|---|
| ||||
...
| Minimum Version Requirements |
| |||||
|---|---|---|---|---|---|---|
| Prerequisites |
| |||||
| Self Configurable |
| |||||
| Business Function |
| |||||
| BPD Only? |
| |||||
| B2B/B2C/Both |
| |||||
| Ballpark Hours From CV (if opting for CV to complete self config component)Third Party Costs |
Ballpark Hours From CV (if opting for CV to complete self config component) | 1 | ||||
| Ballpark Hours From CV (in addition to any self config required) |
| |||||
| Third Party Costs |
| |||||
| CMS Category |
|
|
Related help
| Content by Label | ||||||||||||||||||
|---|---|---|---|---|---|---|---|---|---|---|---|---|---|---|---|---|---|---|
|