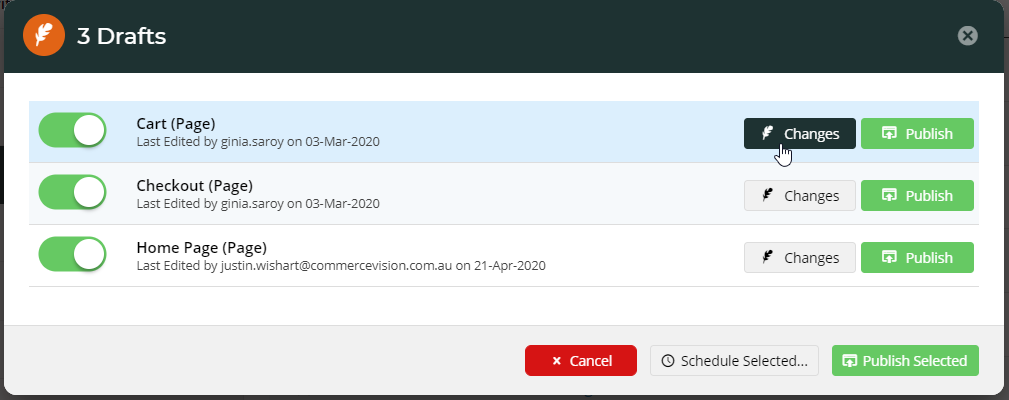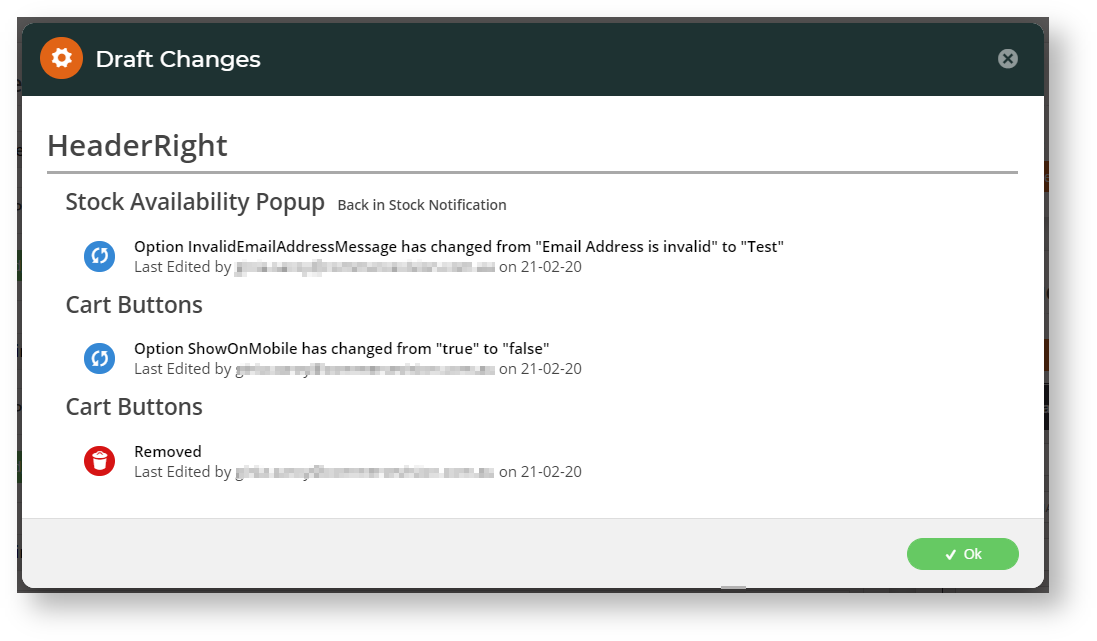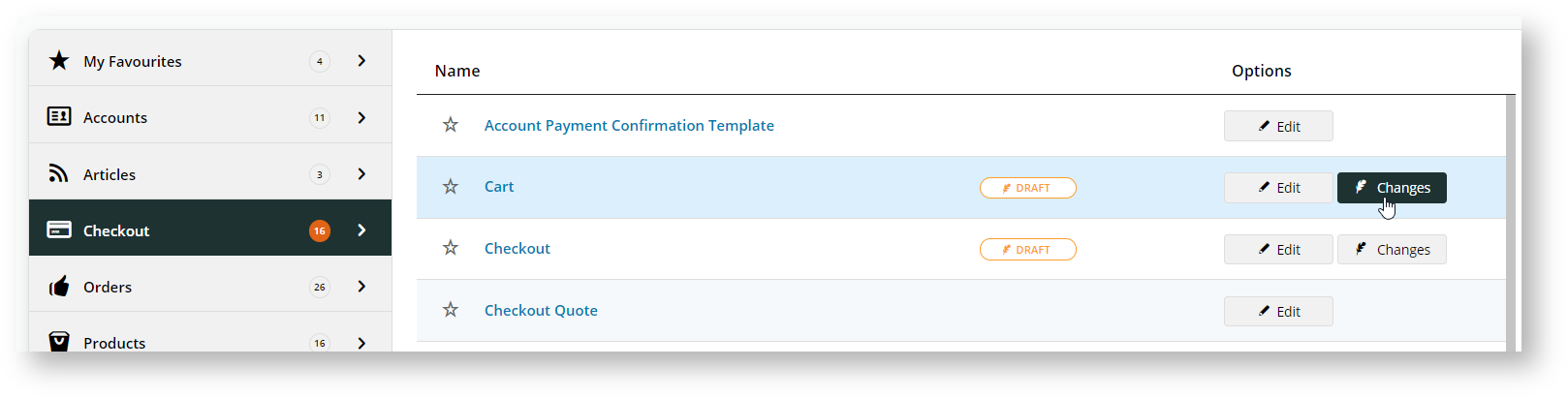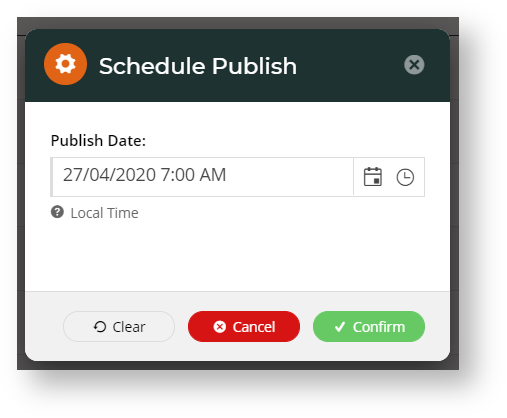...
A list of changes for each draft page is accessible in a few different ways:
- When you click on the Draft counter in the top right of the CMS header, the pop-up will open. There you'll find a button against each draft page called 'Changes'.
Click that to open up a summary of all the changes awaiting publish for that particular draft.
You'll see the zone the widget is in, the name and description of the widget that was changed, the actual change made, and the user and date.- When viewing a list of templates via Content → Pages & Templates, any pages that are in Draft mode will have an indicator, as well as the 'Changes' option to display exactly what's different.
- When actually editing a template, hover on the Options button and select 'Changes' from dropdown menu.
| Anchor | ||||
|---|---|---|---|---|
|
Scheduling Drafts for publishing
If you've got a page in draft mode and it's ready to go, but time isn't yet right to send it live, you can schedule publishing for later.
...
Make your changes to the page and widget in question.
Click the Draft counter (feather icon) in the CMS header.
Toggle OFF any drafts you don't want to schedule for publishing. So in our example only the Home Page draft template is green.
Click 'Schedule Selected..'
In the scheduler pop-up, use the calendar & clock icons to select the date and time you wish to send the page live.
Click 'Confirm' once you're happy.
...