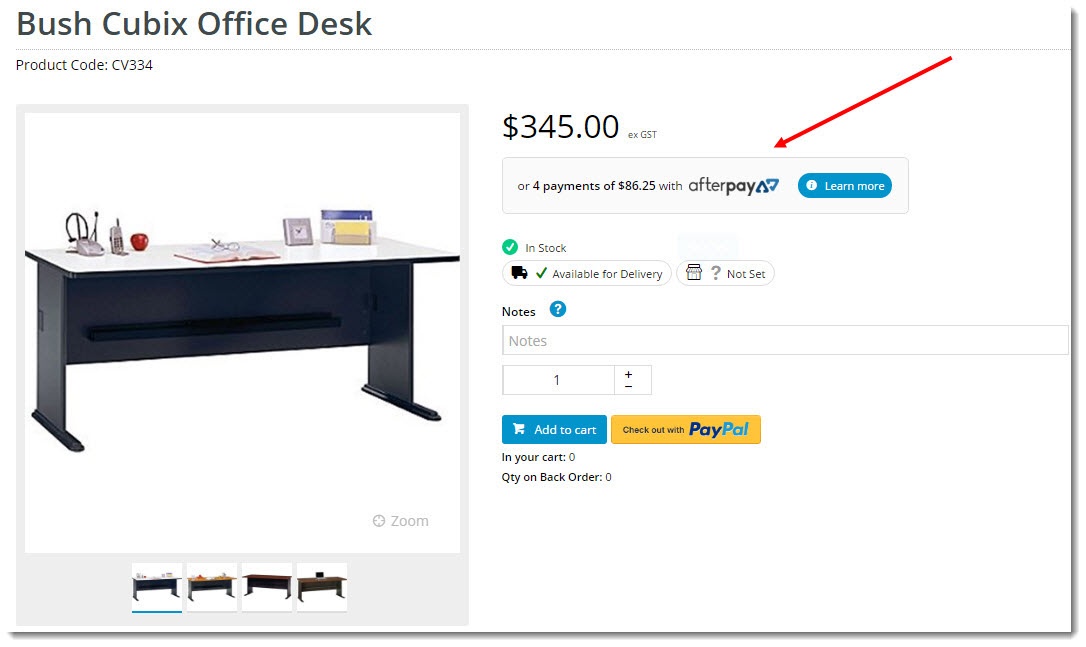...
| Multiexcerpt | ||
|---|---|---|
| ||
Openpay is one of several Afterpay is a popular Buy Now, Pay Later options option that Commerce Vision supports for BPD. Your customers can get their goods now, and pay for them over time in manageable installments. Configuring Openpay Afterpay for your website is quick and easy, provided you have already established a merchant account with OpenpayAfterpay. For further information see our comparison page, or visit Openpay Afterpay at https://www.openpay.com.au/. |
...
| Info | ||
|---|---|---|
| ||
Before you can begin offering Afterpay to your customers, your website must be running version 4.08+, and you'll need a merchant account with Afterpay. Contact our support team if you'd like to request a version upgrade for your site. |
Step-by-step guide
- Before you start, have your Openpay Afterpay account credentials handy (i.e. your base and handover URLs and Authorisation Token).
- In the CMS, navigate to Settings → Feature Management.
- Search for Buy Now, Pay Later, or select the Payment & Checkout tab.
- Click 'Configure' on the Buy Now, Pay Later feature. (If no Configure option is visible, click the 'Contact to Enable' button and our support team will be notified of your request.)
- Scroll to the Openpay Afterpay configuration settings section.
- If configuring Openpay
Set the Mode based on whether you're configuring Afterpay for your
LIVE site, toggle the 'Is Production Mode' setting On. Otherwise, leave as is.
Populate the settings as follows:- Jam Auth Token - this is a unique character string issued to you by Openpay. This value identifies your website as the origin of the sale.
- Base URL - the API URL supplied by Openpay.
- Handover URL - the URL used by the Javascript plugin - supplied by Openpay.
Min Hours to Wait Before Retrying Pending Payments - for Openpay payments left at a pending status (the user session has timed or browser window closed, for instance), the system will wait a specified time before retrying the 3rd API call.
Set the Display Options as you require:- Min Price of Products to Show Content - the value of a product must meet this minimum in order for Openpay content to show on the detail page.
- Max Price of Products to Show Content - the value of a product must not exceed this maximum in order for Openpay content to show on the detail page.
- Min Order Total to be Available - the order total must meet this minimum in order for the customer to checkout with Openpay.
- Max Order Total to be Available - the order total must not exceed this maximum in order for the customer to checkout with Openpay.
Order Total Not Within Range Message - the message displayed to advise the user that their order value doesn't fall between the min / max required for Openpay checkout. The placeholders will be replaced with the min/max values you specify in settings.Live site (Production), or Stage site (Sandbox).
Enter your Merchant IDs and Keys in the relevant fields (Production / Sandbox).
- Set the following options:
- Event Logging - toggle this ON (recommended).
- Auto-Integrate Pending Orders - integrates the orders to the ERP prior to receiving a response from Afterpay.
- Display Content in Product Detail - determines whether the Openpay info box and toggle on to show the Afterpay logo & info on the product detail page, which launches a pop-up link is displayed on the detail page for eligible productsexplaining the payment option.
- Once all settings have been configured and you're ready to go, scroll back to the top, set Openpay the Afterpay status dropdown to Enabled, and Save.
...
About Overrides
You can override any of the feature settings based on the user's role.
...