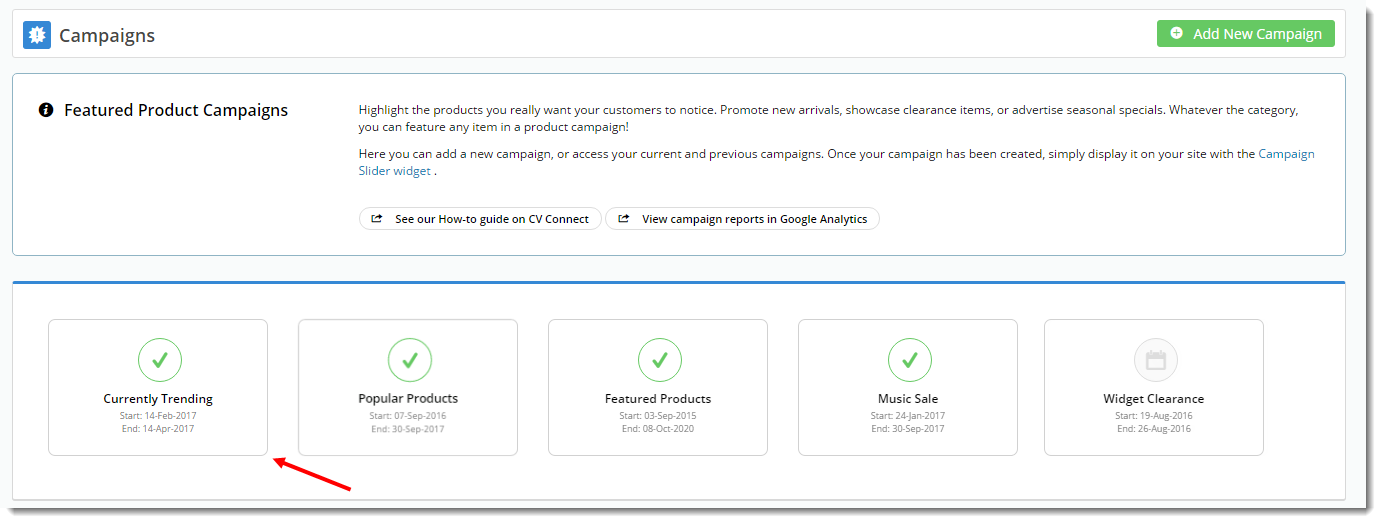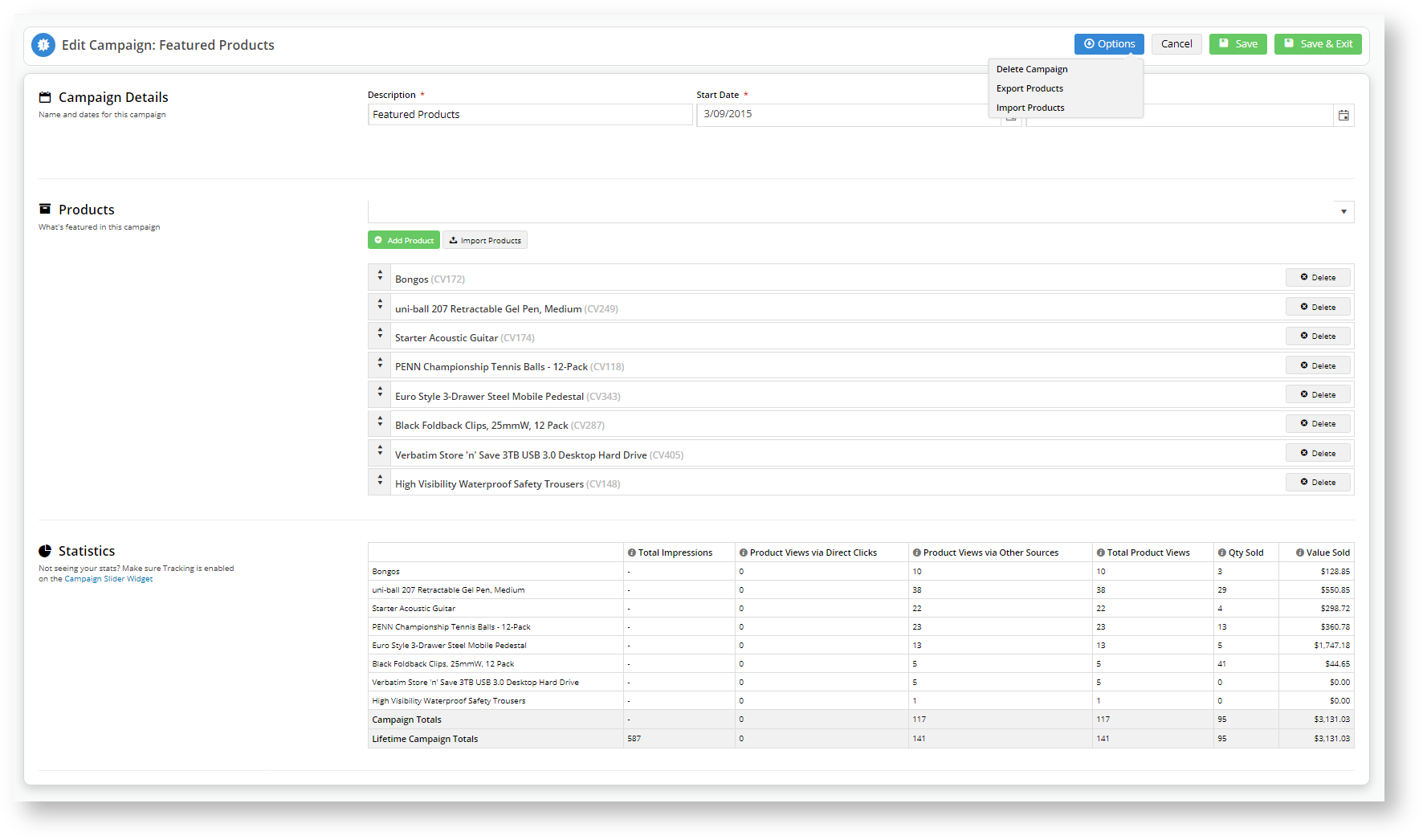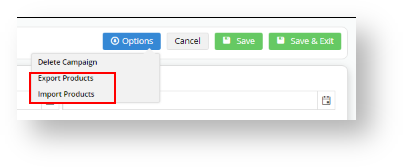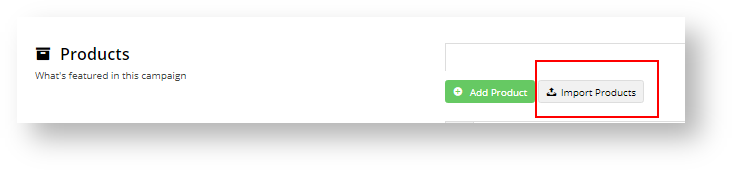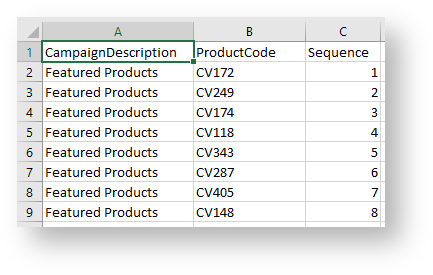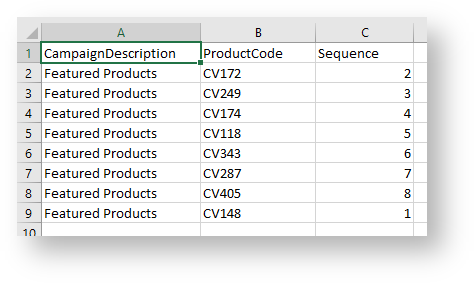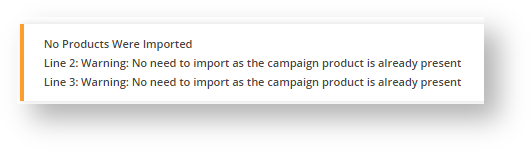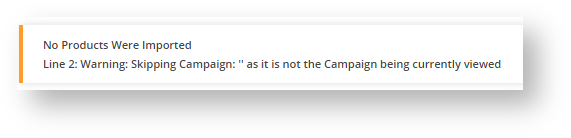Exporting Products from a CampaignYou can export the list of existing products in the campaign as a CSV file. 1. In the Options menu, select Export Products. The CSV file is automatically downloaded to your device.
Importing Products to the Campaign You can add products and/or change the display order of existing products to the campaign. To add a product individually, click the +Add Product button. You can also import products in bulk. For this option:
- In the Options menu, select Import Products or click the Import Products button next to the + Add Products button.
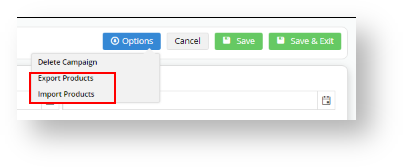
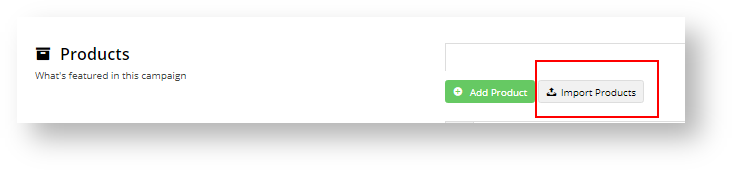
2. Create a CSV file for the products you want to import. In the Campaign Product Import page, you can download an example template. This template provides details of the headers needed and an example of a product. 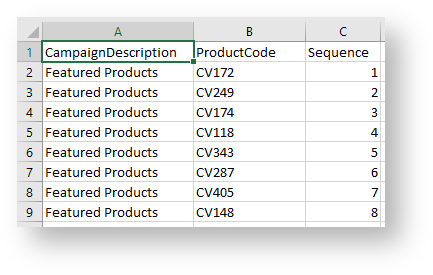
3. For each product you want to import, under enter these details: - 'CampaignDescription', enter the Campaign Name
, under - 'ProductCode', enter the product's code,
and under - 'Sequence', enter the number you want the product to
appear
4. Save the file.
| Tip |
|---|
| title | Use Overwrite to change product display order |
|---|
| If You can use Overwrite Import if you just want to reorder resequence the sequence of order existing products display in the campaign, in a campaign. In the CSV file, under the 'Sequence' header, simply change the number for each existing product. For instance, we have changed 'CV148' to display at the top so it displays first by changing its number to '1'. All other products will move down in the list. IMPORTANT- As you can see, it's the Sequence number that controls the display order, not the position the product sits in the CSV file. 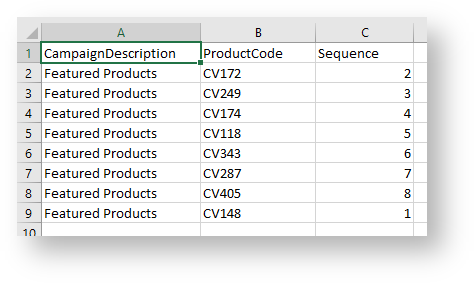
|
4. In the File Upload section, for Import Type, select 'Append' if you want to add more products to the campaign, or 'Overwrite' to replace all existing products or if you are changing the product display order onlyand their display orders. 5. Click Select files.... 6. Select the CSV file you created earlier. 7. Check the Import Log section for system messages about your import. If one or more products were successfully imported, 'Import Successful' is displayed.
You may see one or more other Import Log messages: i. If the Import Type selected is 'Append' and the product is already in the campaign, this message is displayed. Note- 'Line _' tells you the product row number of the product in the CSV file. Since the Header occupies Line 1, the first product will be 'Line 2' etc. 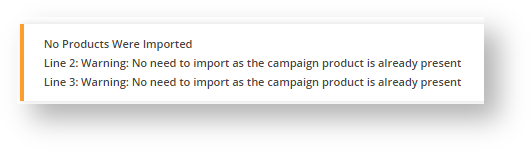 ii. If the Campaign Name entered under the CampaignDescription header for a product does not match the current campaign, this message is displayed: 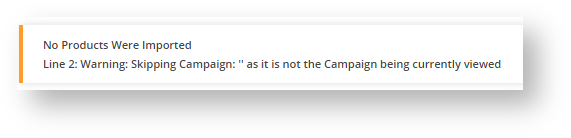
|