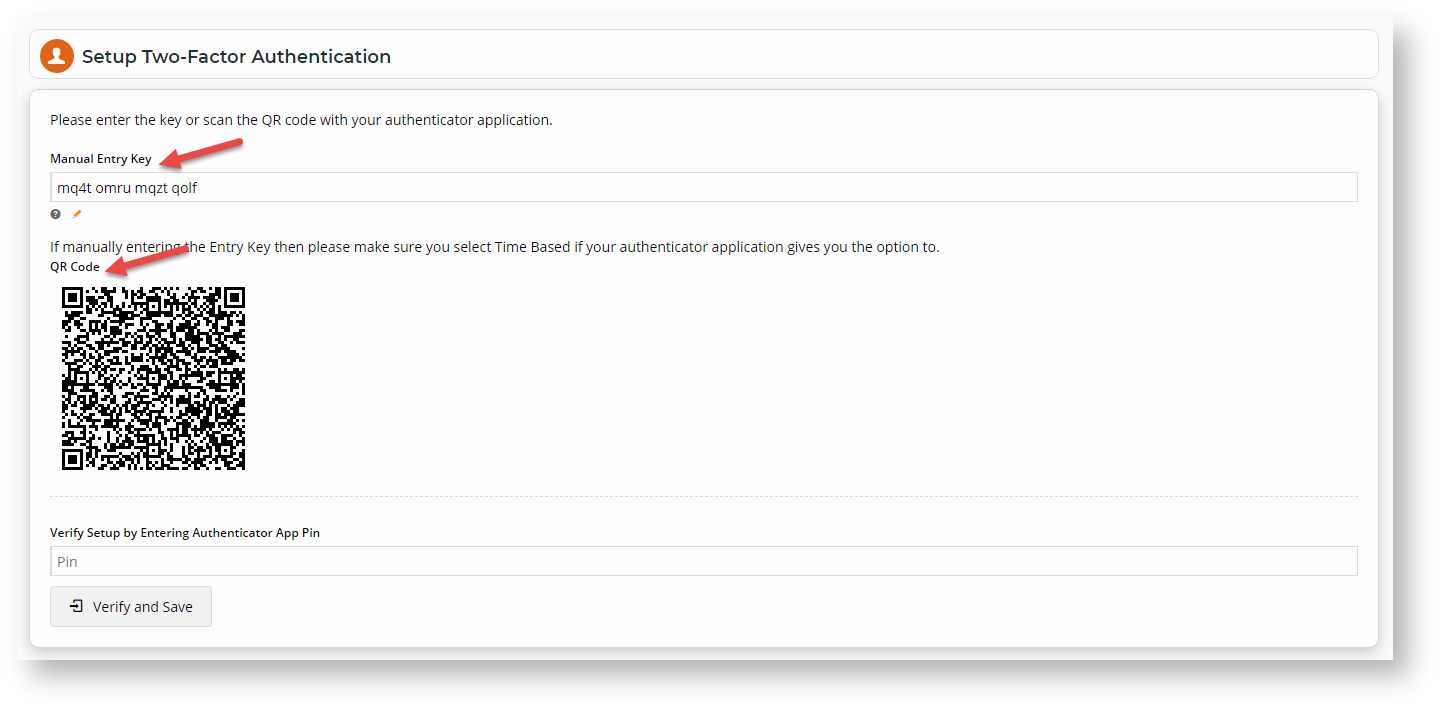...
| Table of Contents | ||
|---|---|---|
|
Initial Authentication Setup
...
For Forced User
When two-factor authentication has been enabled by the Administrator, the User will be required to set up the two-factor authentication when they next attempt to login to CMS.
...
- At the CMS login screen, enter your Username and Password, then click Login.
- Instead of being logged in, the Authentication popup displays.
- Open the authenticator app on your authenticating device.
- Either scan the QR Code or type in the Manual Entry Key. NOTE - if the 'Manual Entry Key' option is used, ensure 'Time-Based' is selected if you are asked to select a 'Type of Key' option.
- The authenticator app generates a PIN that expires in a set amount of time. Enter this PIN in the Authentication popup.
- , Click Verify and Login. If the PIN is valid, access to CMS will be granted.
| Anchor | ||||
|---|---|---|---|---|
|
...
For Opt-in User
- A User can optionally add two-factor authentication to their CMS login process. To set this up, they must be logged into the CMS at the time.
- In the CMS, hover over the icon on the top right corner of the screen.
- In the menu displayed, select Manage Account.
- In the Manage Account screen, click the Two-Factor Authentication Setup button.
- In the Setup Two-Factor Authentication screen, you will see a generated 'Manual Entry Key' and a 'QR Code'.
- In your authenticating device, open the authenticator app and either scan the QR Code or type in the Manual Entry Key. NOTE - if the 'Manual Entry Key' option is used, ensure 'Time-Based' is selected if you are asked to select a 'Type of Key' option.
- The Authenticator app will generate a PIN. Enter this PIN in Verify Setup by Entering Authenticator App PIN.
- Click Verify and Save. If the PIN is valid, setup is successful and you will be logged into CMS. NOTE - A popup error message will display if the PIN is invalid.
Subsequent Logins
- Once a User has successfully set up two-factor authentication, the authenticator app saves the account for CMS login. At the next login, the User simply opens the authenticator app in their device to obtain a valid PIN. This PIN is entered after the Username/Password step.
Failed Logins
- The User has five attempts at logging in. After the fifth failed attempt, they will be locked out for an hour.
Password Changes
- If two-factor authentication is active for the User, a Password change by the User must be authorised by entering a valid PIN.
To change the CMS password,
- While logged into CMS, hover over the icon on the top right corner of the screen.
- In the menu displayed, select Manage Account.
- In the 'Change Password' panel, enter the Current/New Password details.
- In Two-Factor Authentication Required, enter a valid PIN obtained from the authenticator app.
- Click Change Password.
Authentication Resets
Reset by User
- An authenticated User can reset and set up a new authentication when logged in CMS. To reset authentication, they just follow the steps for Initial Setup for Opt-in User. Once the procedure is completed, the new authentication will automatically replace the old one.
...
Reset by Admin
If a User has lost access to their current authentication, e.g., the device is lostthey have lost their authenticating device or the authenticator app is not available, they can contact their CMS Administrator or Commerce Vision to ask for an account reset. Once the current authentication is deletedcleared, the User can set it set up againanother authentication.
Force two-factor authentication on a User
...
| Note | ||
|---|---|---|
| ||
Administrators can disable forced authentication for a User by toggling OFF Override Forced Global Two Factor State and User Specific Override and saving the change. However, if the User has set up a current authentication, the system will not permit disabling the feature until the authentication has been cleared (CMS User Login (Two-factor authentication)). |
Anchor reset reset
Reset two-factor authentication
| reset | |
| reset |
...
for a User
CMS Administrators and Commerce Vision can delete clear the current authentication set up for by a User by resetting the User's authentication. This step is required if forced two-factor authentication is to be disabled for a User or the User has lost access to their current authentication.
To reset a User's authentication,
...