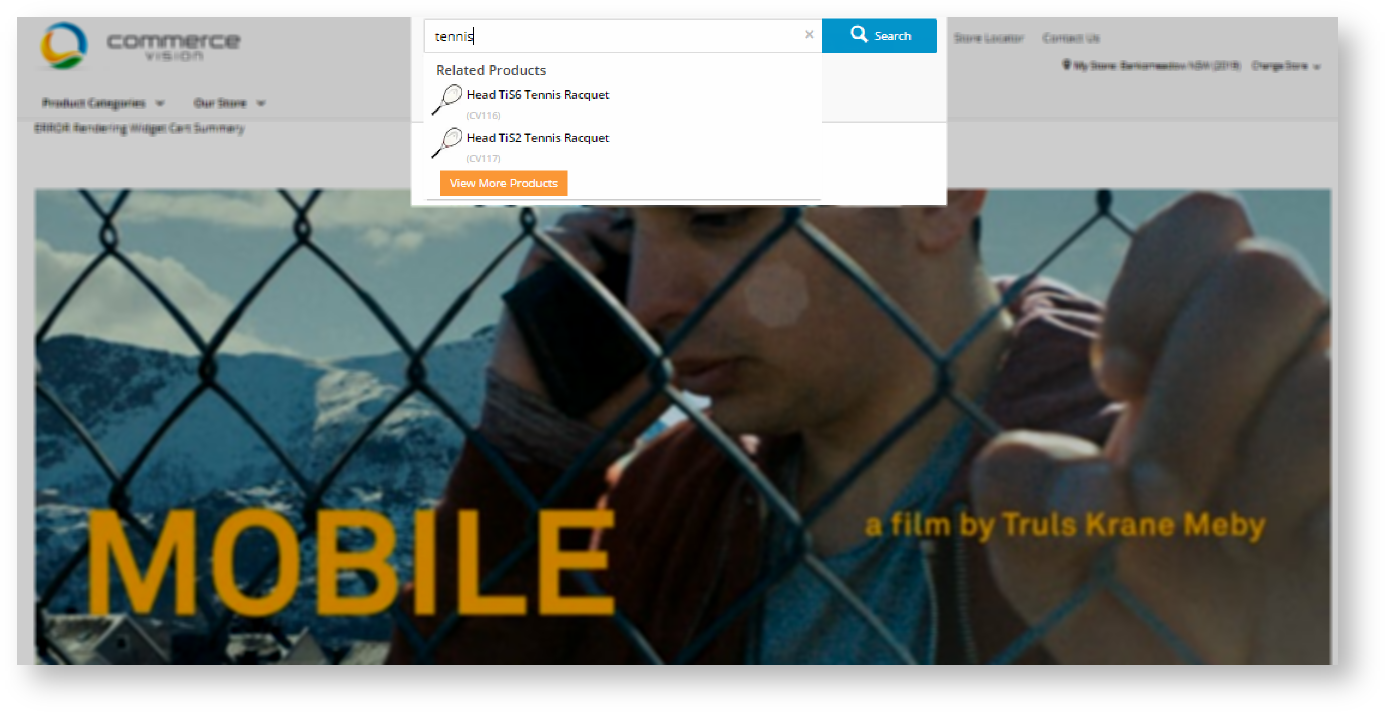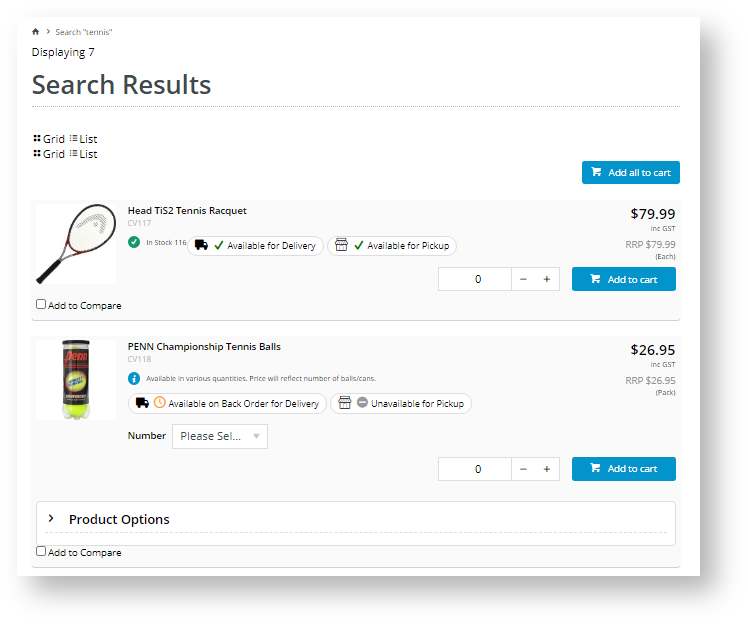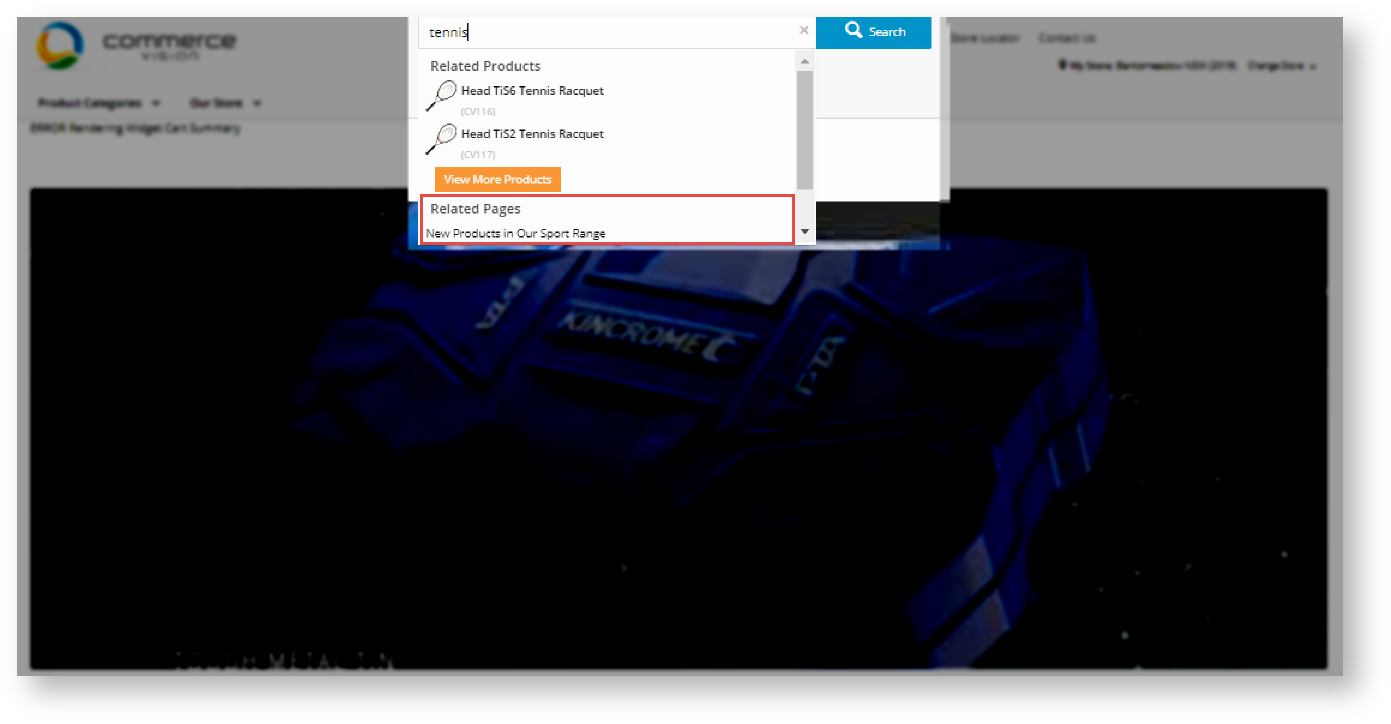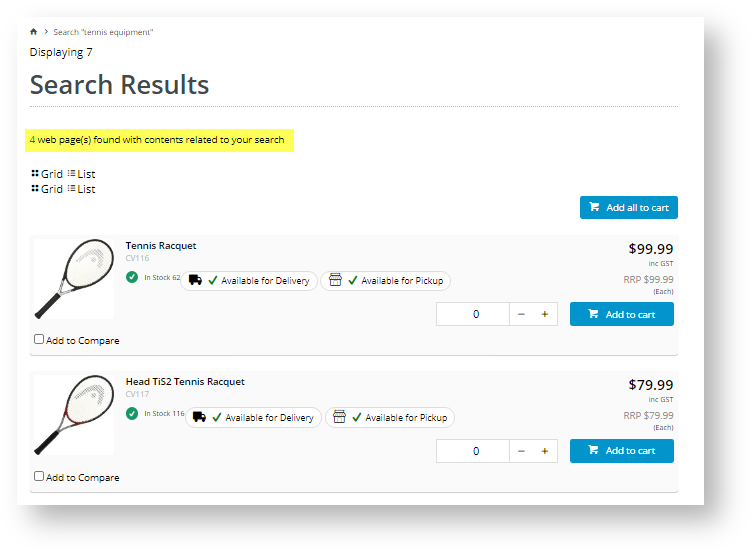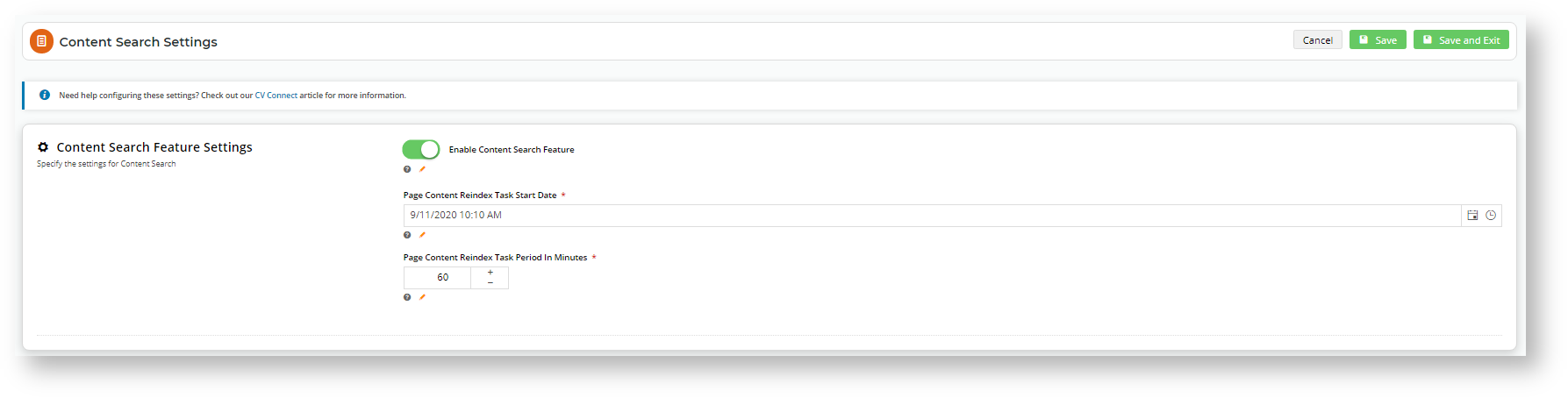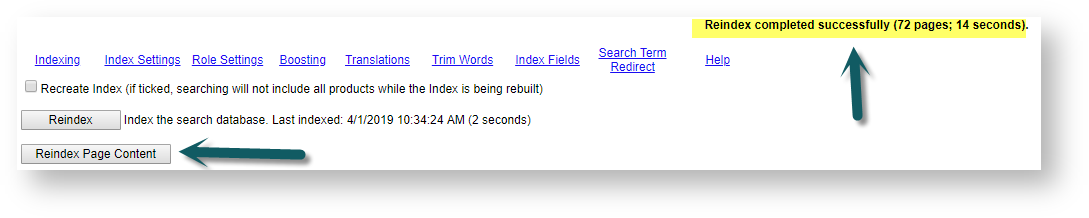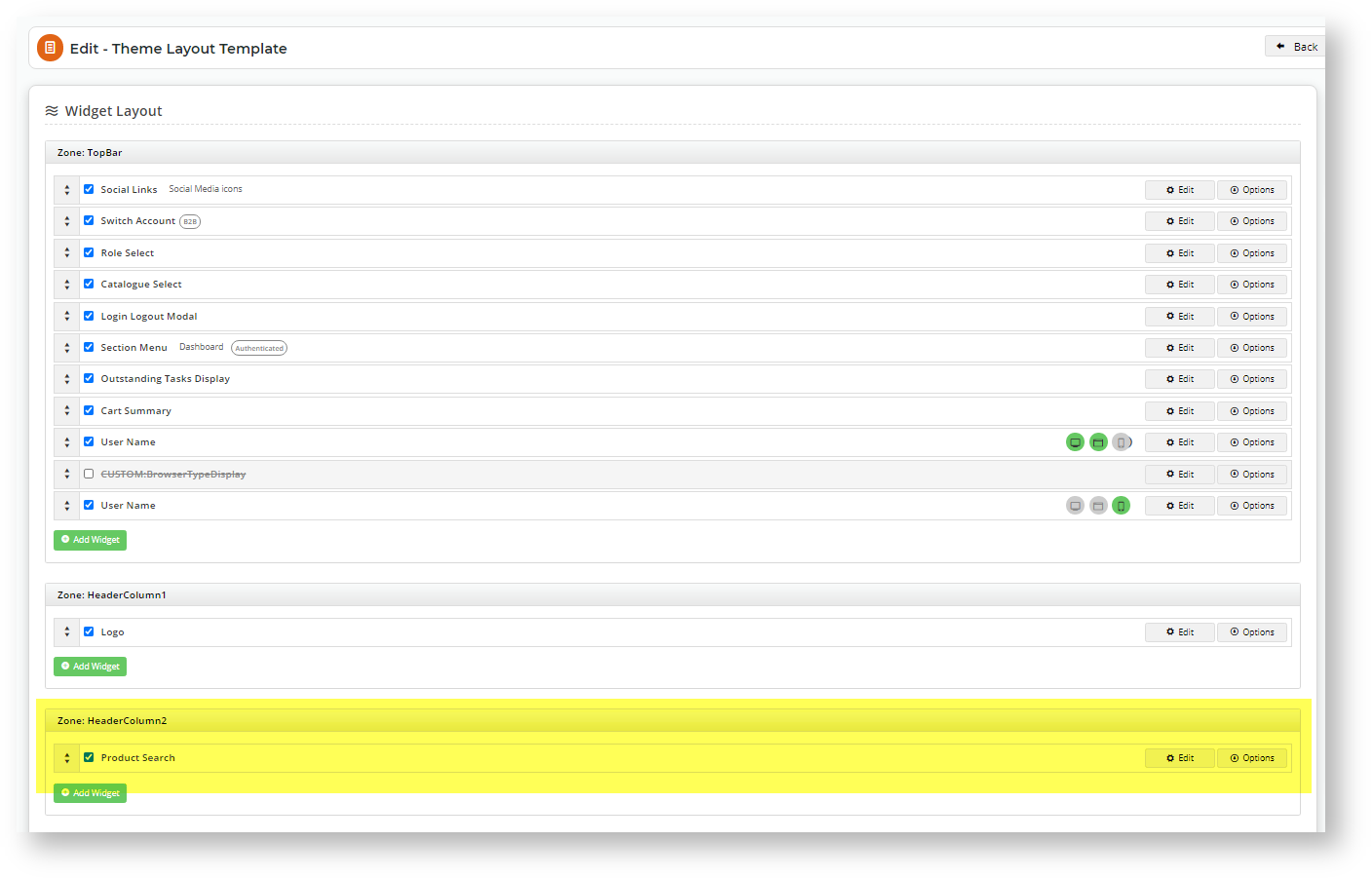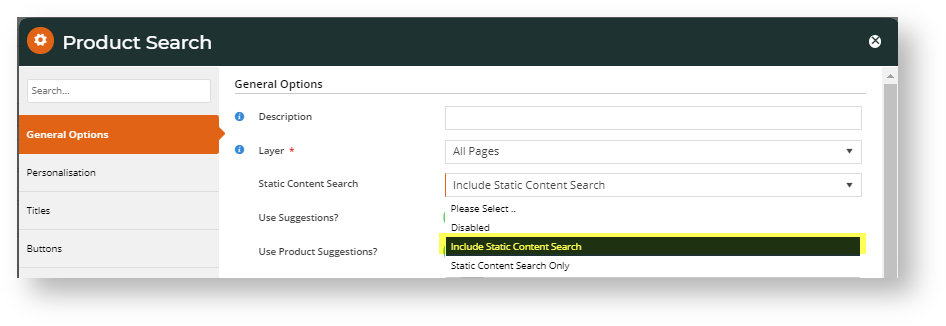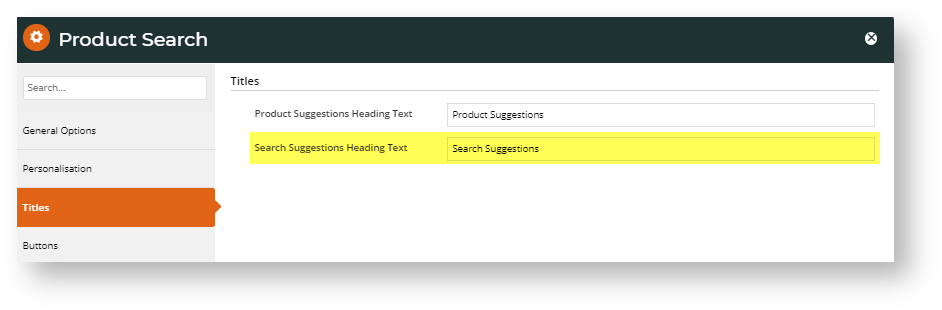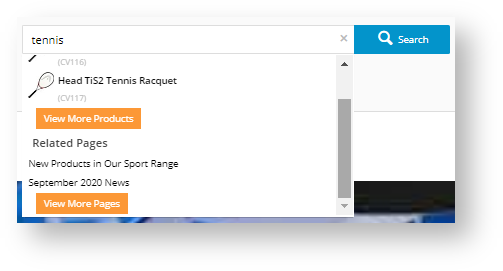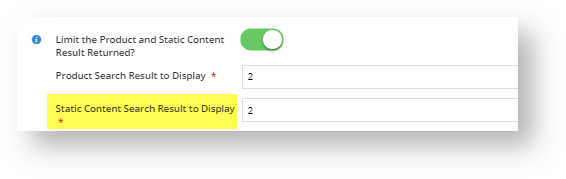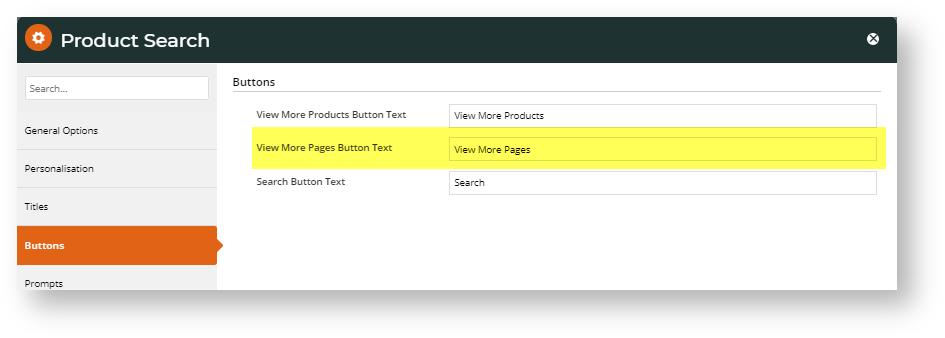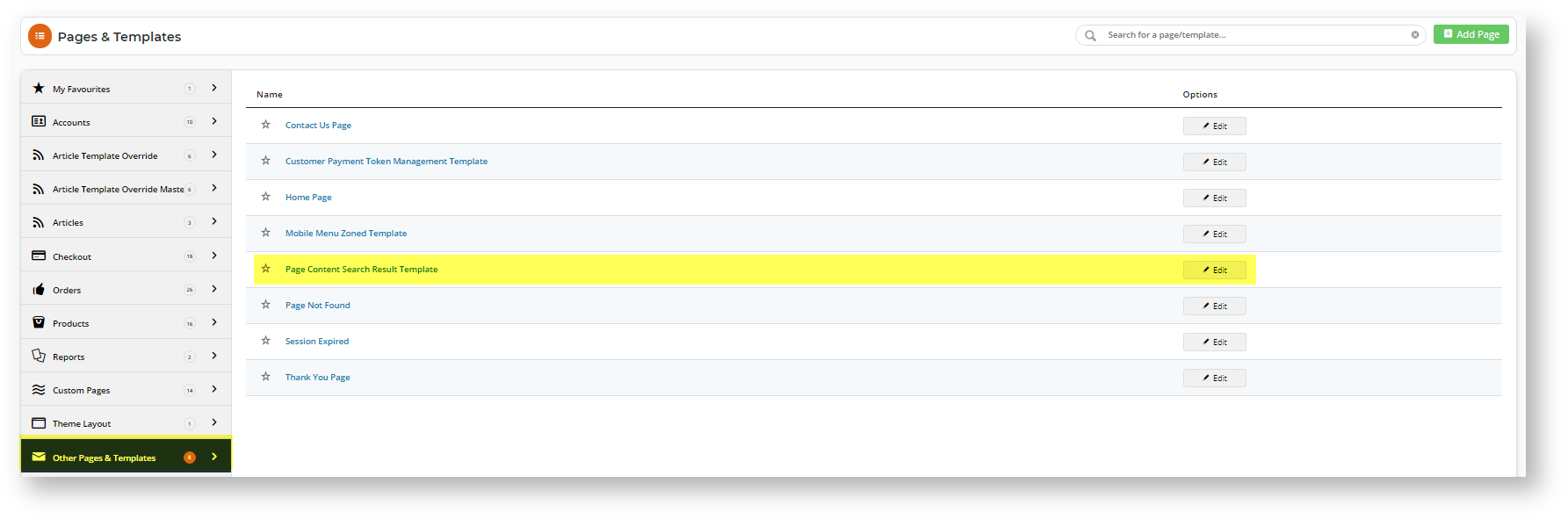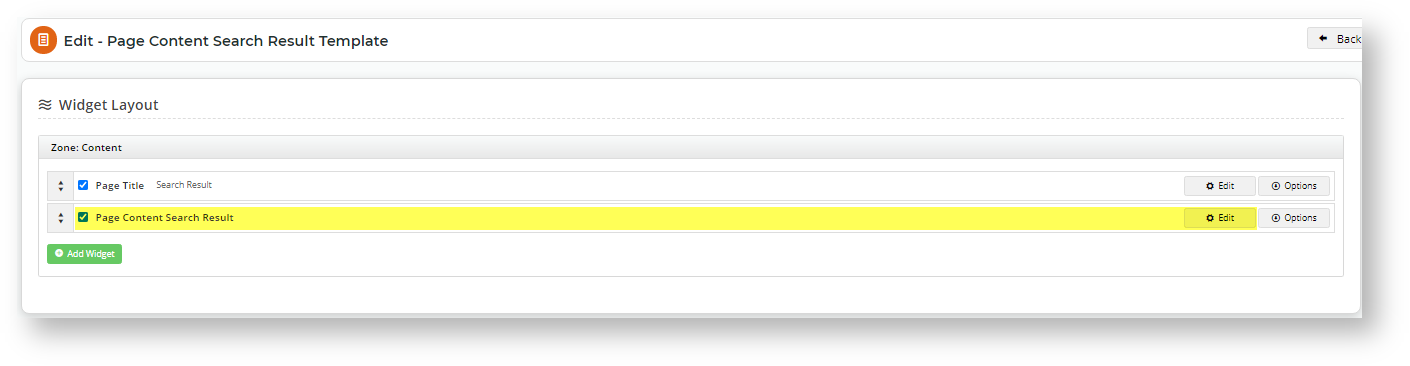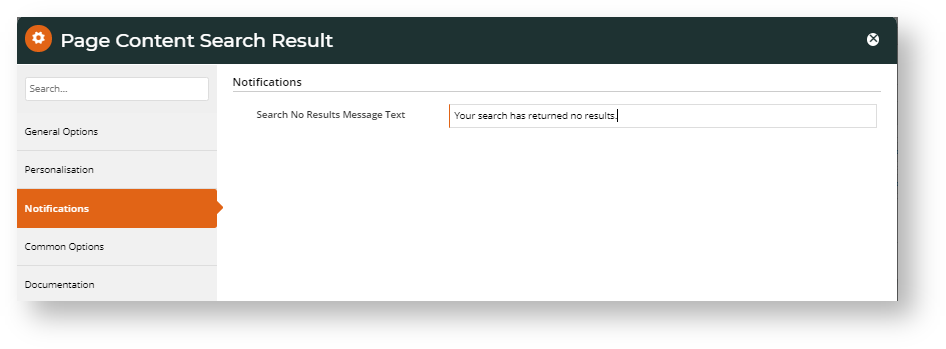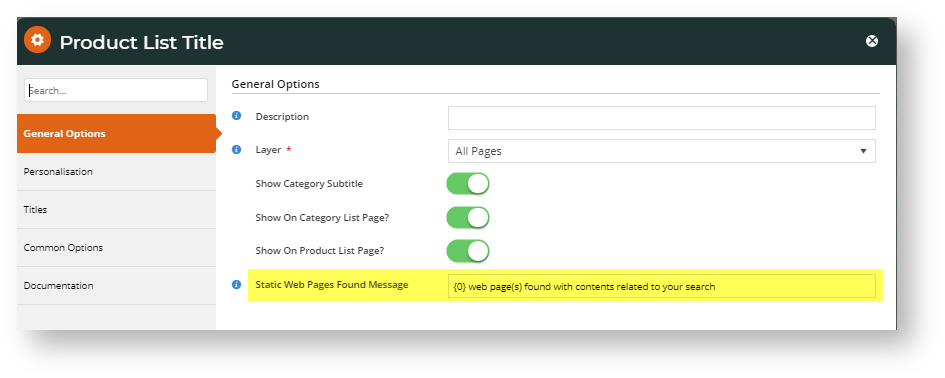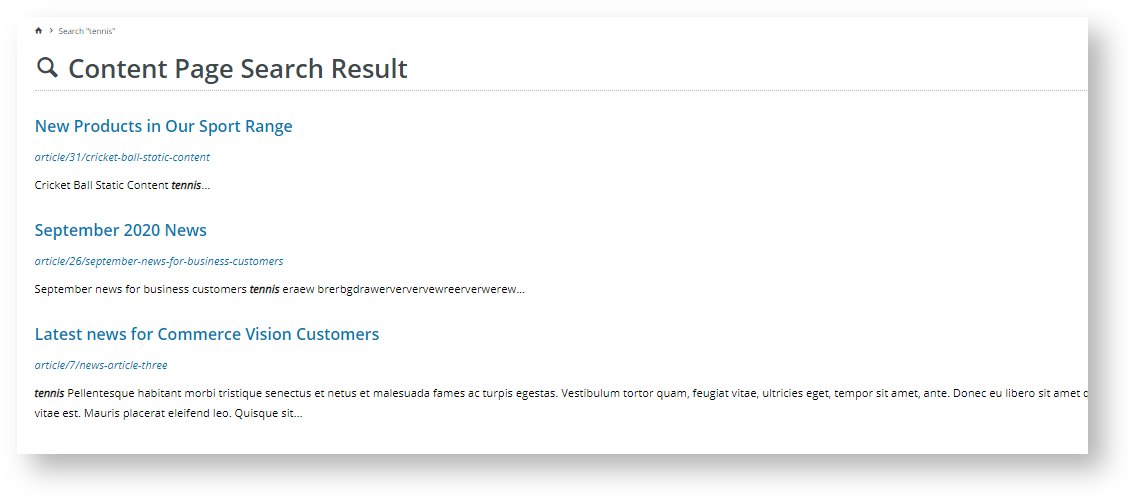Choose to include such content if you wish, or even add another Search facility just for finding such pages. (Example 2.)
Example 1. Product Search suggestions - results with products only Search Results with no Content page search | Example 2. Product Search suggestions with products AND content pages Search Results with Content Page search |
How does Include Content Search work?
By default, content pages are not included in Product Search. When the search facility is set to include such pages, the search engine will index those that are publicly accessible so they can be findable.
Step-by-step guide
Follow these steps to configure 'Include Content Search' for your site.
1. Turn on Content Search
- To turn on the Content Search feature, navigate to Settings → Feature Management → Content
- In the list of features, toggle on Content Search and click Configure.
- In the 'Content Search Settings' window, toggle on Enable Content Search Feature.
- In Page Content Reindex Task Start Date, set the schedule to a few minutes in the future.
- The Page Content Reindex Task Period in Minutes sets the amount of time before the system will reindex content pages after the date/time entered in Step 4. Accept the default or enter an alternative.
- Click Save and Exit to save and close the window.
2. Configure Indexing Settings
Content pages on your site need to be analysed and added to the search engine's database of web pages included in searches. The system takes advantage of Lucene's indexing and searching features to maximise its search capabilities.
- In CMS, navigate to Advanced Settings → Lucene Search Settings.
- Select the Index Settings tab.
- To enable indexing, tick the Enabled checkbox.
- Tick Perform Partial Word Searches (recommended). If this is enabled, as the user types in the search box, products linked to a partial (unfinished) word will be displayed. Leave this box unticked if you want the search to find the exact whole word entered. (Note - partial word search is not yet enabled for content pages.)
- To save the settings, click Update.
- Click the Indexing tab.
To reindex content pages, click the Reindex Page Content button.
Every time you add a new content page or update an existing one to your site, the new content will only be searchable after reindexing.
3. Set Product Search widget to include content pages
The Product Search widget, which provides the search facility on your site, needs to be set to include content pages.
- Navigate to Content → Page & Templates → Theme Layout.
- Click the Theme Layout option.
- Locate the Product Search widget and click Edit. In our example, this widget is under Zone:HeaderColumn2.
- In the Product Search window, locate Static Content Search and select 'Include Static Content Search'. (Note - if you are creating a search for content pages only, then select 'Static Content Search Only'.)
In Use Suggestions?, decide whether the search box will display 'Suggestions', (i) or (ii). (For more on 'Use Suggestions, refer to Product Search widget help.)
(i) Toggle OFF: no content page suggestions will be displayed as the user types in the Search box. After typing in the keyword(s), the user clicks 'Search' or presses 'Enter' to run the search.
(ii) Toggle ON: web page suggestions will be displayed. Decide whether you want to set a maximum number of suggestions to display and go through the steps in either (a) or (b). (Note - if toggled on, both product and content suggestions must have maximum numbers.)
(a) Set no maximum number of results displayed
1. Ensure Limit the Product and Static Content Result Returned? is off.
2. Decide whether you want to use a 'Search Suggestions' heading. Scroll down to Show Search Suggestions Heading? and toggle on or off.3. If show heading is on, you can edit the heading text. Click the Titles tab and edit the Search Suggestions Heading Text.
(b) Limit maximum number of results displayed
1. Ensure 'Limit the Product and Static Content Result Returned?' is on.
2. In 'Static Content Search Result to Display', enter the maximum number of results to display.
If there are more results than the maximum number, the button 'View More Pages' will appear for the user to click to view more results.3. To edit the text in the 'View More Pages' button, click the Buttons tab and edit the content in View More Pages Button Text.
Headings
Note - Suggestions headings are not used and 'Related Products' and 'Related Pages' default instead.
- When you have finished configuring the widget, click Save and if your site is in Page Preview mode, click Publish to effect the changes on your site.
4. Customise the Page Content Search Result template (optional)
You can edit the message that displays when a search yields no content results.
- Navigate to Content → Page & Templates → Other Page & Templates.
- Click Edit for the Page Content Search Result Widget.
- Click the Notification tab and edit the message.
- Click Save, and if you have your site set to Page Preview, then click Publish to effect the changes.
5. Configure the Product List Title widget
- Navigate to Content → Page & Templates → Products → Product List.
- The Product List Title widget should be at the top of the Product List page. Click Edit.
- The Static Web Pages Found Message displays text relating to search results for content pages. In the default message '{0} web page(s) found with contents related to your search', '{0}' = the number of pages found.
Change the message to suit the tone of your business if required.- Click Save at the bottom of the page. If your site is set to 'Page Preview', click Publish to effect the changes on your site.
6. Turn off 'Direct Product Display'
Product Search can be set so that if the search finds only one product, the system will automatically redirect to its product page. This feature should be turned off for searches that include Content Pages.
To ensure it is off:
- Navigate to Settings → Settings.
- Under the 'General' tab, find 'Allow Redirect To ProdView For Single SearchResult' and make sure it is not ticked.
- If it is ticked, untick it and click Update.
7. Test the reconfigured search for content
Once Product Search with Content Page results is configured, you can test it to ensure it is as required for your website.
- Perform a search to see what results are returned. What is displayed depends on the configurations entered in the Product List Title widget.
If you search returns no results, the "no results" message from the Product Search widget's notification tab is displayed.If the keyword entered has product and content results, then pressing 'Enter' will list the web pages and products found. Clicking on the number, '4' in the example, will take you to the list of content pages where you click through to the content page.
Additional Information
Minimum Version Requirements | 4.23 |
|---|---|
Prerequisites | -- |
| Self Configurable | Yes |
| Business Function | Site Optimisation |
| BPD Only? | Yes |
| B2B/B2C/Both | Both |
| Third Party Costs | n/a |
Related help