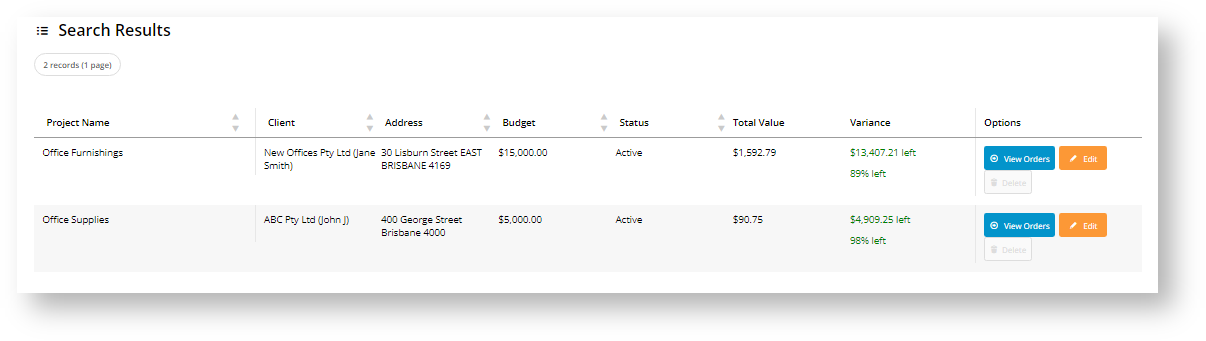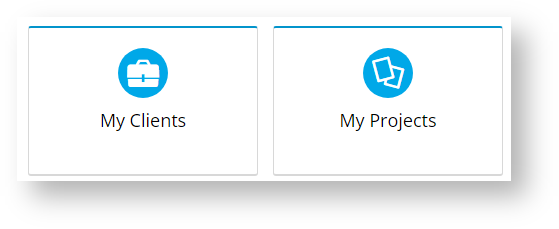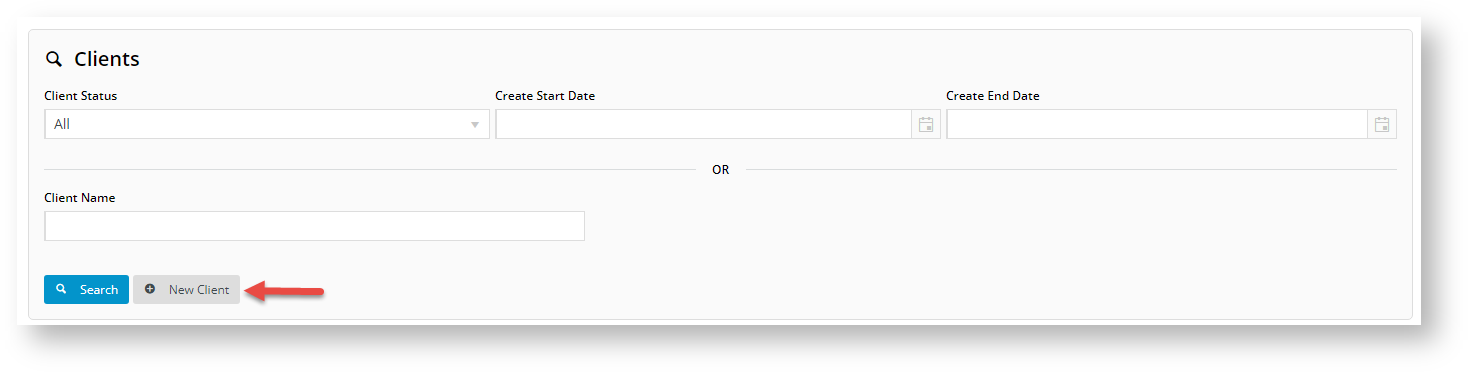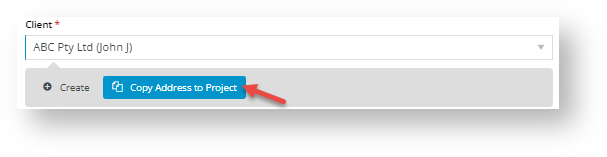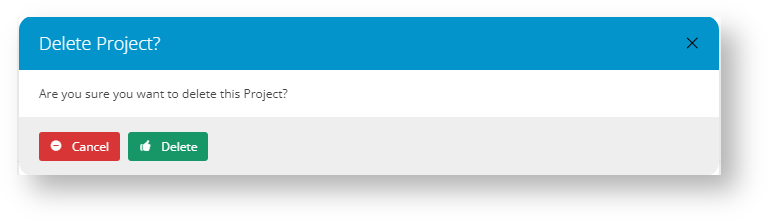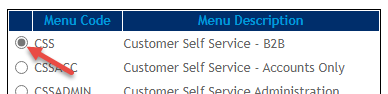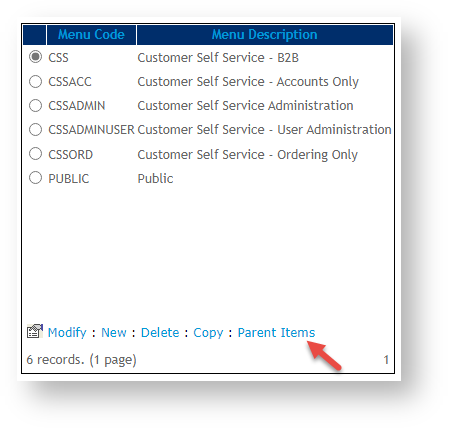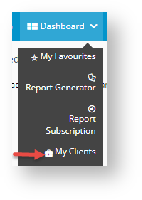How it works for your customers
Every Project is linked to a Client. Your customer user can pre-add a Client and then a Project against the Client on your website on the Client and Client Project maintenance pages. Or before submitting an order at Checkout, in the Project panel, they have the option of adding it against an existing project or creating a new one.

If the user chooses to create a New Project, they can add a new Client first if needed.

Once the Project is linked, the user just submits the order the usual way. The submitted order is now linked to the Project and can be acccessed via the Client Projects page. TIP - It is also treated as a normal order so the usual order notification emails are triggered and it can be tracked in Order History.
Client and Project Maintenance
Clients and Projects are maintained in different pages. Both are usually accessed via the Dashboard menu.
Go to Dashboard Menu → My Clients / My Projects. (NOTE - This page is usually added to the Dashboard menu but you can add it elsewhere else on the Home page.
Maintain Customer Clients
This page lets your customers view and maintain their clients.

Create a Client
A new client is created in the Customer Client Maintenance page. It can also be created when a Project is being created in the Maintenance page or during Checkout.
To create a new client:
- Go to Dashboard Menu → My Clients.
- Click New Client.
- In the Client dialog window, enter details of the new client.
Name: Client/company name.
Contact Name: Contact person's name.
Address & contact fields: Client address and contact details.
Comments: notes relevant to the client.
Status: Active or Inactive. Inactive clients cannot be selected and linked to an project.- To save, click Create.
Maintain Customer Client Projects
This page lets your customers view and maintain client projects. Every project is linked to a client.
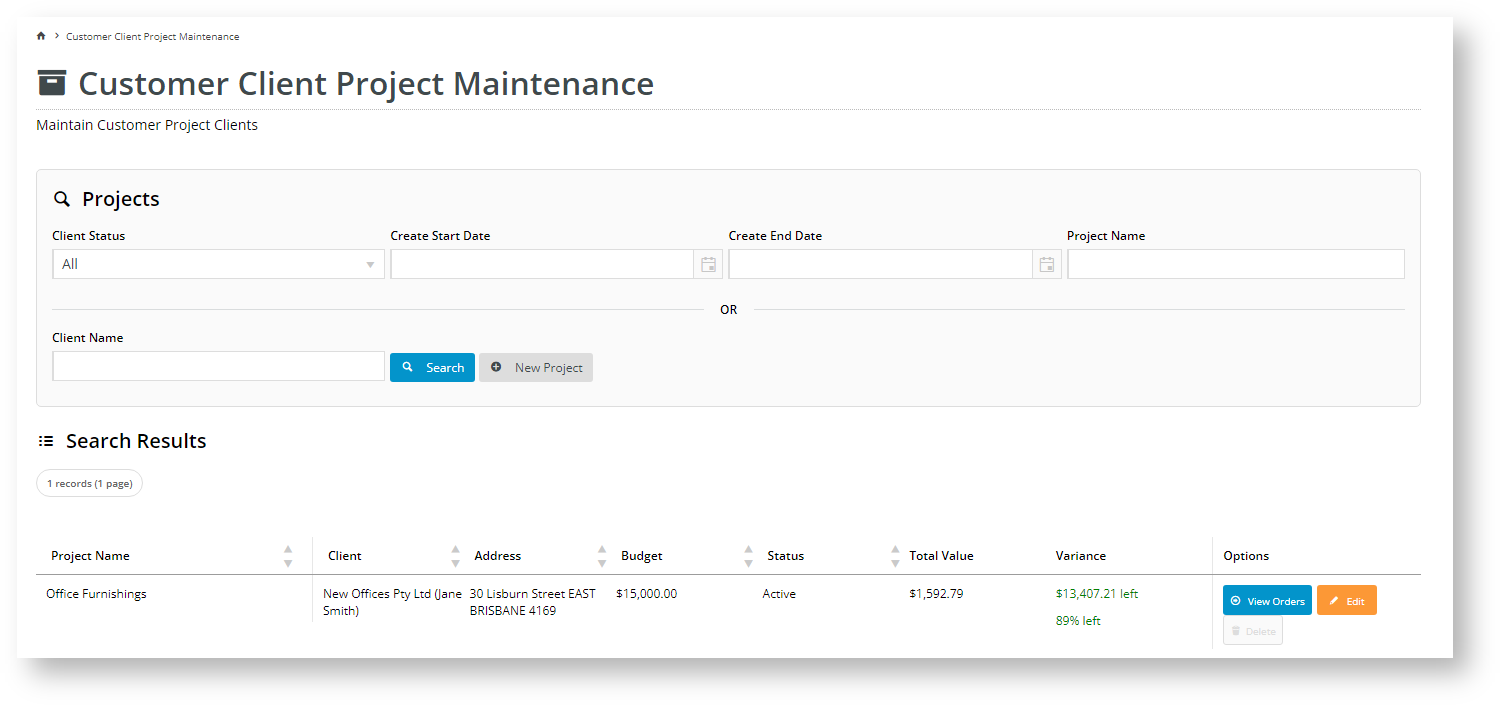
Create a Client Project
A new project is created in the Customer Client Project Maintenance page. It can also be created on the Checkout page to link the current order to a project.
To create a new client project:
- Go to Dashboard Menu → My Projects.
- Click New Projects.
- In the Project dialog window, enter details of the new project.
Name: Project name.
Client: Select existing Client or for a new one, click Create (see Create a Client).
Address & Contact fields: Enter the address and contact details. If an existing Client is used or you have just created a new Client, you can copy over the address and contact details. Edit if needed.
Budget: (optional) Enter dollar limit of project. Each time an order is placed against the project, the remaining budget is re-calculated.
Start Date / End Date: (optional) project start and end dates.
Comments: notes relevant to the project.
Status: Active or Inactive. Inactive projects cannot be selected and linked to an order.- Click Save. The new project is now listed in the Project list.
Delete a Project
A Project can only be deleted if it has no linked orders, i.e., Delete button is not disabled (greyed). 
To delete a Project:
- Click Delete next to the Project.
- In the Delete Project dialog, click Delete.
Admin tasks
Enable Customer Client Projects
Once the feature is switched on for your site, Administrators can enable/disable it in the CMS.
- In the CMS, go to Settings → Feature Management → Content.
- Ensure Customer Client Projects is toggled ON.
Your customers will now have access to Customer Client Maintenance and Project Maintenance.
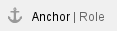 Add Customer Client Projects pages for a Role
Add Customer Client Projects pages for a Role
This task may have been done for your site.
For a Role to have access to this feature, add these two menu items to their Dashboard menu or as links on a page.
- Customer Client Project Maintenance page - Menu Item Code: 'THEME_BPDTHEME01_CustomerClientProjectMaintenance'; Custom Page Code: 'Customer Client Project Maintenance'
- Customer Client Maintenance page - Menu Item Code: 'THEME_BPDTHEME01_CustomerClientMaintenance'; Custom Page Code: 'Customer Client Maintenance'
In this example, the Customer Client Maintenance page is added to the Dashboard menu for the B2B role.
|
Edit Display Options
You can edit text for headings, fields and other labels in the widgets that render the pages and windows.
- Customer Client Maintenance page - Maintain Customer Clients Widget
- Customer Client Project Maint page -Maintain Customer Client Projects Widget
- Checkout page - Order Project Selector Widget
- Add Client and Add Project windows - Customer Client Project Dialogs Widget
NOTE - For Customer Client Projects to work fully, Customer Client Project Dialogs Widget must be added to the Customer Client Maintenance, Customer Client Project Maint, and Checkout pages.
Related help
Related articles appear here based on the labels you select. Click to edit the macro and add or change labels.