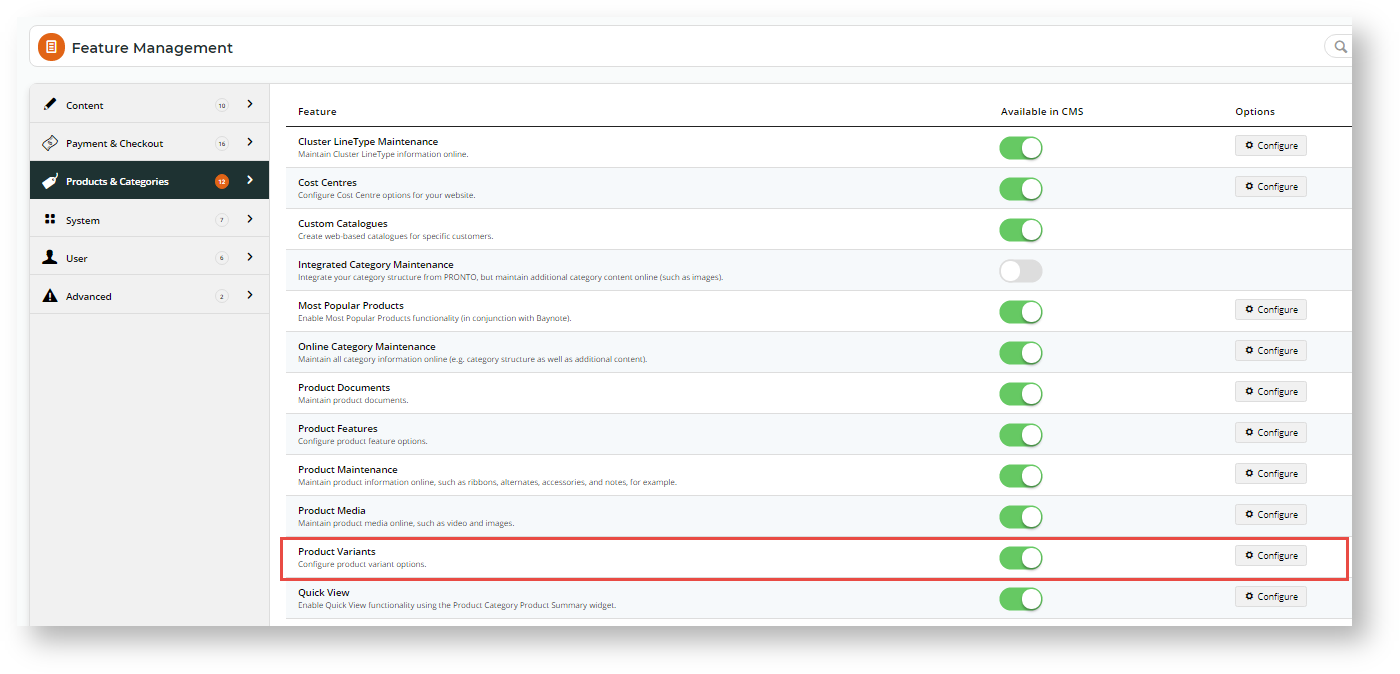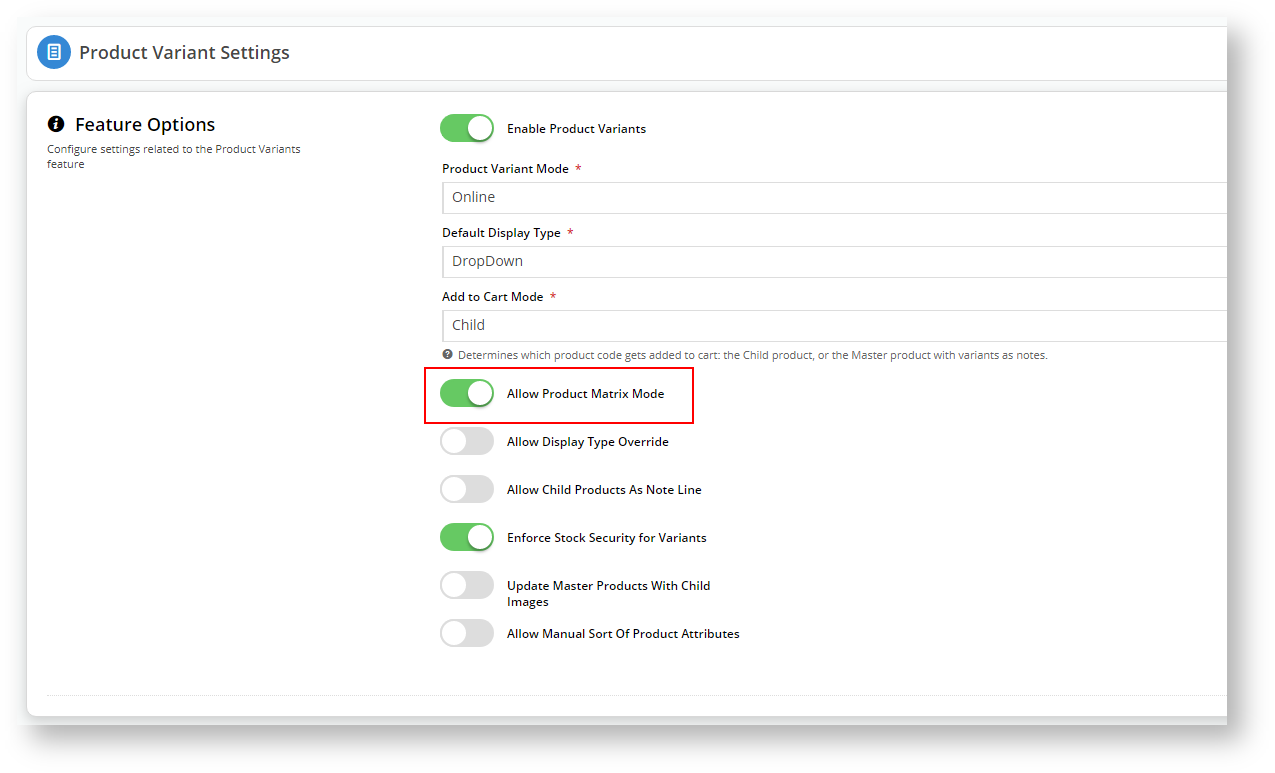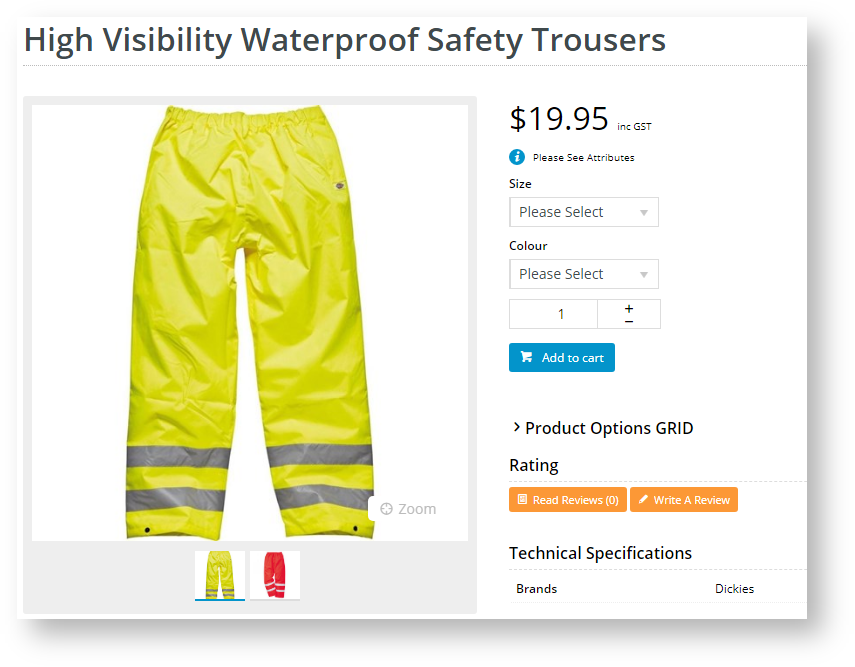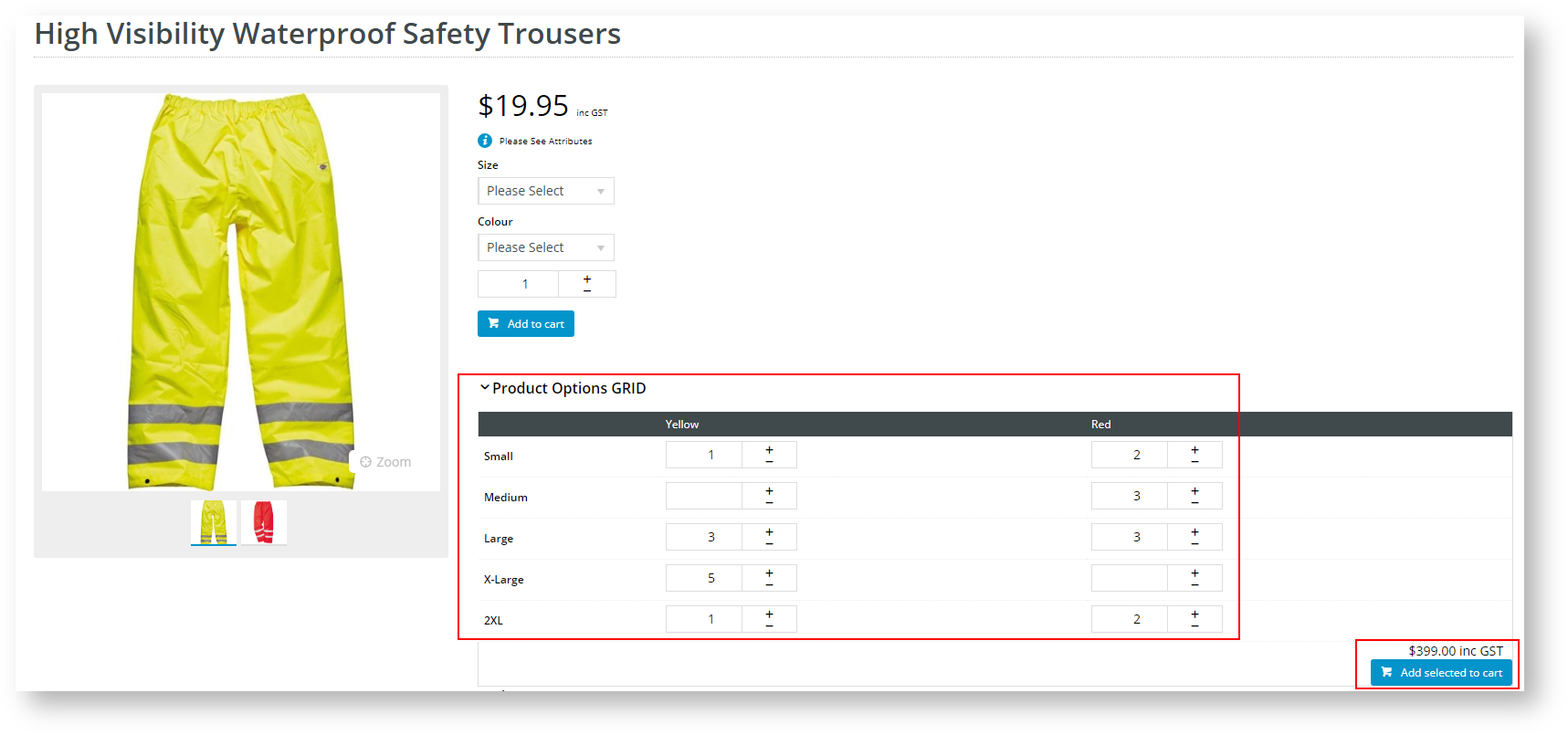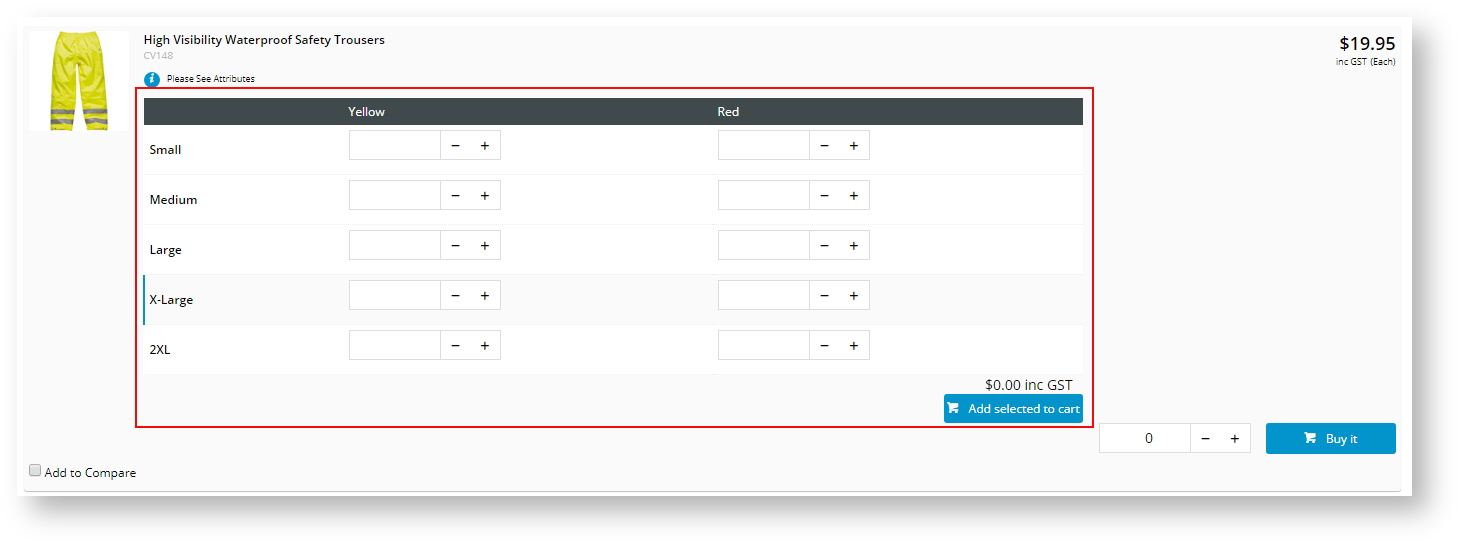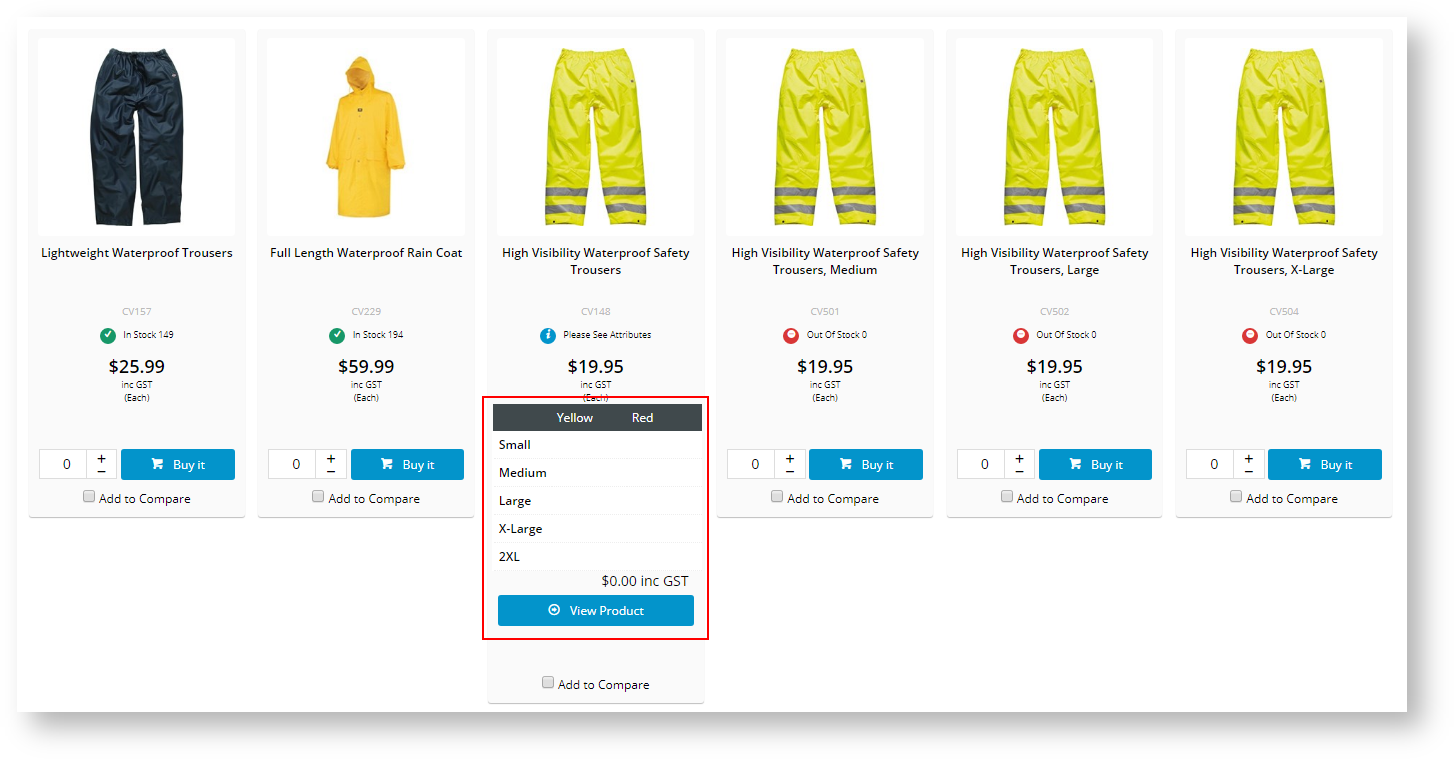Enable customers to choose variations of a product from a grid display under one Master product rather than searching for and selecting individual product/variant combinations. |
How does it work?Before the availability of the Product Variant Grid Widget, if the customer wanted to select multiple variants of a Master product, they select from one or more drop-down lists such as for 'Size' and 'Colour' in this example, and then add each selection to their Cart. The process has been simplified by adding a Product Variant Grid Widget to the Product Detail Template or the Product List Item Zoned Template or both. This enables your customers to easily see and select from all available product variants, such as size and colour, from the Master product rather than choosing from the individual Child products.

|
Step-by-step guide
You can use the Product Variant Widget in multiple locations. Adding this widget changes what the customer sees.
1. Configure Settings in CMS
- In CMS, navigate to Settings → Feature Management → Products & Categories.
- Enable Product Variants and click Configure.
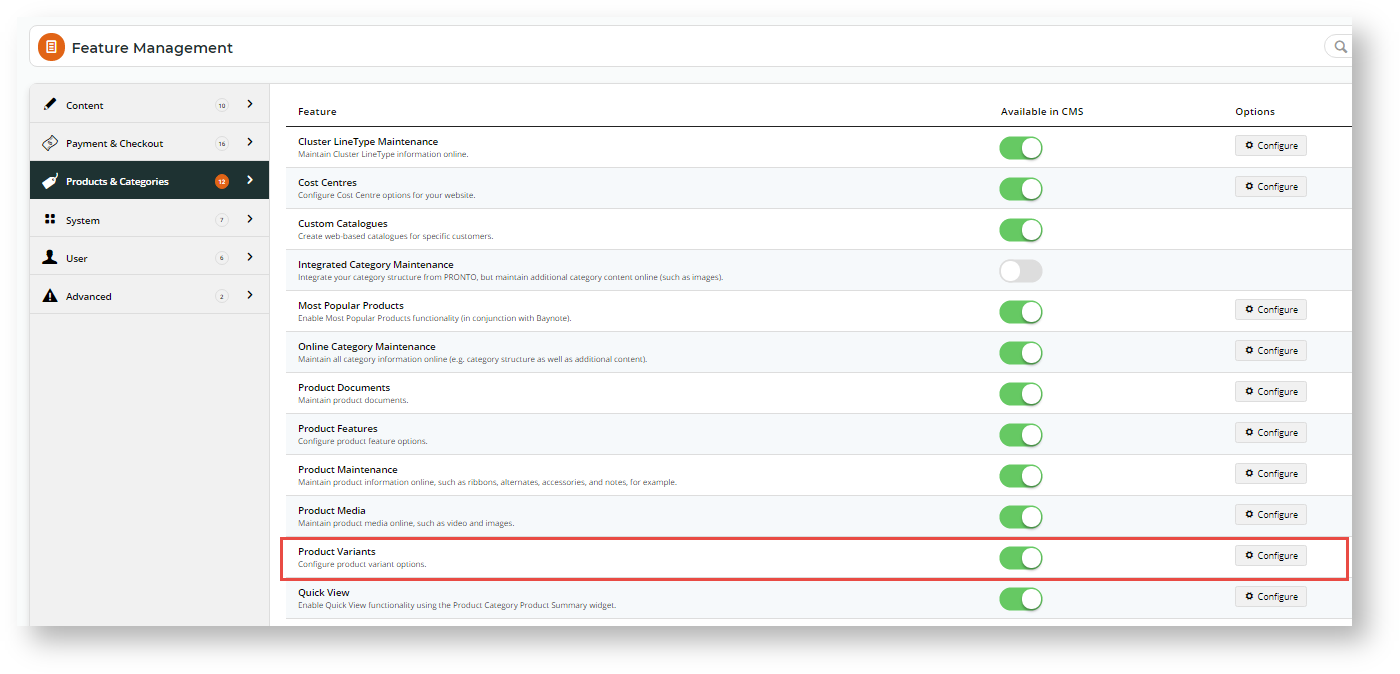
- In the 'Product Variant Settings' window, enable Allow Product Matrix Mode.
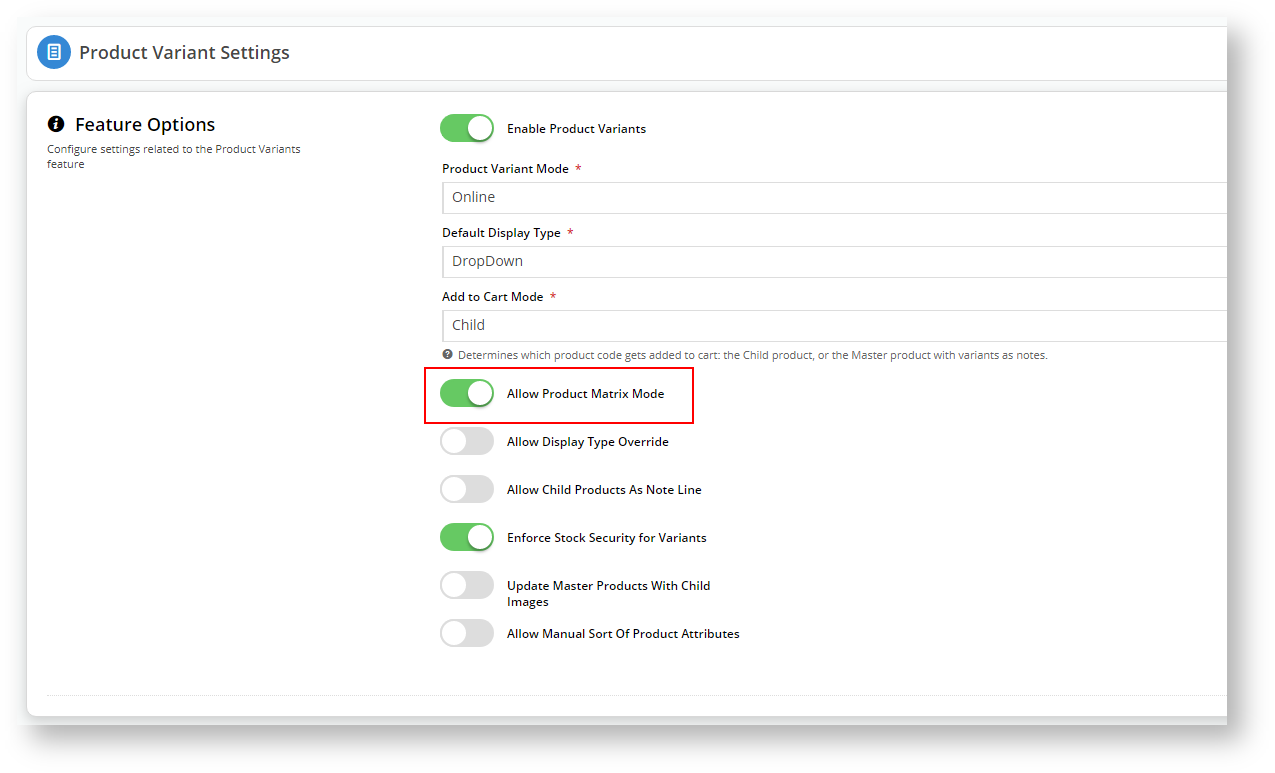
- To save the settings and close the window, click Save & Exit.
2. Add Product Variant Grid widget to Product Detail Template
By adding the Product Variant Grid widget to the Product Detail Template, the grid will be displayed when a customer clicks on a Master product.
- Navigate to Content → Pages & Templates.
- Select Products, then the Product Detail Template.
- Add the Product Variant Grid widget into the same zone as the 'Product Purchase Details' and 'Product Field' widgets. In our example, that is the Zone:MainRight area. To add the widget,
in the zone, click Add Widget and find and select the Product Variant Grid widget.
- Once added, the widget's settings window is displayed. You do not have to configure the fields for the widget to work but we recommend adding a meaningful description in Description. (See help for the Product Variant Grid widget to edit other fields.) We also recommend toggling OFF the Show Heading? button so that the product variant grid displays automatically, encouraging buyers to use this easy selection method.

What does your customer see?
Go to your website.
- Search for your Master product and click on it to open the product detail view. In our example, we are looking at High Visibility Waterproof Safety Trousers.
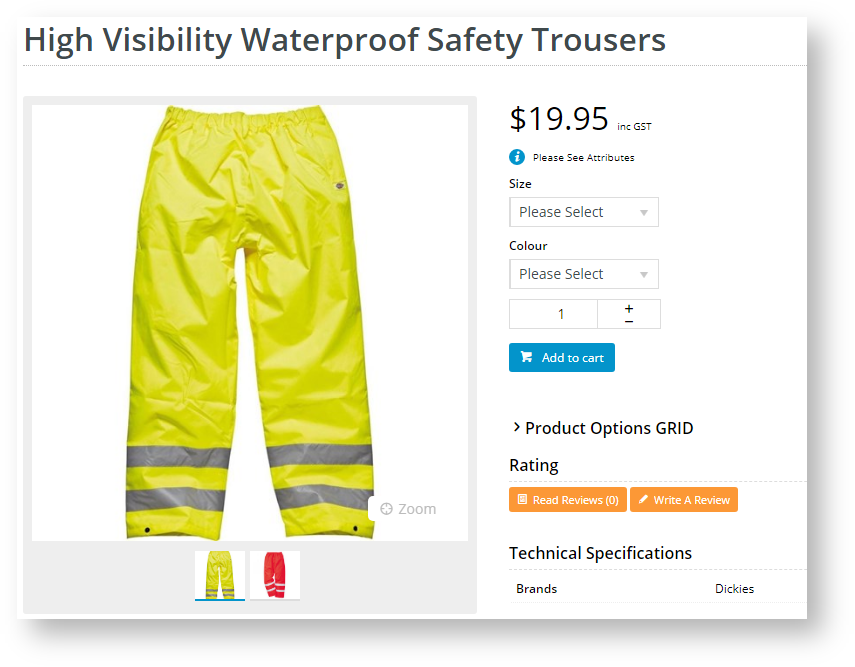
- If Show Heading? is ON in the Product Variant Grid widget, then the grid is not automatically displayed. The user has to click on the Heading Text to open it. If Show Heading? is OFF, the grid is automatically displayed.
- If the customer wants to buy a product, they just need to click the + sign next to each variant combination they require or just type in the number they want.
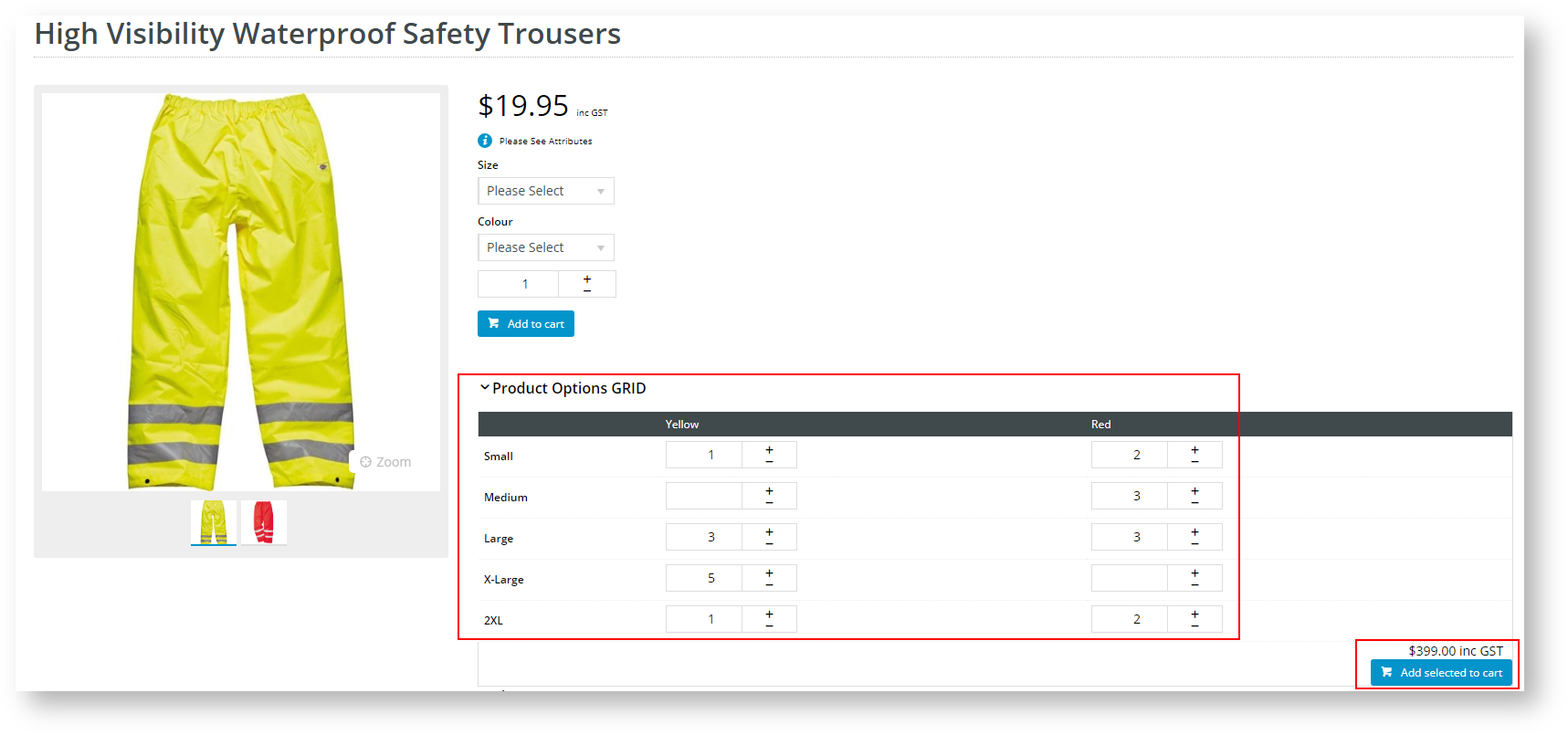
- To add the variants to their order, they click Add selected to cart.
Product Variant Grid Widget and the Product List Item Zoned Template
The display your customer will see changes dramatically when you add the Product Variant Grid Widget to the Product List Item Zoned Template.
- Navigate to Content → Pages & Templates
- Select Products.
- Edit the Product List Item Zoned Template.
- Select a zone in which to add the 'Product Variant Grid Widget'. In our example, we added it to the Column2Left zone.
- Add the widget to this zone and edit the fields as needed and save any changes. The widget is now in your Product List Item Zoned Template.
- Click Publish to effect your changes on your website.
What will your customer see?
- In LIST view, your customer can select the product variations and add to their cart all from the search results window.
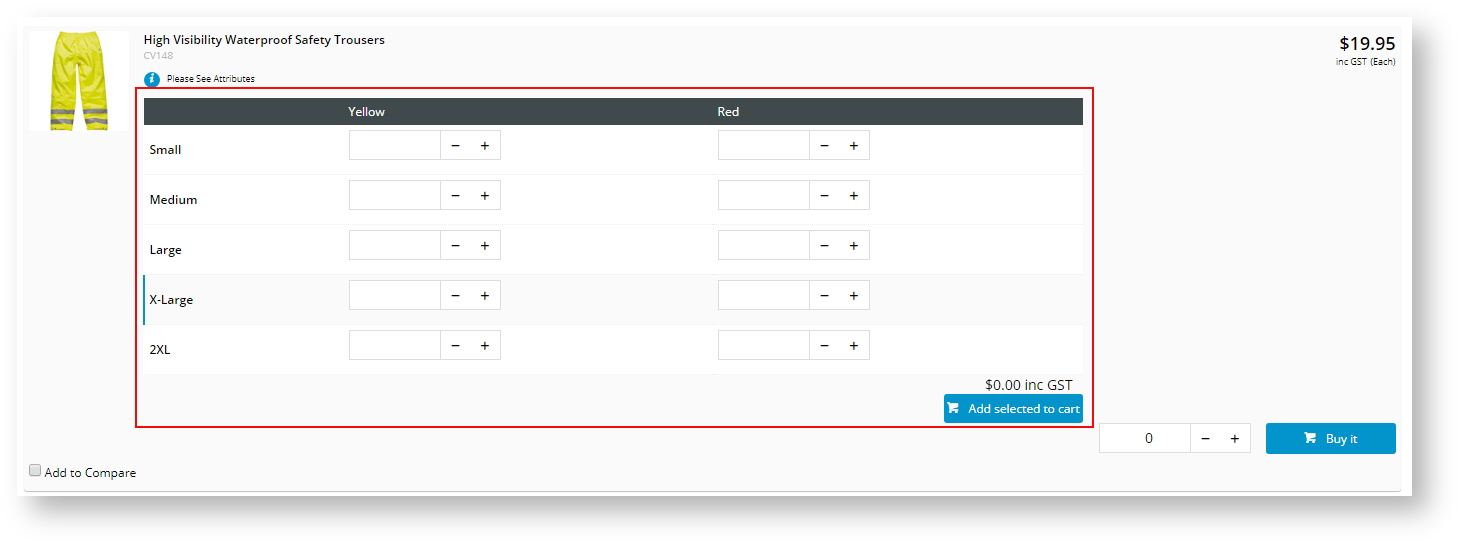
- In GRID view, the selection is not available as the display allocated to each product in grid mode doesn't leave much room, but it enables your customers to see, at a glance, what variations are available for the product.
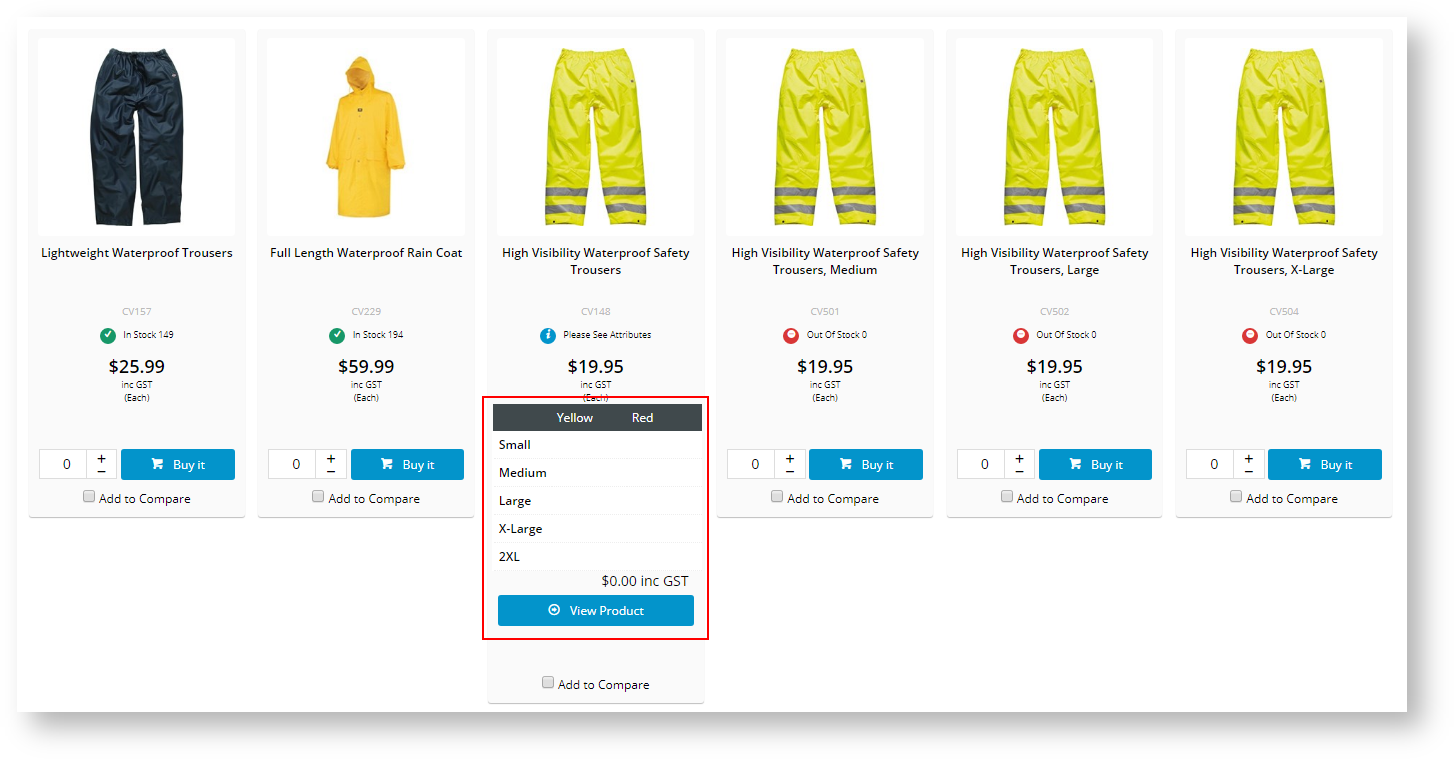
Based on the discrepancy in display, you may want to disable the Product Variant Grid from displaying in List and Grid mode and only show when the customer clicks on the product. In this case, DO NOT add the widget to the Product List Item Zoned Template.
Troubleshooting: Not seeing the GRID?
If you have configured the settings for Product Variant Grid but you do not see the GRID in a Master product, follow these steps:
- Navigate to Products & Categories → Product Maintenance.
- Search for your Master Product. In our example, we will search for High Visibility Waterproof Safety Trousers.

- Scroll to the bottom until you locate the Master Product section.
- Ensure Product Matrix Mode is enabled.
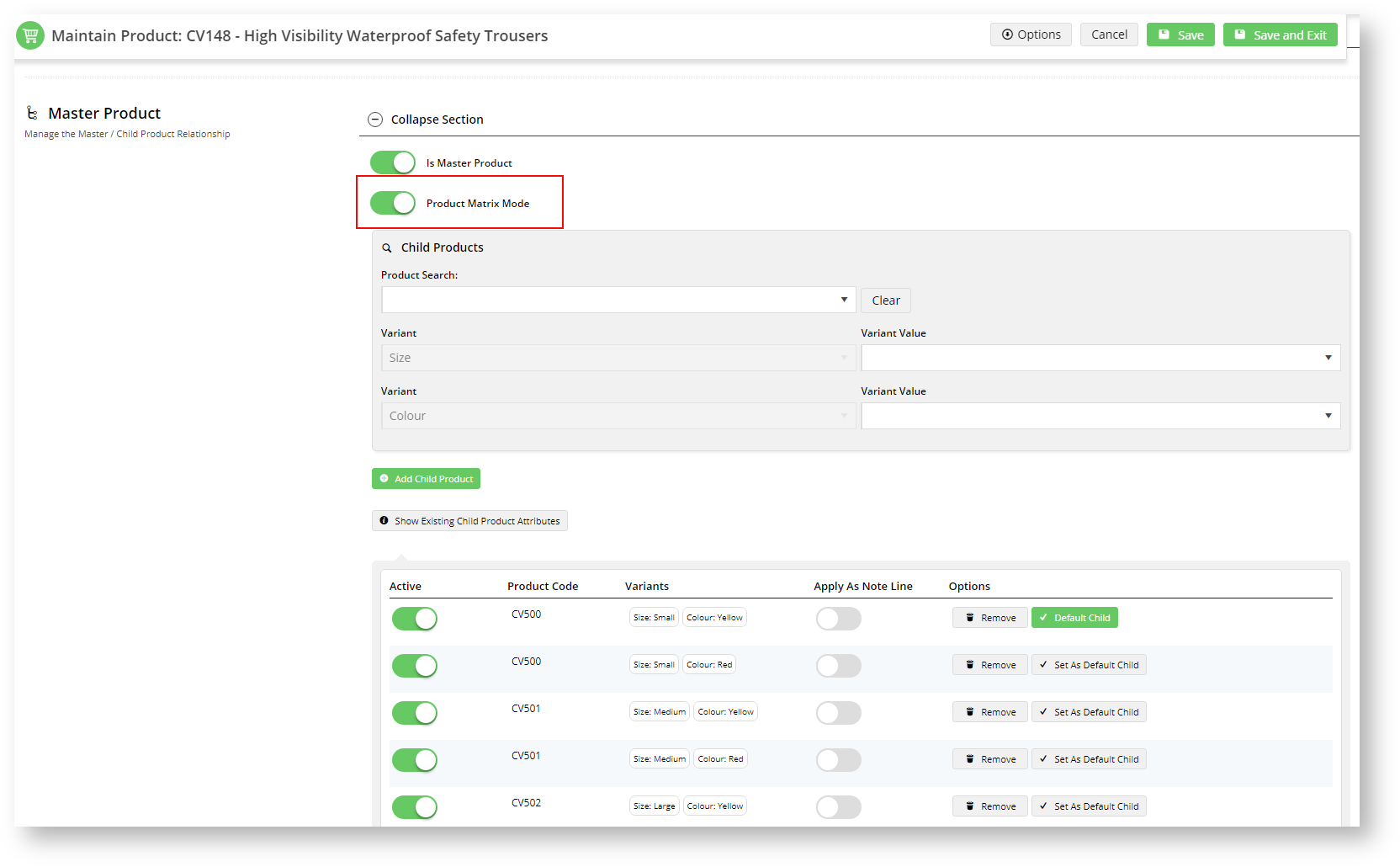
- Click Save and Exit
Additional Information
| The Product Variant Grid Widget is best suited to the Product Detail Template. You can choose to add it to the Product List Item Zoned Template, acknowledging that product variant selection is not available when the product search results view is in grid mode. |
|
| Minimum Version Requirements | |
|---|
| Prerequisites |
Enable "Allow Product Matrix Mode" in Product Variant Settings |
|
|---|
| Self Configurable | |
|---|
| Business Function | |
|---|
| BPD Only? | |
|---|
| B2B/B2C/Both | |
|---|
| Ballpark Hours From CV (if opting for CV to complete self config component) | |
|---|
| Ballpark Hours From CV (in addition to any self config required) | |
|---|
| Third Party Costs | |
|---|
| CMS Category | |
|---|
Macro Instructions for carrying Article Information through to Feature ListMinimum Version Requirements | BPD ONLY
| Business Function | CMS Category | B2B
B2C BOTH | Feature | Feature Description(Written for our customers and can be pasted into comms sent to them) | Additional info | Pre-Reqs/
Gotchas | Self Configurable | Ballpark Hours
From CV(if opting for CV to complete self config component) | Ballpark Hours
From CV(in addition to any self config required) | Third Party Costs |
|---|
Instructions for carrying Excerpts through from this page to the Feature List Article Page: Add macro / Multiexcerpt (or copy and existing excerpt and edit) or (Copy existing page and place content into existing excerpt macros) On Features List page: Click in the Cell to be populated / add macro / Multiexcerpt Include / Select the Article page and the excerpt (or copy another feature line and edit the 'Article page' source. |
Related help
Related articles appear here based on the labels you select. Click to edit the macro and add or change labels.