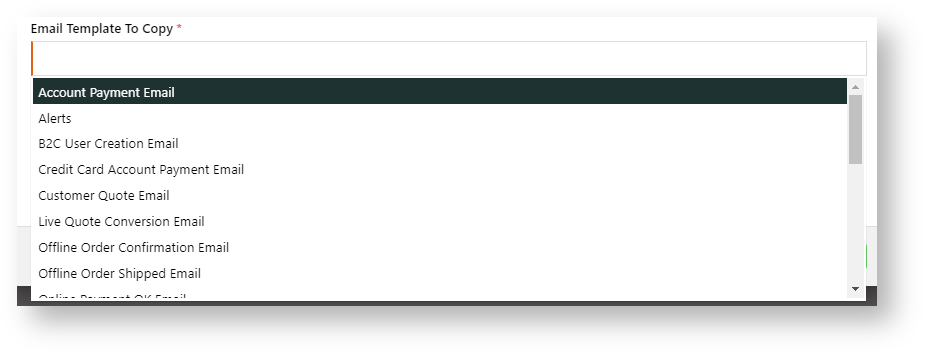Step-by-step guide
1. Enable and configure feature
- Go to Settings → Settings → Feature Management → Content.
- Ensure Generic Email Notifications is enabled, then click Configure.
- Configure Generic Email Notification Settings.
- To enable this feature on your site, in General Settings, toggle ON Enable Generic Email Notifications.
- In Default Email Subject, enter a default email subject for generated emails.
2. Add a Notification Type
- Go to the Notification Types section.
- Click Add Notification Type.
- In Notification Type, enter a description of the email notification type.
- In Email Subject, enter the email subject for the notification type.
- Click Save.
3. Specify Email Template
- Go to the Email Templates section.
- Click Add New Email Template.
- Create the new email template in the New Email Template popup. In Template Name, enter a unique name. It cannot be the same as an existing email template.
- In Email Template to Copy, select an existing email template as a base.
- Click Save. Once saved, the new template Id (Identifier as a guid) can be copied to clipboard. NOTE - The use of the Id is for Commerce Vision implementation.
- Edit the template as you need. Created templates are stored in Content → Emails → Misc. But they can be accessed directly by clicking Edit Template next to the email template name.
TIP - Email templates created here can only be accessed if this feature is enabled.
4. Test Email Template (optional)
If this email template comes with an attached document, e.g., a quote attached email, it cannot be tested using the Test Email feature.
Once you are in the email template, you can test it.
- Click Test Email.
- In To Email, enter the email address of the recipient who will receive this email.
- In Notification Type, if not filled, enter the name of the notification type (exactly as in the Notification Type field when it was created).
- Template Data should have been filled already.
- Click Send Test Email.
Additional Information
| Minimum Version Requirements |
|
|---|---|
| Prerequisites |
|
| Self Configurable |
|
| Business Function |
|
| BPD Only? |
|
| B2B/B2C/Both |
|
| Third Party Costs |
|
Related help
Related widgets