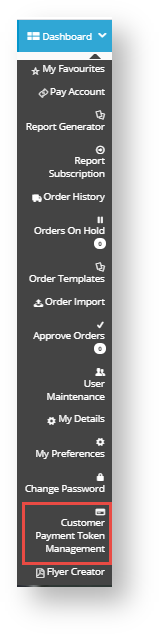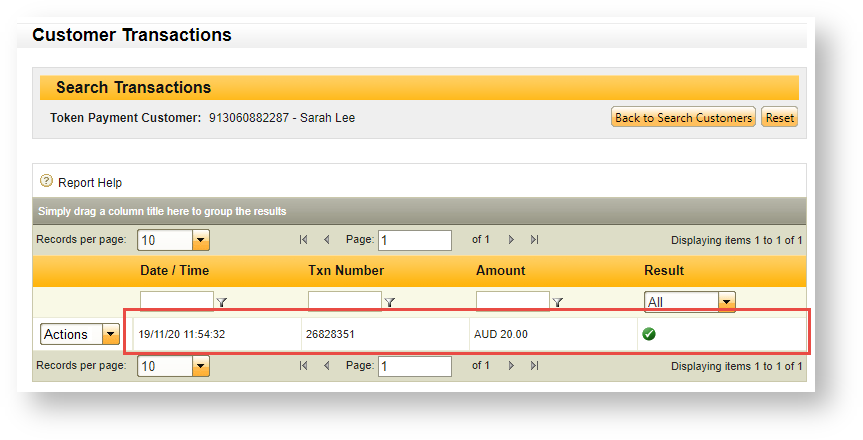Step-by-step guide
NOTE - This feature must first be switched on for your site by Commerce Vision.
1. Enable Customer Payment Token Management
- In the CMS, go to Settings → Settings → Feature Management → Payment & Checkout.
- Toggle on Customer Payment Token Management.
- Click Configure.
- In Customer Payment Token Management Settings, configure settings for the feature.
Enable Customer Payment Token Management: Toggle ON
Require Credit Card Holder Title in Token Management: (Optional but recommended) Toggle ON if the user must enter a title for the credit card holder, e.g., Mr, Ms, Mrs, etc. Eway requires titles to be included in credit card details. If this is disabled, the system will use 'Mr' as a placeholder default.
Token Customer Reminder Days Before Credit Card Expiry: (Optional) For the Customer to be reminded their stored credit card is approaching its expiry date, enter the number of days before the expiry date for the email to be sent. If more than one number is entered, separate each one with a comma.
Credit Card Expiry Notification Email Send Time: If expiry date notification is used, enter a time for the email to be sent.- To save the settings and close the screen, click Save and Exit. 'Customer Payment Token Management' will display in a Customer User's Dashboard menu (if their Role has permission to access this feature).
2. Configure the Customer Payment Token Management Template and Widget
This template and widget allows you to edit various displayed text and items in this feature, including the Terms and Conditions of Use the Customer has to agree to.
- In the CMS, navigate to Content → Pages & Templates.
- Find the Customer Payment Token Management Template and click Edit.
- Click Edit for the 'Customer Payment Token Management Widget.
- Edit each field as you require. Click here to view the help page for this widget.
- Once you have finished editing the widget, if Page Preview is on, click Publish to effect the changes on your website.
3. Edit the Token Customer Credit Card Info widget
If values have been entered in Token Customer Reminder Days Before Credit Card Expiry in Step 1, you can edit the message sent to the customer. The widget is located in Emails → Credit Card Expiry Notification Email.
See Token Customer Credit Card Info Widget.
4. View Customer Tokens and payment history in Eway or Braintree
To manage existing Customer Tokens and view payment activity for a specific Customer Token, log into your Eway or Braintree account (under Vault). For more Eway information, see Eway Token Payments on the Eway website.
Your Customer and Customer Token Payments
Add a Credit Card in Payment Token Management
Each Customer (Code) is limited to one Token (one stored credit card). The credit card is added in the 'Customer Payment Token Management' screen (Dashboard → Customer Payment Token Management). Before the Customer can add a card, they must agree to the Terms and Conditions your site has set in the Customer Payment Token Management Widget.
Once a card has been added successfully, its details (with the card number masked) are displayed on the screen. The Customer User can always replace it with another card by clicking the 'Update Credit Card' button, or delete it by selecting 'Delete Credit Card'.
If you have access to your business Braintree or Eway account, you will be able to see your Customer's token in 'Token Payments'.
Pay Account Invoice with Token Payment
Once a Customer has a saved Token Payment, it can be used to pay outstanding invoices on their account. (See Account Payment.) During the account payment process, the user will be asked if they want to use the saved credit card. They can select Yes or No. NOTE - For Braintree, they will be taken to a Braintree-styled payment gateway with the vaulted credit card.
Eway | Braintree |
With the saved card selected, they simply have to click Process Payment.
If payment is successful, the Payment Confirmation page displays the payment details, including the Receipt Number. This transaction will appear in your Braintree/Eway account as payment using the saved credit card.
Payment Confirmation on your site | Token Payment transaction in your Eway account |
Additional Information
Minimum Version Requirements |
|
|---|---|
| Prerequisites |
|
| Self Configurable |
|
| Business Function |
|
| BPD Only? |
|
| B2B/B2C/Both |
|
| Third Party Costs |
|
Related help