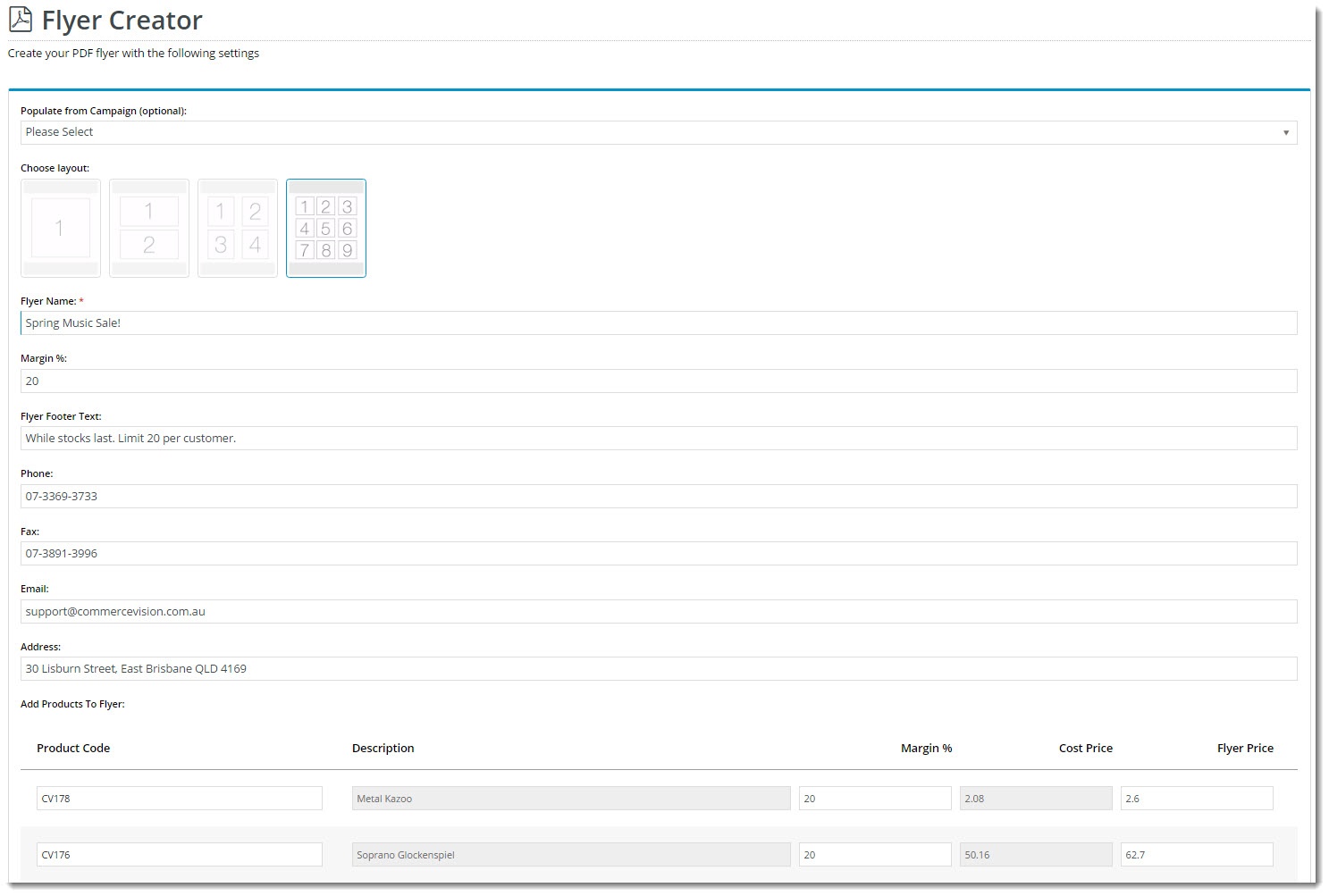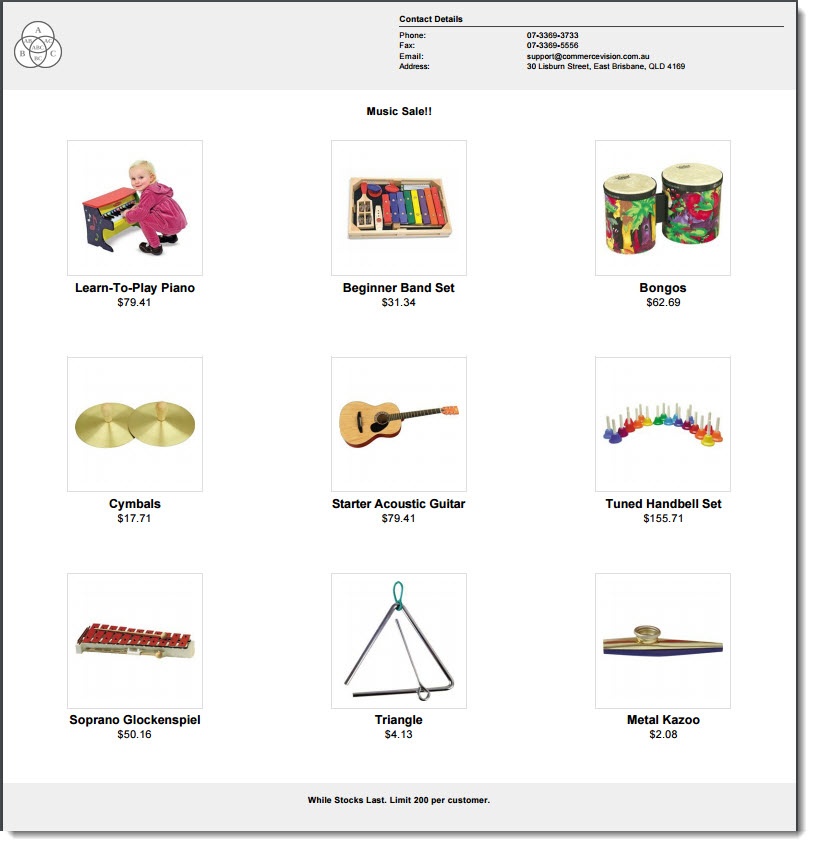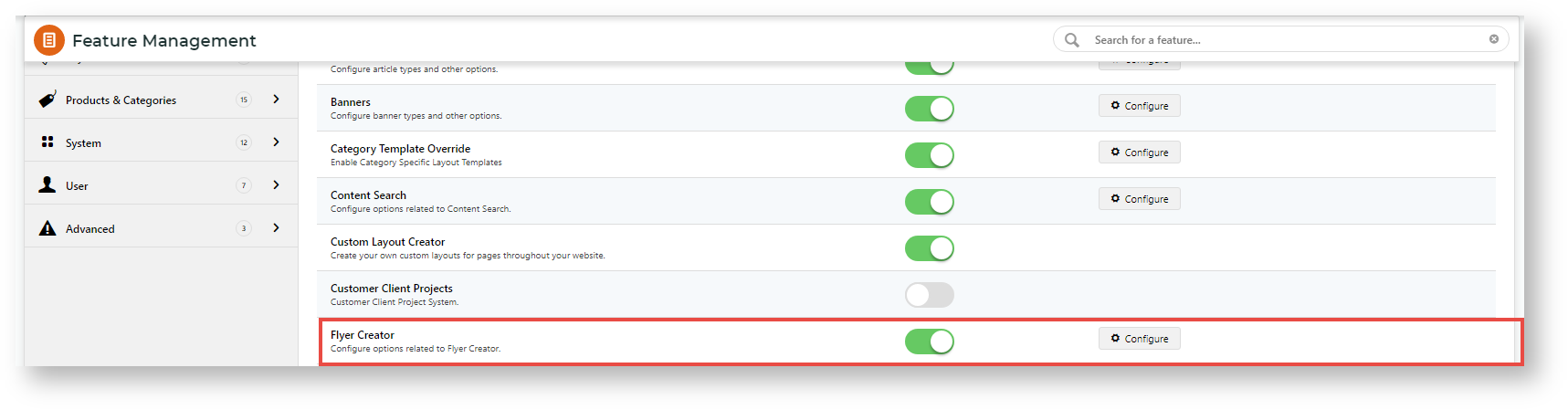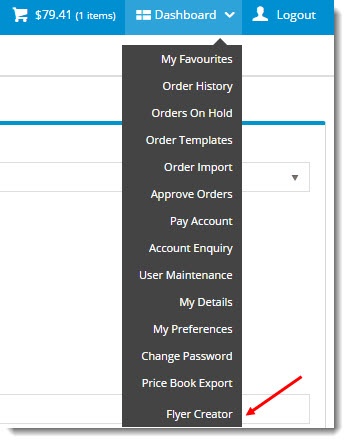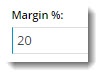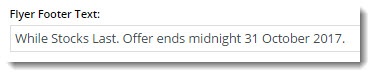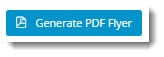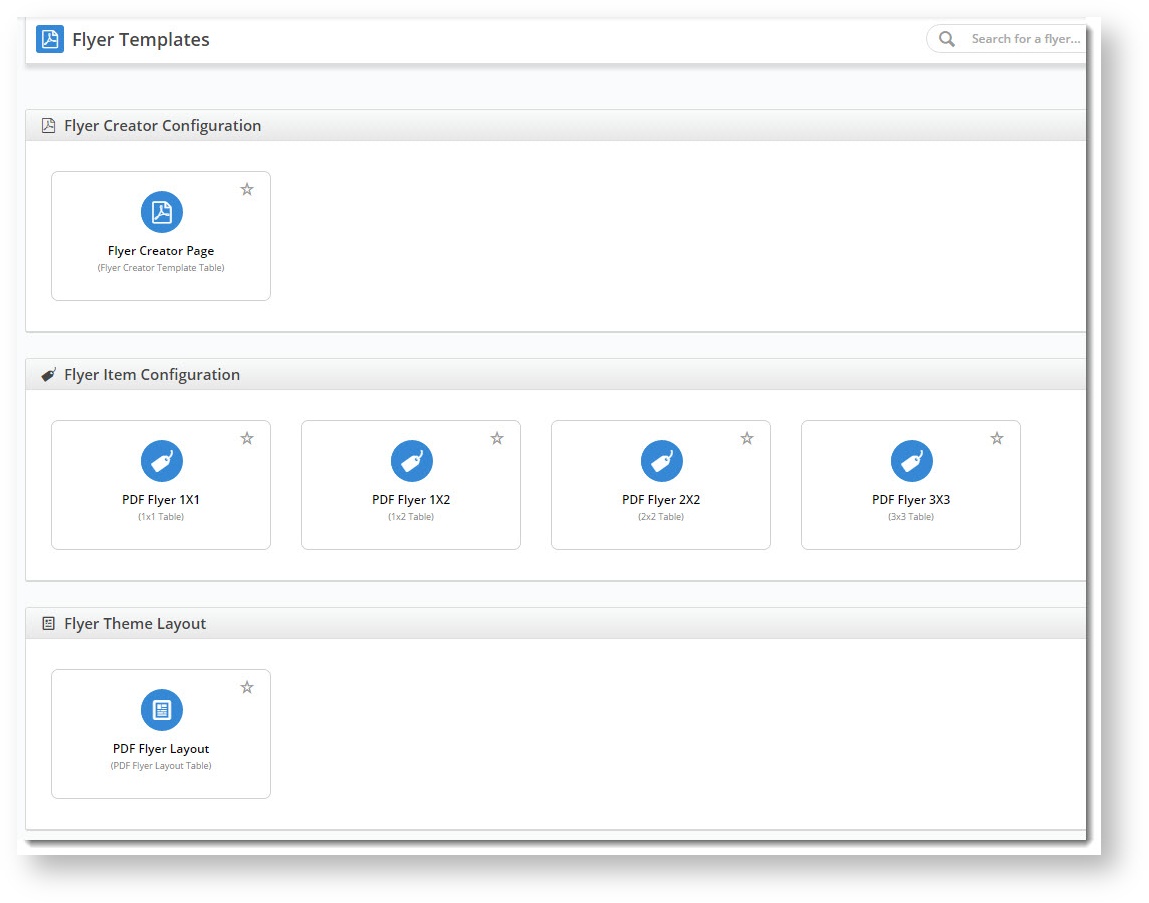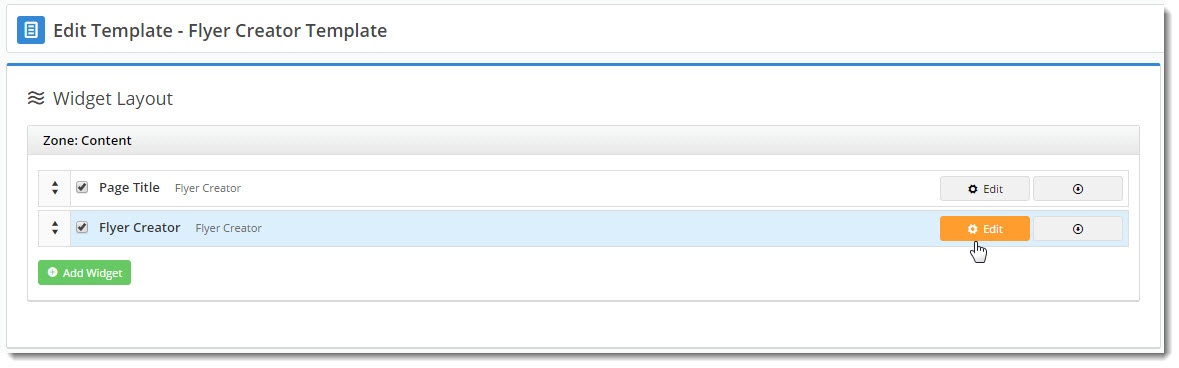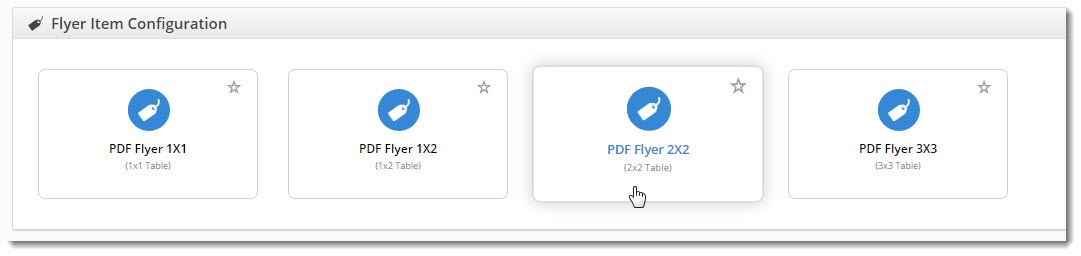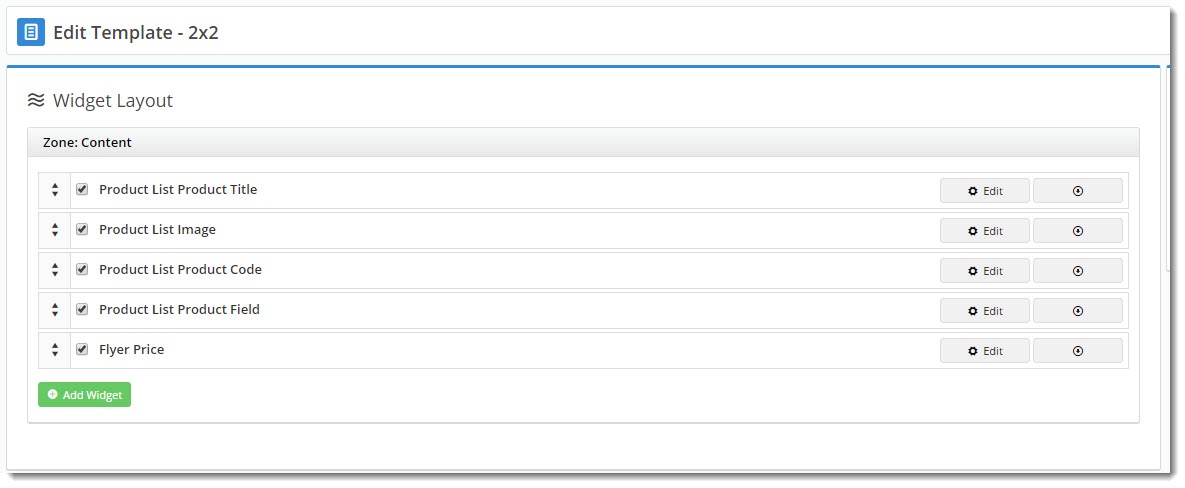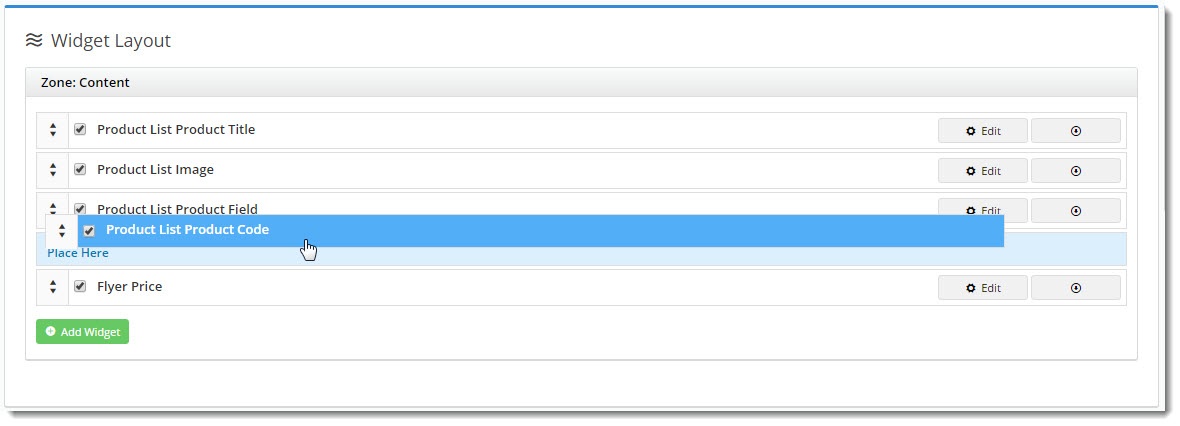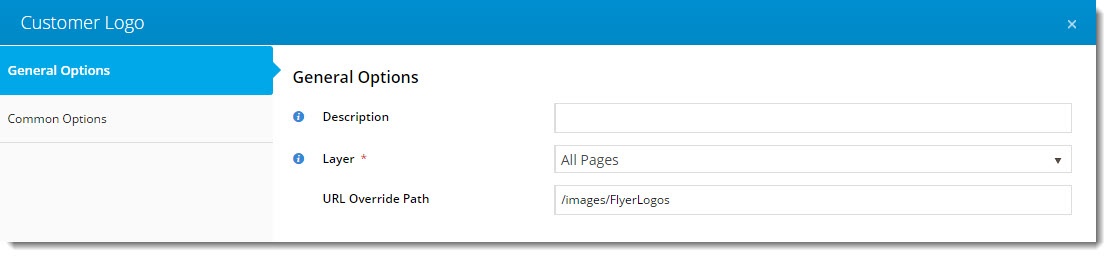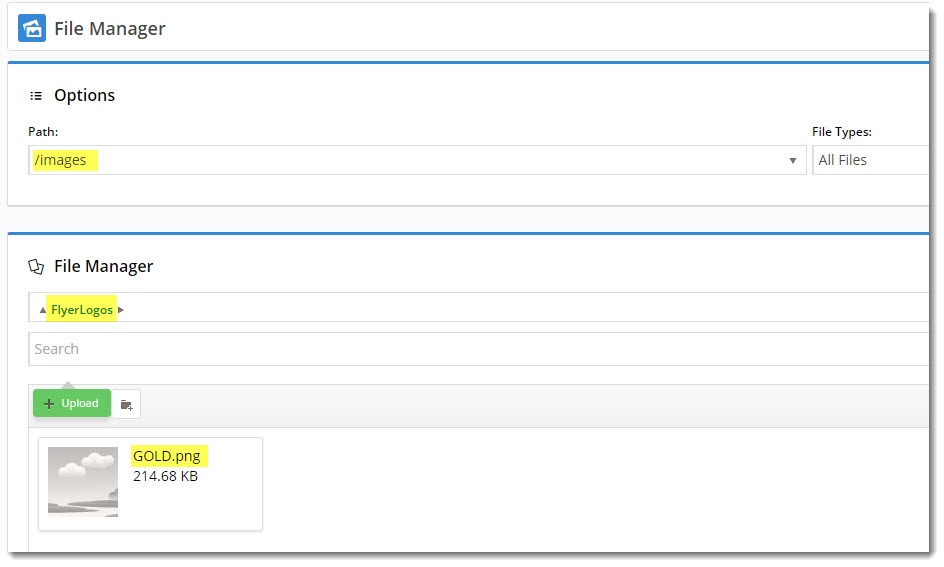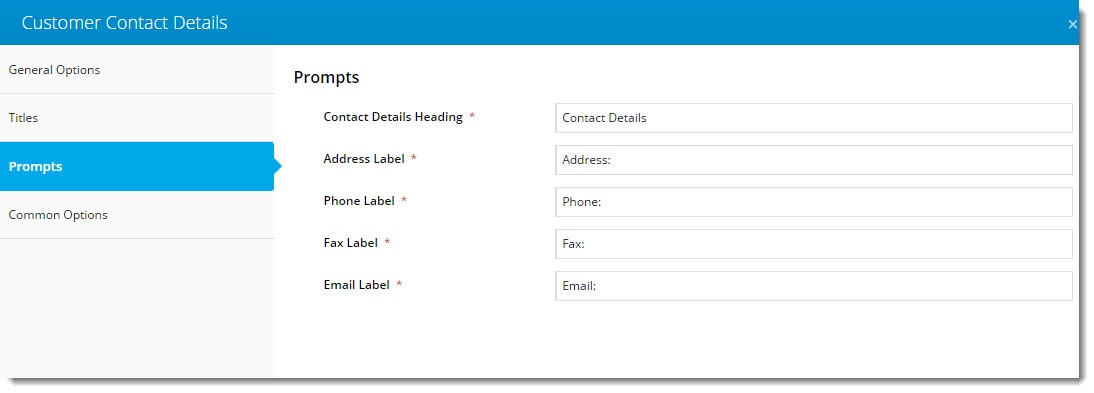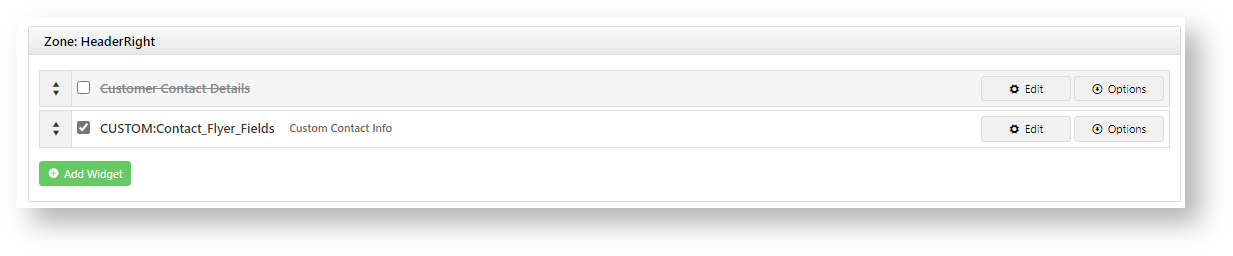Example
This example uses the out-of-the-box styling to produce a 9 product flyer. Flyer header and footer design can be customised through stylesheet updates in the CMS.
| Flyer Creator Input | Flyer Creator Output |
|---|---|
Step-by-Step
1. Configure Feature Settings
Enable access for specific roles:
- In the CMS, go to Settings → Settings → Feature Management → Content.
- Ensure Flyer Creator is enabled, then click Configure.
Every role on your website is listed. To allow a role access, toggle ON Enable Flyer Creator for the role.
Be aware that enabling Flyer Creator for a particular Role will give access to all users with that Role.
- To save any changes, click Save & Exit.
2. Create a Flyer
- Logon to the website. The user must be in a Role enabled for Flyer Creator access.
- Go to the Dashboard menu and select Flyer Creator.
- (optional) Select a Campaign from the dropdown list. This will automatically populate your flyer product list with products from the campaign.
- Choose the appropriate layout, depending on the number of products on your flyer. Remember, flyers are one-page productions!
- Give your flyer a Name. If populated with products from a campaign, the campaign name will appear here. Feel free to edit it. In the PDF, it will appear as a heading above the products.
- Enter your Markup or Margin %. (The default Profit Calculation method is 'Markup', but you can change this in the Flyer Creator widget. See: Customisations section below).
- Enter text to appear on the Footer of the PDF.
- IF the option has been enabled on the widget, enter address information. (See: Customise Options below.)
- If these fields are hidden, the customer's default address will be used.
- If the flyer does not yet have campaign products, enter them in the product lines below.
- Product Code: acts as a search, with the list populating as you type.
- Description: for reference only. Cannot be edited.
- Flyer Price: calculated based on the customer's price and the method selected.
- Changing the %: updates the Flyer Price.
- Changing the Flyer Price: updates the %.
- The Cost Price: for reference only. Cannot be edited.
- Once all products have been added, click 'Generate PDF Flyer'.
- Your file will be downloaded instantly.
3. Customisations (Optional)
There are several ways you can customise the look of your flyers as well as the Flyer Creator interface itself. But it's important to note that the following customisations are purely OPTIONAL. Flyer Creator works out of the box, and if you're happy with the defaults, you need do nothing further!
In the CMS, go to Content → Content → Flyers. Here you will find:
- the Flyer Creator page template
- the Flyer item templates for each grid layout.
- the Theme Layout template for the overall styling of the PDF.
Configure the Flyer Creator
- On the Flyers page, select the Flyer Creator Page template.
- Edit the Flyer Creator widget.
- Edit options and field labels as needed. See: Flyer Creator Widget.
- Click Save.
Customise Output
You can also easily configure the content on the PDF. Because each layout is widget-based, you can add, remove, and rearrange widgets as needed.
- Go to Content → Content → Flyers.
- Select the layout template you wish to customise.
- The template will load with existing widgets.
- (optional) To add a new widget, click Add Widget.
- (optional) To reorder the content, drag and drop widgets to new positions.
- To edit options, click Edit.
Customise the Theme
The 'PDF Flyer Layout' is the Flyer Creator equivalent of your site's Theme Layout. It controls the header and footer content, and the stylesheet used.
- Go to Content → Content → Flyers.
- Select the PDF Flyer Layout template.
- The template will load, revealing the list of widgets as follows:
Customer Logo widget - outputs the logo for the logged in customer.
You will need a logo image uploaded to the images/flyers folder for each customer who uses Flyer Creator. The filename should be in the format 'CustomerCode.png' (or .jpg).
You can override the path to use a different folder by entering the new file location in 'URL Override Path' (example shown below for customer code 'GOLD').
Customer Contact Details widget - outputs the default address for the logged in customer.
You can let the customer override the default address by enabling the 'Show Address Entry' option in the Flyer Creator widget.
Edit the various field labels on the Prompts tab.
Flyer Product List Grid widget - outputs the actual product data in the main content zone of the PDF.
Customise Contact Fields for the PDF header
For version 4.37+ only.
Instead of displaying the default contact fields in the header, you can customise the contact fields flyer creators enter in the form. What the user enters will display in the PDF header.
IMPORTANT- This option requires the creation of a custom widget to replace the Customer Contact Details Widget. A basic template is included below for the custom widget. Basic coding and styling knowledge is required. Consult Commerce Vision if you need the custom widget implemented for your site.
1. Enter custom contact fields
- Go to Content → Content → Flyers.
- Click the Flyer Creator Configuration template.
- Click Edit for the Flyer Creator Widget,
In Custom Fields, enter the alternate address fields. A field must be in the following format:
Field_Id=FieldName
To separate two fields, insert a semi-colon in between.
To render fields entered here in the pdf flyer, a custom widget must be added to the PDF Flyer Layout template and enabled. The default Customer Contact Details Widget must be disabled. If there is no valid custom widget, the contact details fields in the pdf header will be empty.
- Click Save.
2. Create custom widget to output fields
- Go to Advanced Content → Custom Widgets.
- Click Add New Widget.
- Enter a name for your widget.
- Enter details for the custom widget. For a guide on other fields, see: custom widgets.
In Source Code, enter code (razor syntax) to render the custom fields in the pdf header.
- Click Save.
3. Use custom widget
- Go to Content → Content → Flyers.
- On the Flyer Theme Layout tab, click the PDF Flyer Layout template.
- Click Add Widget,
- Find the custom widget, then click Add Widget.
- Disable the default widget: Customer Contact Details Widget.
- Create a test flyer and check the PDF header uses the custom widget.
Additional Information
| Minimum Version Requirements |
|
|---|---|
| Prerequisites |
|
| Self Configurable |
|
| Business Function |
|
| BPD Only? |
|
| B2B/B2C/Both |
|
| Third Party Costs |
|